So zeichnen Sie auf einem Foto auf dem iPhone

Erfahren Sie, wie Sie auf einem Foto auf Ihrem iPhone zeichnen können. Unsere Schritt-für-Schritt-Anleitung zeigt Ihnen die besten Methoden.

Wenn Sie möchten, dass der Inhalt Ihres Tablets oder Telefons auf Ihrem Fernseher angezeigt wird, können Sie die Bildschirmspiegelung ausprobieren .
Mit dieser Bildschirmspiegelungsfunktion können Sie den Bildschirm Ihres Telefons oder von Windows auf Ihren Fernsehbildschirm kopieren oder spiegeln. Es ermöglicht das Senden von Videos, Musik, Fotos, Webseiten usw. an Roku.
Um die Bildschirmspiegelung zu nutzen, sollten Sie zunächst die Funktionen auf Ihrem Windows- oder Android-Gerät organisieren und aktivieren , danach die Verbindung zum Roku-Gerät anfordern . Sobald die Verbindung hergestellt ist, können Sie den Bildschirm Ihres Geräts sehen.
Allerdings läuft es nicht immer so reibungslos. Viele der Windows 10-Benutzer berichten, dass sie Roku nicht für die Spiegelung koppeln können, und sehen einen Fehler.
Wenn Sie zu den Benutzern gehören, die mit dem Problem der nicht funktionierenden Bildschirmspiegelung von Windows 10 Roku zu kämpfen haben , lesen Sie diesen Artikel, um die Lösungen zum Verbinden von Roku mit Ihrem Windows-Gerät zu erhalten.
Was verursacht, dass die Bildschirmspiegelung unter Windows 10 nicht funktioniert?
Dieses Problem, dass die Bildschirmspiegelung von Windows 10 Roku nicht funktioniert, wurde in verschiedenen Foren und seiner Reparaturlösung diskutiert.
Es stellt sich heraus, dass es zahlreiche mögliche Gründe gibt, die das Problem mit der Bildschirmspiegelung auslösen. Schau sie dir an:
So beheben Sie, dass die Roku-Bildschirmspiegelung unter Windows 10 nicht funktioniert
Nun, es gibt nur wenige Lösungen, die Ihnen helfen, das Problem zu lösen, dass die Bildschirmspiegelung in Windows 10 nicht funktioniert, und Sie können den Roku für die Spiegelung weiter verbinden.
Lösung 1: Aktualisieren Sie Windows auf die neueste Version
Das Aktualisieren von Windows auf die aktuelle Version kann Ihnen helfen, das Problem zu lösen, dass die Bildschirmspiegelung von Windows 10 Roku nicht funktioniert .
Befolgen Sie die Schritte, um Windows zu aktualisieren:


Überprüfen Sie nun, ob das Problem mit der Roku-Bildschirmspiegelung, die unter Windows 10 nicht funktioniert , behoben ist oder nicht.
Lösung 2: Entfernen Sie Roku aus der Liste der gekoppelten Geräte
Versuchen Sie, Roku aus der Liste der gekoppelten Geräte zu entfernen, und fügen Sie es dann erneut hinzu. Dies kann helfen, Roku für die Spiegelung in Windows 10 zu verbinden.
Befolgen Sie die unten angegebenen Schritte, um Roku aus der Liste der gekoppelten Geräte zu entfernen:

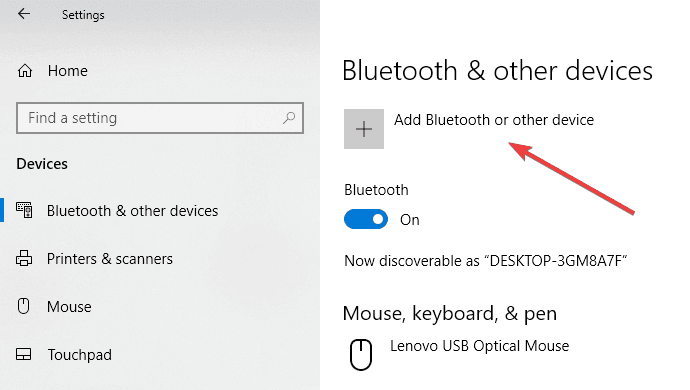
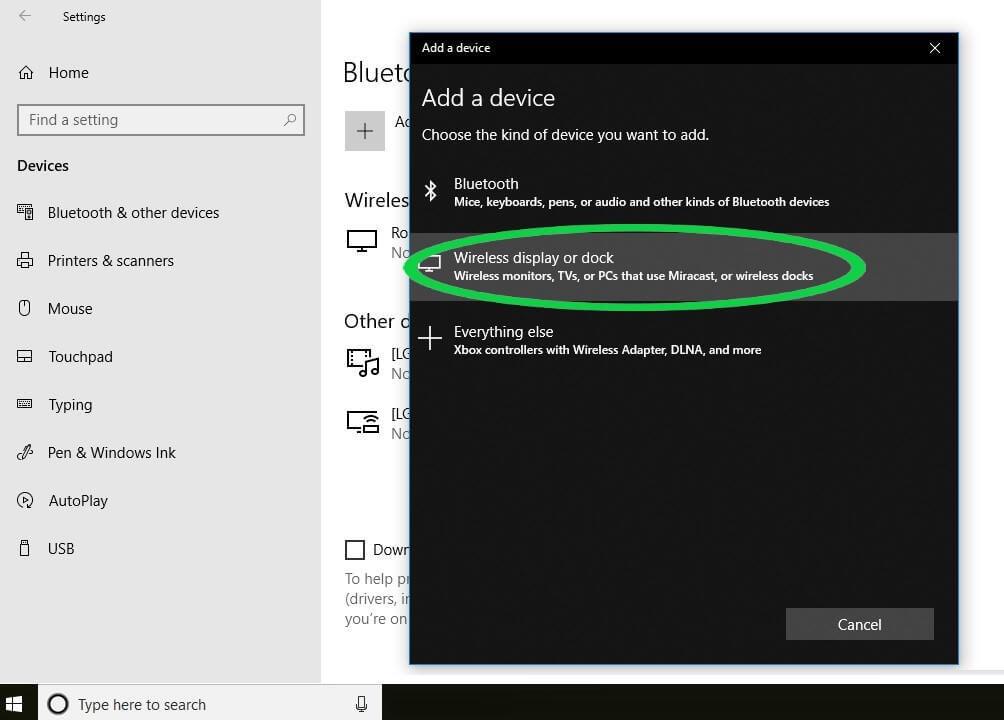
Nachdem Sie die obigen Schritte ausgeführt haben, überprüfen Sie, ob das Problem mit der nicht funktionierenden Windows 10 Roku-Bildschirmspiegelung behoben ist oder nicht.
Lösung 3: Aktualisieren Sie den Wireless-Netzwerktreiber
Hier ist eine weitere Lösung, um zu beheben, dass die Roku-Bildschirmspiegelung unter Windows 10 nicht funktioniert. Versuchen Sie, den Treiber für das drahtlose Netzwerk zu aktualisieren, um die Bildschirmspiegelung zu beheben.
Befolgen Sie die Schritte, um den Treiber für das drahtlose Netzwerk zu aktualisieren:
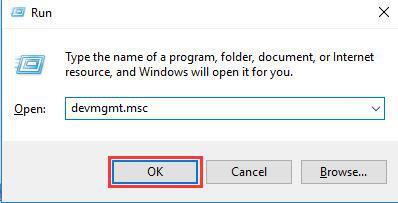

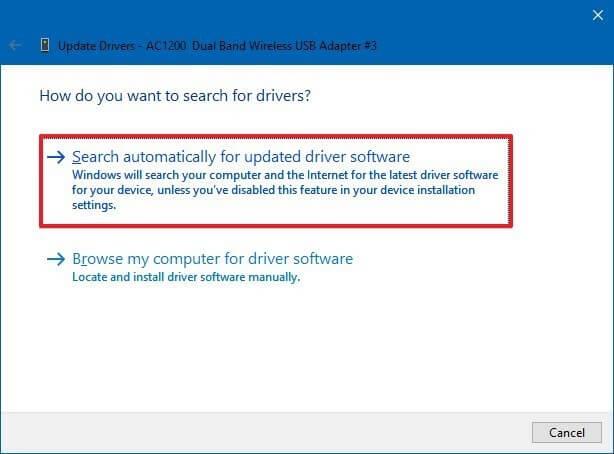
Dieses Mal werden Sie in Windows 10 nicht mit einem Fehler konfrontiert, dass die Roku-Bildschirmspiegelung nicht funktioniert .
Falls Sie den Treiber nicht manuell aktualisieren können, können Sie es mit Driver Easy versuchen. Dadurch werden nicht nur die Treiber automatisch aktualisiert, sondern auch alle treiberbezogenen Probleme gelöst.
Holen Sie sich Driver Easy, um Treiber automatisch zu aktualisieren
Das waren also die Korrekturen, um den Fehler zu beheben, dass die Bildschirmspiegelung von Windows 10 Roku nicht funktioniert .
Wenn Sie jedoch nicht wissen, wie Sie Windows 10 auf Roku spiegeln können, befolgen Sie die nachstehenden Schritte, um Roku zu spiegeln und den Inhalt Ihres Geräts auf dem Fernsehbildschirm anzuzeigen.
Wie spiegele ich Windows 10 auf Roku?
Der Prozess der Bildschirmspiegelung von Windows 10 zu Roku ist sehr einfach, es dauert nur ein paar Minuten. Aber bevor Sie den Vorgang starten, müssen Sie die Bildschirmspiegelung auf dem Roku-Gerät aktivieren.
So aktivieren Sie es:
Es ist fertig.
Befolgen Sie die Schritte für das zu spiegelnde Windows 10-Gerät:
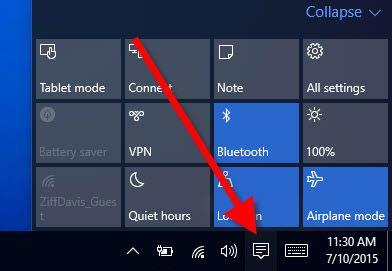
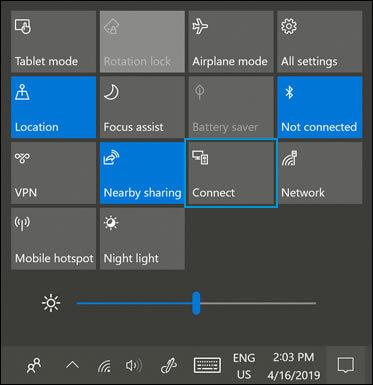
Die obigen Schritte führen Sie zum Roku-Gerät, um den Inhalt auf dem Fernseher anzuzeigen, wo Sie eine der folgenden Optionen auswählen müssen:
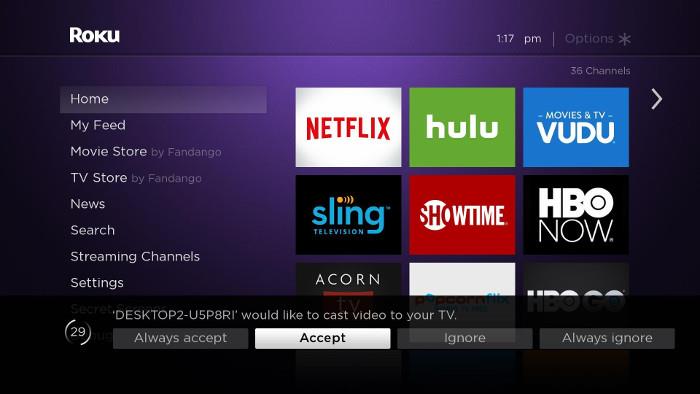
Die oben genannten Punkte sind die Liste der zugelassenen und blockierten Geräte. Sie können sie gemäß Ihren Anforderungen weiter ändern. Befolgen Sie die Schritte zum Know-how:
Hier können Sie mit dem Bildschirmspiegelungsmodus in die Bildschirmeinstellungen eingreifen und auch die Geräteeinstellungen zulassen und blockieren.
Fazit
Das ist es.
Dies waren die Lösungen zur Behebung des Fehlers , dass die Bildschirmspiegelung von Windows 10 Roku nicht funktioniert . Ich habe auch erwähnt, wie man Windows 10 auf Roku spiegeln kann, falls ein Benutzer sich dessen nicht bewusst ist.
Führen Sie die Lösungen sorgfältig aus, um Roku zu verbinden und die Bildschirmspiegelung zu genießen.
Abgesehen davon, wenn Sie feststellen, dass Ihre Windows-Leistung niedrig oder träge ist, scannen Sie Ihr System mit dem PC Repair Tool , damit Ihr System wie neu funktioniert, indem Sie alle Fehler daraus entfernen.
Ich hoffe, Ihnen hat dieser Artikel gefallen und er hat Ihnen geholfen, alle Ihre Fragen zu lösen.
Erfahren Sie, wie Sie auf einem Foto auf Ihrem iPhone zeichnen können. Unsere Schritt-für-Schritt-Anleitung zeigt Ihnen die besten Methoden.
TweetDeck ist eine App, mit der Sie Ihren Twitter-Feed und Ihre Interaktionen verwalten können. Hier zeigen wir Ihnen die Grundlagen für den Einstieg in TweetDeck.
Möchten Sie das Problem mit der fehlgeschlagenen Discord-Installation unter Windows 10 beheben? Wenden Sie dann die angegebenen Lösungen an, um das Problem „Discord kann nicht installiert werden“ zu beheben …
Entdecken Sie die besten Tricks, um zu beheben, dass XCOM2-Mods nicht funktionieren. Lesen Sie mehr über andere verwandte Probleme von XCOM2-Wotc-Mods.
Um den Chrome-Fehler „chrome-error://chromewebdata/“ zu beheben, nutzen Sie erprobte Korrekturen wie das Löschen des Browsercaches, das Deaktivieren von Erweiterungen und mehr.
Einer der Vorteile von Spotify ist die Möglichkeit, benutzerdefinierte Wiedergabelisten zu erstellen und das Bild der Wiedergabeliste anzupassen. Hier ist, wie Sie das tun können.
Wenn RCS bei Samsung Messages nicht funktioniert, stellen Sie sicher, dass Sie lokale Daten von Carrier-Diensten löschen, deinstallieren Sie die Updates oder versuchen Sie es mit Google Messages.
Beheben Sie den OpenGL-Fehler 1282 (Ungültiger Vorgang) in Minecraft mit detaillierten Korrekturen, die im Artikel beschrieben sind.
Wenn Sie sehen, dass der Google Assistant auf diesem Gerät nicht verfügbar ist, empfehlen wir Ihnen, die Anforderungen zu überprüfen oder die Einstellungen zu optimieren.
Wenn Sie DuckDuckGo loswerden möchten, ändern Sie die Standardsuchmaschine, deinstallieren Sie die App oder entfernen Sie die Browsererweiterung.

![BEHOBEN: Discord-Installation in Windows 10 fehlgeschlagen [7 einfache Lösungen] BEHOBEN: Discord-Installation in Windows 10 fehlgeschlagen [7 einfache Lösungen]](https://luckytemplates.com/resources1/images2/image-2159-0408150949081.png)
![Fix XCOM2-Mods funktionieren nicht [10 BEWÄHRTE & GETESTETE LÖSUNGEN] Fix XCOM2-Mods funktionieren nicht [10 BEWÄHRTE & GETESTETE LÖSUNGEN]](https://luckytemplates.com/resources1/images2/image-4393-0408151101648.png)





