So zeichnen Sie auf einem Foto auf dem iPhone

Erfahren Sie, wie Sie auf einem Foto auf Ihrem iPhone zeichnen können. Unsere Schritt-für-Schritt-Anleitung zeigt Ihnen die besten Methoden.

Probleme mit „ Ihr PC muss neu gestartet werden? Bitte halten Sie den Einschaltknopf gedrückt. Fehlercode: 0x0000005D „? Beim Versuch, die neue Kopie von Windows 10 auf Ihrem System zu installieren.
Suchen Sie nach den Fixes, als dieser Artikel für Sie ist. Hier erfahren Sie die vollständigen Informationen, um den Fehlercode 0x0000005d auf Ihrem Windows-System zu beheben.
Dieser Fehler tritt im Allgemeinen auf, wenn Sie versuchen, die Windows-Version auszuführen oder zu installieren, die auf dem Prozessor Ihres Systems nicht unterstützt wird.
Wenn Sie versuchen, Windows 10 auf Ihrem PC zu installieren, überprüfen Sie, ob der Prozessor die Funktionen (PAE) Physical Address Extension, NX und SSE2 unterstützen muss . Wenn es jedoch nicht unterstützt wird, können verschiedene Fehler auftreten.
Die Fehlermeldung, die angezeigt wird, wenn der Fehler auftritt:
“Your PC needs to restart.
Please hold down the power button.
Error Code: 0x0000005D
Parameters:
0x03060F06
0x756E6547
0x49656E69
0x6C65746E”
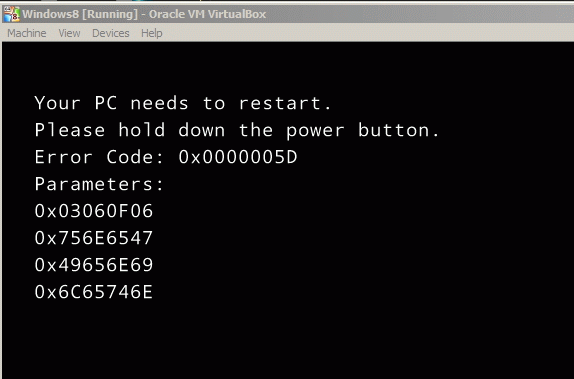
Nun, die Fehlermeldung erscheint, weil die NX-Funktion („ No eXecute bit “) im System inaktiv ist. Sie finden diese Funktion auf XD („ eXecute Disabled “) in den BIOS-Einstellungen.
Gehen Sie also den Artikel durch, um die Lösungen zu erhalten und den Fehlercode 0x0000005d in Windows 10 zu beheben.
So beheben Sie den Fehlercode 0x0000005D in Windows 10
Sie müssen Ihr System neu starten . Drücken Sie nach dem Neustart Ihres Computers einfach die Taste F2 auf Ihrer Tastatur, um auf das BIOS zuzugreifen;
Hinweis: Der Schlüssel für den Zugriff auf das BIOS kann je nach auf Ihrem Computer installiertem Motherboard unterschiedlich sein. Sehen Sie sich den ersten Bildschirm, der nach dem Neustart Ihres Systems angezeigt wird, genau an und suchen Sie nach der Meldung, die angibt, dass die Taste gedrückt werden muss, um auf das BIOS zuzugreifen (z. B. F1, F2, F3, Esc oder Entf-Tasten ).
Fix Nr. 1: Aktivieren von NX/XD im BIOS/UEFI
Einige der neuen Benutzer haben UEFI anstelle von BIOS und eine Methode zum Zugriff auf die Einstellungen ist anders. Die Struktur des BIOS/UEFI variiert ebenfalls, sodass sich der Standort und der Name von NX von einem Computer zum anderen unterscheiden können.
Wenn die Anweisungen für Sie nicht funktionieren, können Sie im Handbuch für den PC nachsehen oder auch nach einer Online-Anleitung suchen, um auf das BIOS/UEFI -Setup für das Systemmodell zuzugreifen. Außerdem ist es möglich, dass NX/XD auf dem System nicht unterstützt wird. Hier können Sie in diesem Fall den Hersteller korrigieren, um herauszufinden, ob das BIOS aktualisiert werden kann.
1: Geben Sie BIOS oder UEFI ein
Für BIOS:
Für UEFI:
2: Wählen Sie danach Fehlerbehebung, dann Erweiterte Optionen und dann UEFI- Firmwareeinstellungen und wählen Sie zuletzt Neustart
3: Als nächstes müssen Sie die Registerkarte Sicherheit oder Erweitert finden und auf dieser Registerkarte Prozessor oder CPU-Konfiguration auswählen .
4: Suchen Sie nun den Eintrag mit einem der angegebenen Namen: Execute-Disable Bit Capability, No-Execute Memory Protection, Enhanced Virus Protection, Execute Disable Function oder ähnliches
5: Wenn Sie dort einen finden und deaktiviert sind, schalten Sie ihn ein
Lösung Nr. 2: Aktivieren Sie die Virtualisierungstechnologie
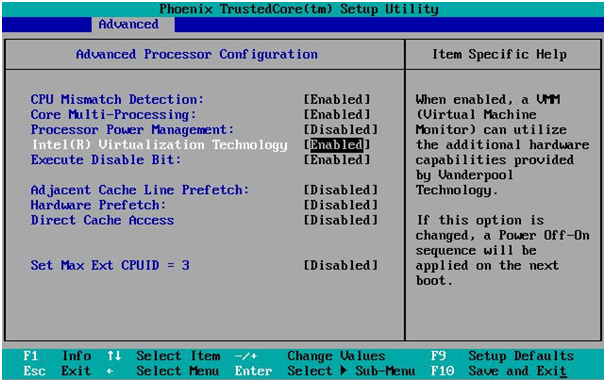
Lösung Nr. 3: Anpassen der Einstellungen der virtuellen Maschine
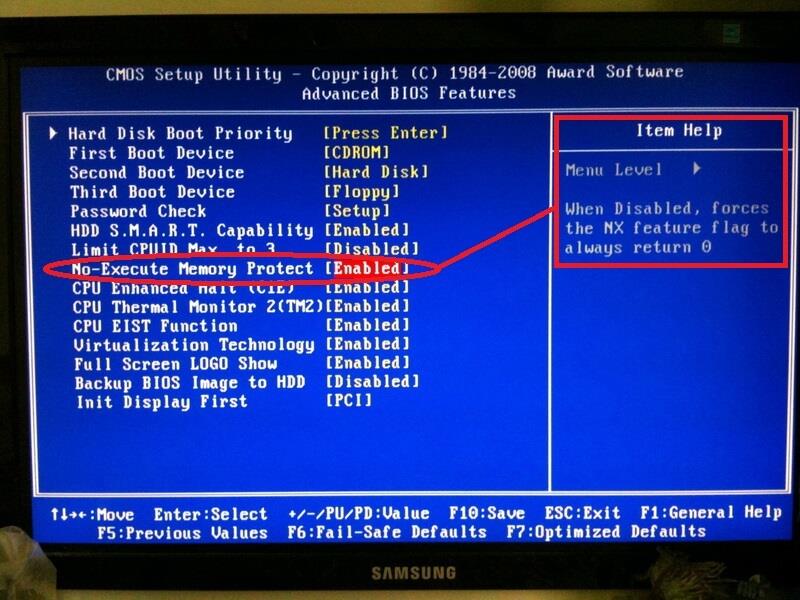
Fix Nr. 4: Überprüfen Sie die Virtualbox-Einstellungen
1: Wechseln Sie von der Registerkarte „System“ zum Menü „Motherboard“ und nehmen Sie die folgenden Einstellungen vor:
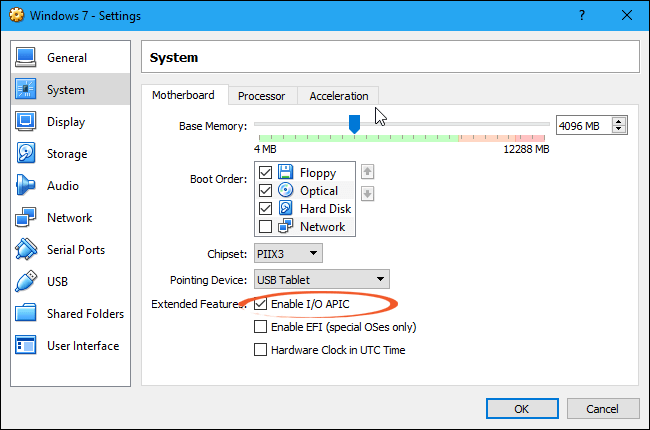
2: Nehmen Sie auf der Registerkarte „Anzeige“ die folgenden Einstellungen vor:
3: Wechseln Sie von der Registerkarte „System“ zum Menü „Beschleunigung“ und befolgen Sie die unten angegebenen Einstellungen:
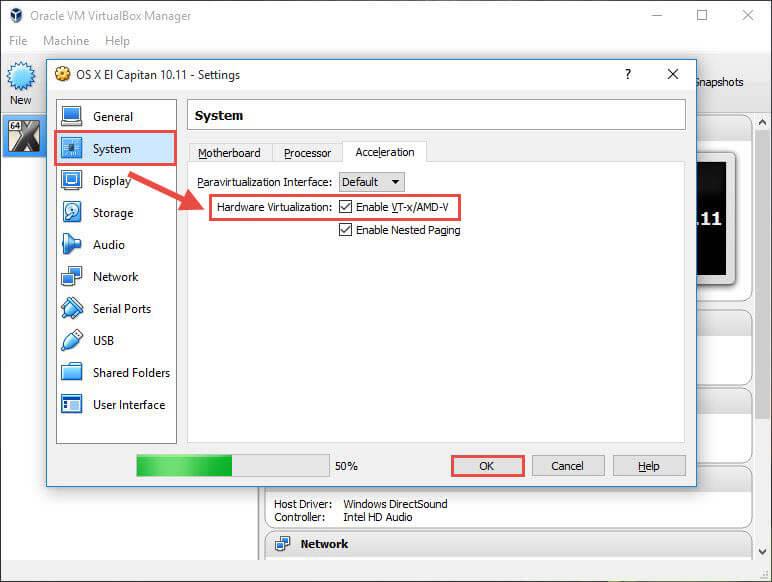
4: Wechseln Sie von der Registerkarte „System“ zum Menü „Prozessor“ und befolgen Sie die folgenden Einstellungen:
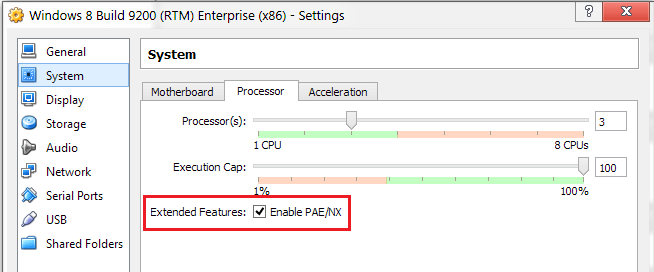
Beste Möglichkeit, den Fehlercode 0x0000005d zu beheben
Obwohl die oben genannten Handbücher etwas schwierig auszuführen sind, können Sie Schwierigkeiten bei der Durchführung der Korrekturen haben, wenn Sie nicht über fortgeschrittene Computerkenntnisse verfügen.
Wenn die oben genannten Schritte jedoch nicht funktionieren, können Sie das PC-Reparatur-Tool verwenden . Dies ist ein fortschrittliches Tool, mit dem hartnäckige Fehler verschiedener Computer und andere damit zusammenhängende Probleme behoben werden können.
Es behebt nicht nur PC-bezogene Probleme wie Registrierungsfehler, DLL-Fehler, BSOD-Fehler, Aktualisierungsfehler, Malware- oder Vireninfektion und andere. Verbessern Sie aber auch die Leistung Ihres PCs.
Holen Sie sich das PC Repair Tool, um den Fehlercode 0x0000005d zu beheben
Fazit
Hoffe, nachdem Sie die oben angegebenen Lösungen befolgt haben, können Sie den Fehler 0x0000005d in Windows 10 beheben
Stellen Sie sicher, dass Sie die Korrekturen sorgfältig befolgen, um den Fehlercode 0x0000005D zu beheben und Windows 10 in Virtualbox zu installieren .
Ich hoffe, der Artikel ist für Sie nützlich und hat für Sie gearbeitet, um alle Ihre Fragen zu lösen.
Erfahren Sie, wie Sie auf einem Foto auf Ihrem iPhone zeichnen können. Unsere Schritt-für-Schritt-Anleitung zeigt Ihnen die besten Methoden.
TweetDeck ist eine App, mit der Sie Ihren Twitter-Feed und Ihre Interaktionen verwalten können. Hier zeigen wir Ihnen die Grundlagen für den Einstieg in TweetDeck.
Möchten Sie das Problem mit der fehlgeschlagenen Discord-Installation unter Windows 10 beheben? Wenden Sie dann die angegebenen Lösungen an, um das Problem „Discord kann nicht installiert werden“ zu beheben …
Entdecken Sie die besten Tricks, um zu beheben, dass XCOM2-Mods nicht funktionieren. Lesen Sie mehr über andere verwandte Probleme von XCOM2-Wotc-Mods.
Um den Chrome-Fehler „chrome-error://chromewebdata/“ zu beheben, nutzen Sie erprobte Korrekturen wie das Löschen des Browsercaches, das Deaktivieren von Erweiterungen und mehr.
Einer der Vorteile von Spotify ist die Möglichkeit, benutzerdefinierte Wiedergabelisten zu erstellen und das Bild der Wiedergabeliste anzupassen. Hier ist, wie Sie das tun können.
Wenn RCS bei Samsung Messages nicht funktioniert, stellen Sie sicher, dass Sie lokale Daten von Carrier-Diensten löschen, deinstallieren Sie die Updates oder versuchen Sie es mit Google Messages.
Beheben Sie den OpenGL-Fehler 1282 (Ungültiger Vorgang) in Minecraft mit detaillierten Korrekturen, die im Artikel beschrieben sind.
Wenn Sie sehen, dass der Google Assistant auf diesem Gerät nicht verfügbar ist, empfehlen wir Ihnen, die Anforderungen zu überprüfen oder die Einstellungen zu optimieren.
Wenn Sie DuckDuckGo loswerden möchten, ändern Sie die Standardsuchmaschine, deinstallieren Sie die App oder entfernen Sie die Browsererweiterung.

![BEHOBEN: Discord-Installation in Windows 10 fehlgeschlagen [7 einfache Lösungen] BEHOBEN: Discord-Installation in Windows 10 fehlgeschlagen [7 einfache Lösungen]](https://luckytemplates.com/resources1/images2/image-2159-0408150949081.png)
![Fix XCOM2-Mods funktionieren nicht [10 BEWÄHRTE & GETESTETE LÖSUNGEN] Fix XCOM2-Mods funktionieren nicht [10 BEWÄHRTE & GETESTETE LÖSUNGEN]](https://luckytemplates.com/resources1/images2/image-4393-0408151101648.png)





