So zeichnen Sie auf einem Foto auf dem iPhone

Erfahren Sie, wie Sie auf einem Foto auf Ihrem iPhone zeichnen können. Unsere Schritt-für-Schritt-Anleitung zeigt Ihnen die besten Methoden.
Möglicherweise befinden Sie sich in einer Situation, in der Ihr Computer sehr langsam läuft – selbst wenn Sie einen brandneuen Computer haben.
Sie öffnen den Task-Manager, um mit der Fehlerbehebung zu beginnen, und stellen fest, dass die Festplattennutzung auf Ihrem PC bei 100 Prozent liegt. Wenn Ihr Laufwerk eine solche hohe Last hat, hat es keine Reservezyklen, um routinemäßige Betriebssystemaufgaben auszuführen.
Wenn bei Ihnen ein solches Problem auftritt, sollten Sie die 100-prozentige Festplattennutzung unter Windows 11 beheben. Hier sind einige hilfreiche Tipps, mit denen Sie das Problem lösen können.
So beheben Sie die 100-prozentige Festplattennutzung unter Windows 11
Eine einfache Möglichkeit, die problematische App oder den Dienst zu finden, die eine 100-prozentige Festplattennutzung verursacht, ist die Verwendung des Task-Managers.
Um den Task-Manager zu öffnen, klicken Sie mit der rechten Maustaste auf das Startmenü und wählen Sie Task-Manager . Klicken Sie auf die Spaltenüberschrift Datenträger und sehen Sie, was die meisten Ressourcen beansprucht. Von dort aus haben Sie eine gute Vorstellung davon, wo Sie anfangen sollen.
Das Problem könnte jedoch schwerwiegender sein als nur das Schließen einer App oder das Deaktivieren eines Dienstes.
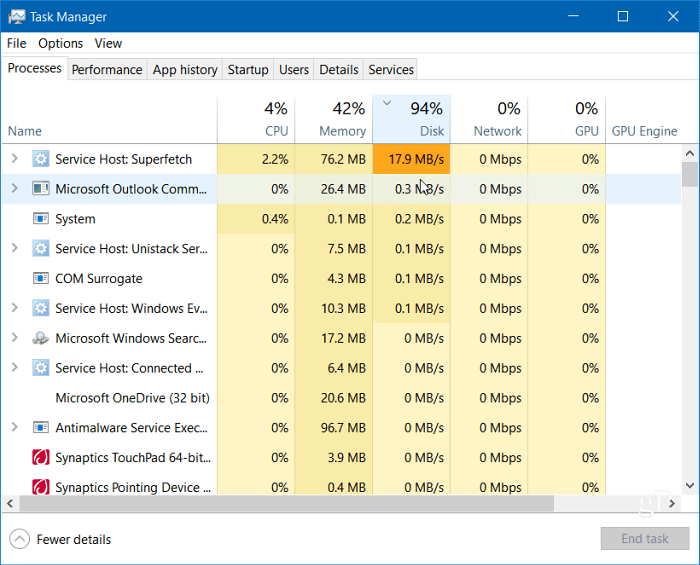
Lesen Sie weiter, um weitere mögliche Ursachen des Problems zu finden und zu beheben.
Deaktivieren Sie Superfetch
Die Superfetch- Funktion, in Windows 11 auch SysMain genannt , hilft, die Startzeit zu verkürzen und Apps effizienter zu laden, indem auf eine Prefetch-Datei zugegriffen wird. Obwohl es sich um eine hilfreiche Funktion handelt, die die Leistung verbessert, kann sie zu einer hohen Festplattennutzung führen.
Führen Sie die folgenden Schritte aus, um Superfetch (SysMain) unter Windows 11 zu deaktivieren:
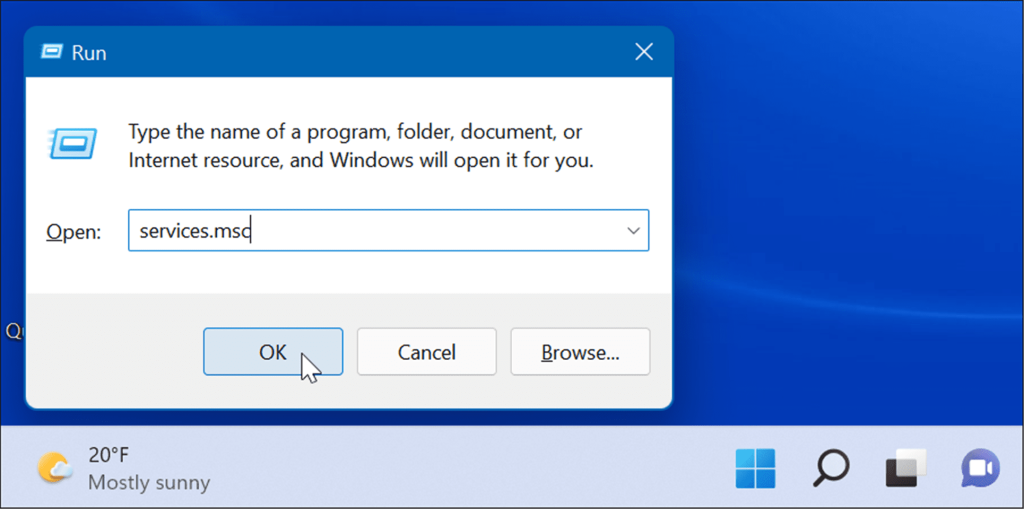
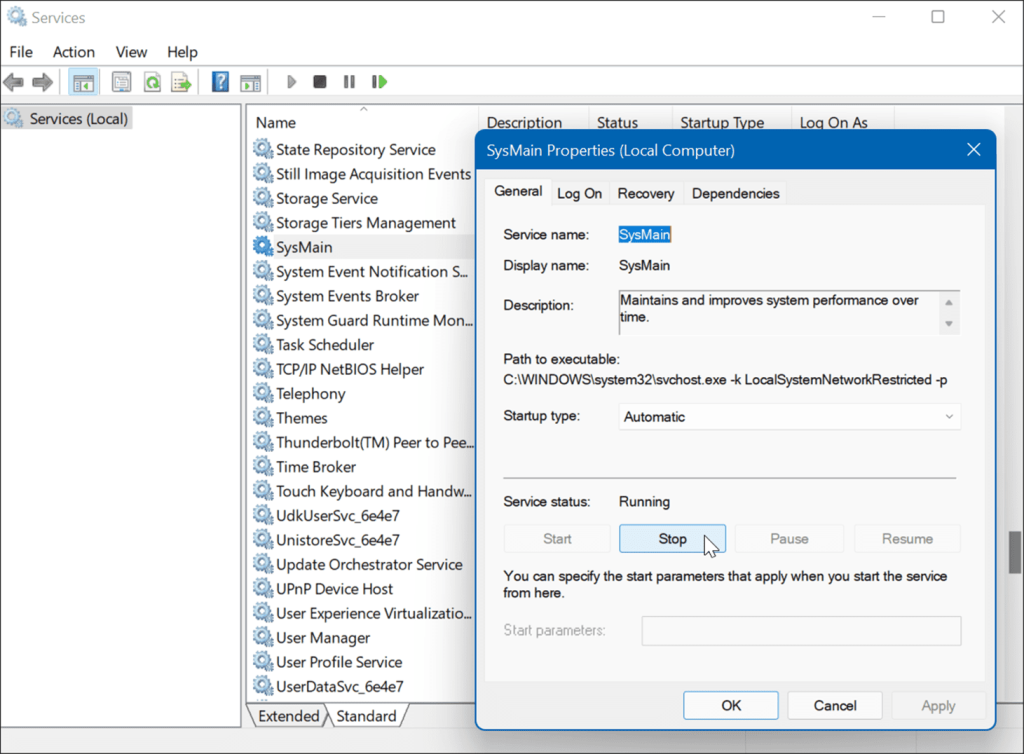
Sie sollten einen Unterschied in der Festplattennutzung im Task-Manager bemerken, nachdem Sie SysMain gestoppt haben, aber Sie sollten Ihren PC neu starten , um sicherzustellen, dass es behoben ist.
Suchindex neu erstellen
Ein weiteres häufiges Problem, das eine hohe Festplattennutzung verursacht, ist die Suchindizierung unter Windows 11 . Die Suchindizierung scannt Dateien, E-Mails, Fotos und andere Systemdateien auf Ihrem PC, um Suchergebnisse schneller zurückzugeben. Wenn jedoch etwas schief geht, kann dies zu einer endlosen Suchschleife führen.
Um das Problem zu beheben, können Sie die Datenbank neu erstellen. Gehen Sie wie folgt vor, um den Suchindex neu zu erstellen:

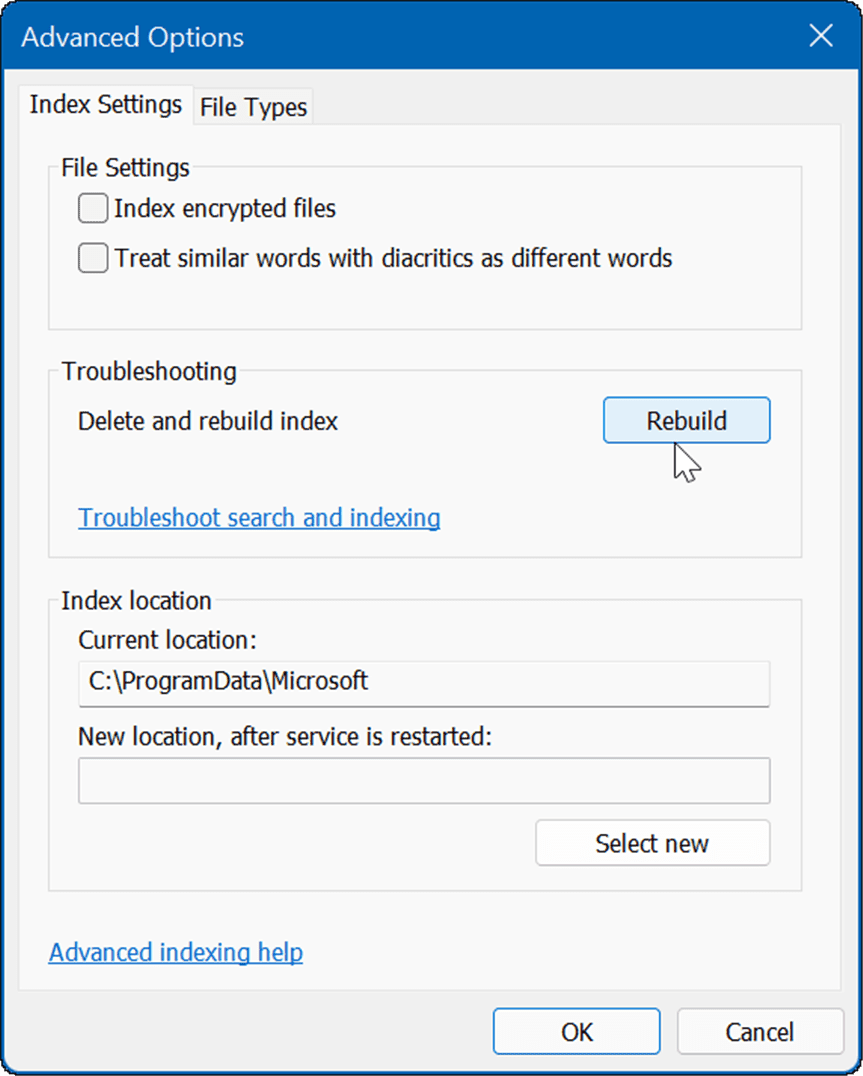
Dieser Vorgang kann eine Weile dauern, daher sollten Sie eine Pause von Ihrem Computer einlegen. Die benötigte Zeit hängt von der Datenmenge auf Ihrem Laufwerk und seiner Geschwindigkeit ab, dh SSD vs. HDD.
Deaktivieren Sie die Suchindizierung vollständig
Wenn die Neuerstellung funktioniert, Sie jedoch feststellen, dass Sie viele Neuerstellungen durchführen, können Sie die Suchindizierung vollständig deaktivieren.
Führen Sie die folgenden Schritte aus, um die Windows-Suche zu deaktivieren:
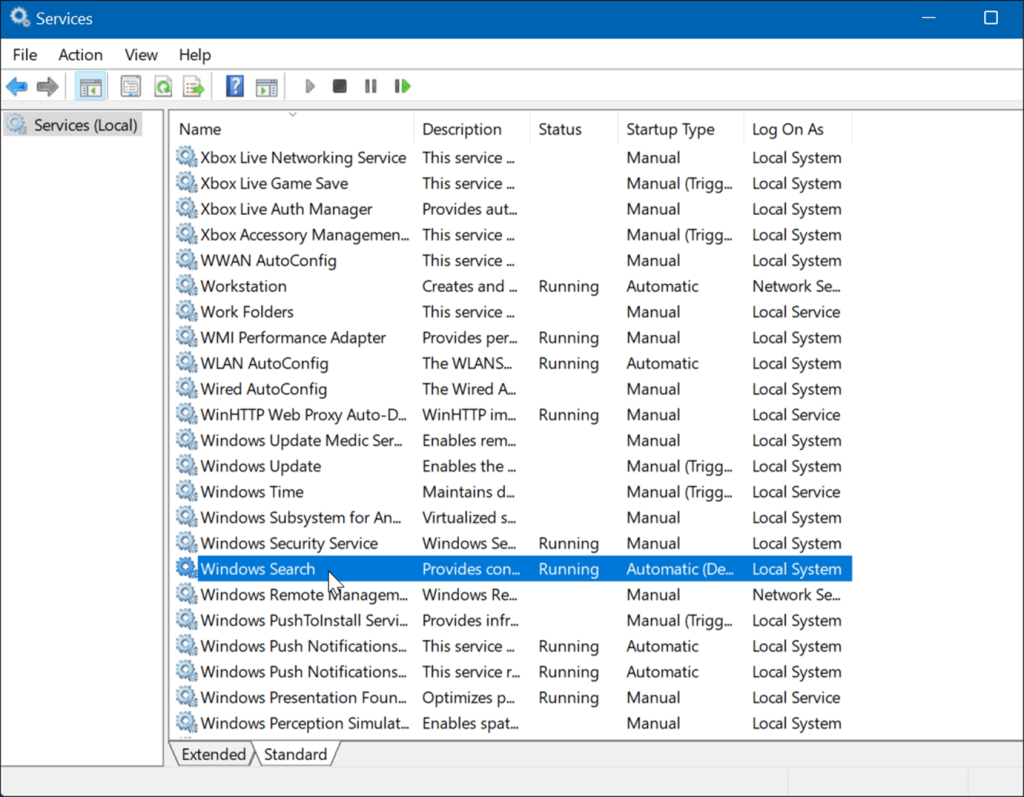
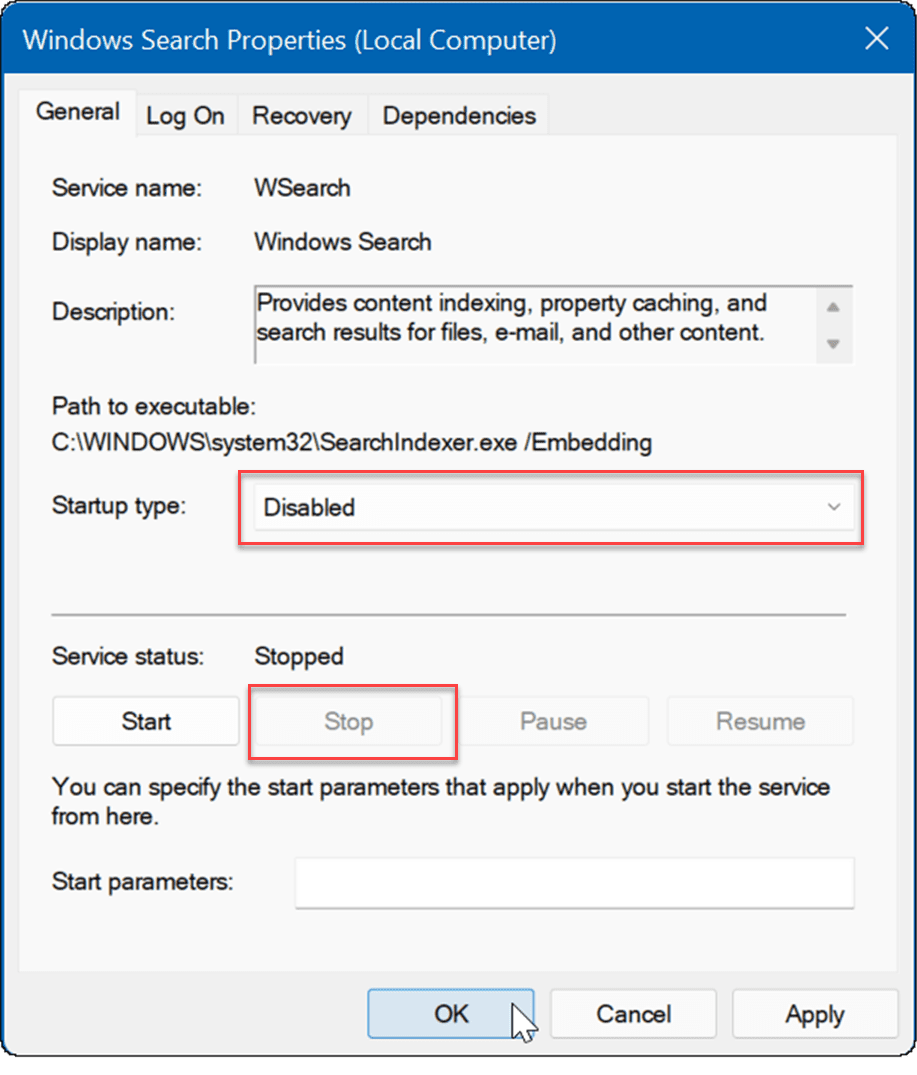
Jetzt ist die Suchindizierung nicht mehr aktiviert und wird nicht erneut ausgeführt, wenn Sie Ihren PC neu starten.
Temporäre Dateien löschen
Übrig gebliebene temporäre Dateien können eine zusätzliche Festplattenbelastung verursachen, und das Löschen der Dateien kann die 100-prozentige Festplattennutzung unter Windows 11 beheben.
So löschen Sie temporäre Dateien von Windows 11:
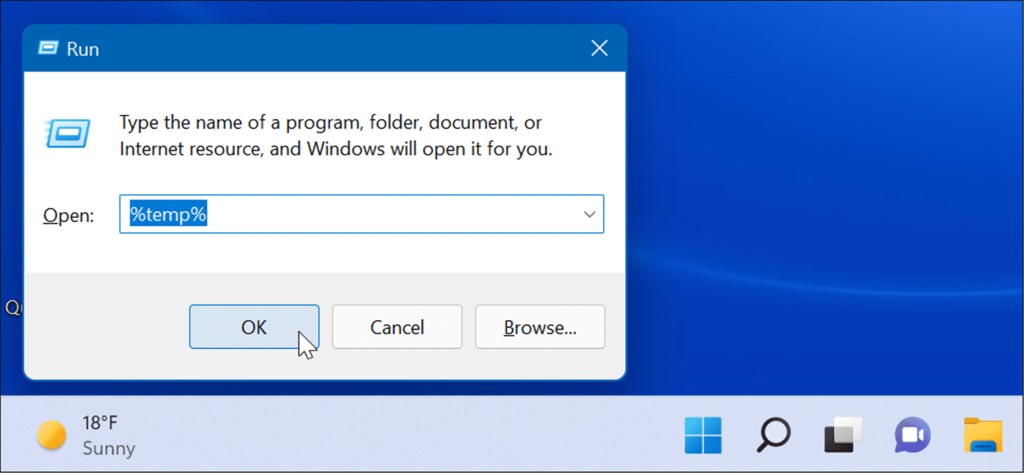
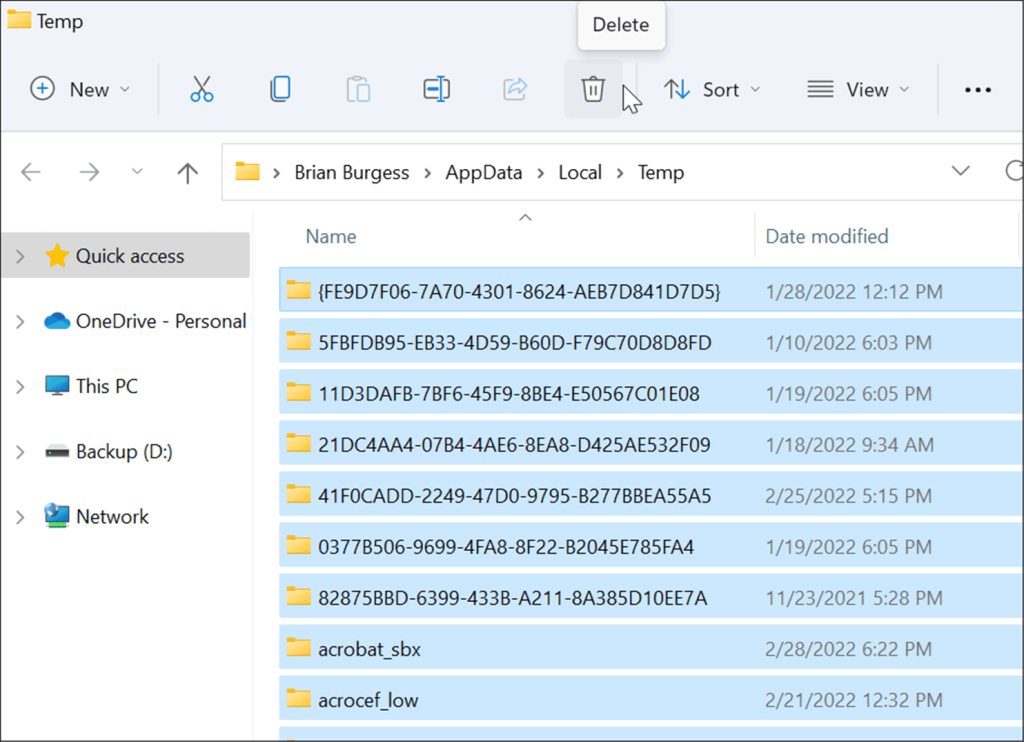
Deaktivieren Sie den DiagTrack-Dienst
Der Connected User Experiences ( DiagTrack )-Dienst, auch bekannt als Telemetriedaten , wird im Hintergrund ausgeführt und stellt Microsoft Daten zu Ihrer PC-Nutzung bereit. Es könnte einen hohen Prozentsatz der Festplattennutzung verursachen.
Führen Sie die folgenden Schritte aus, um den DiagTrack-Dienst zu deaktivieren:
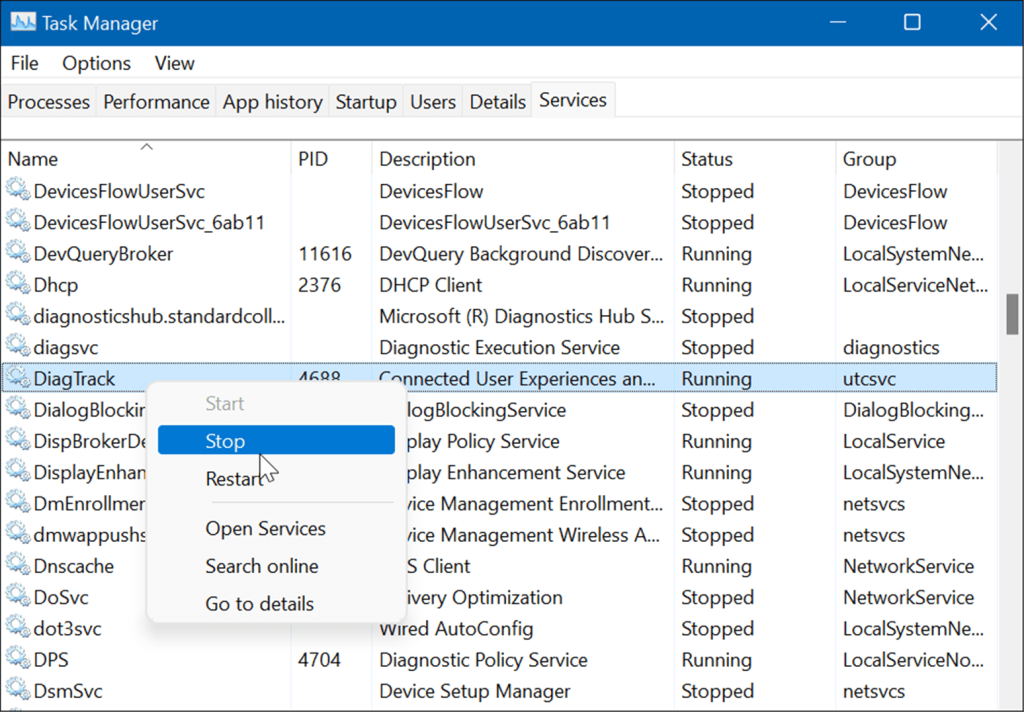
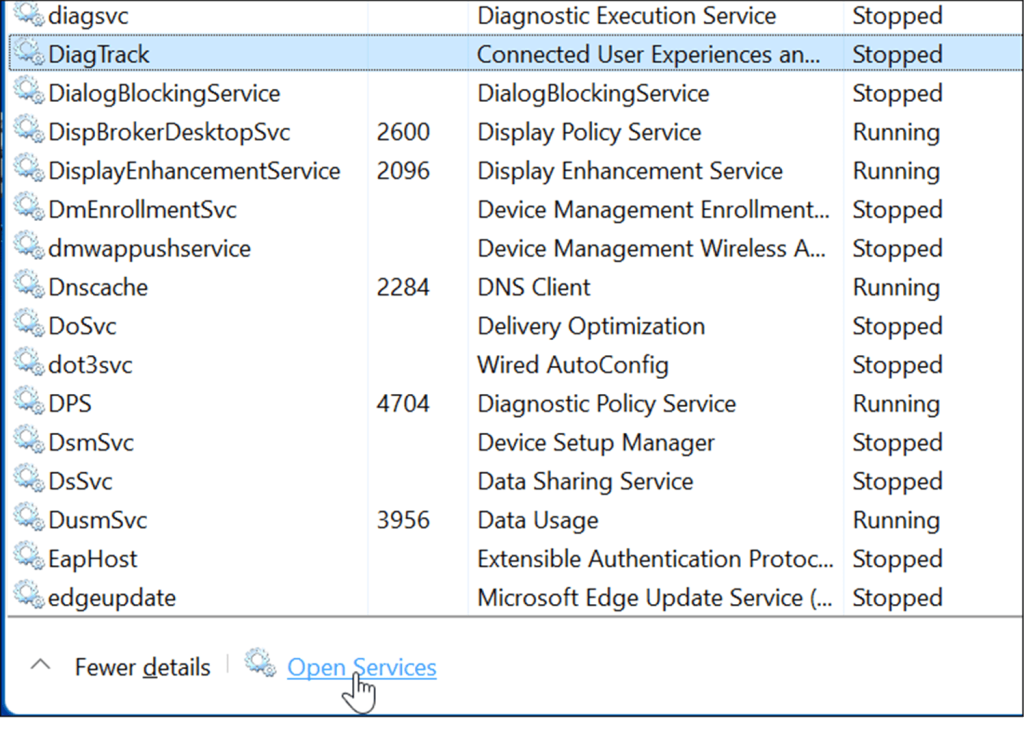
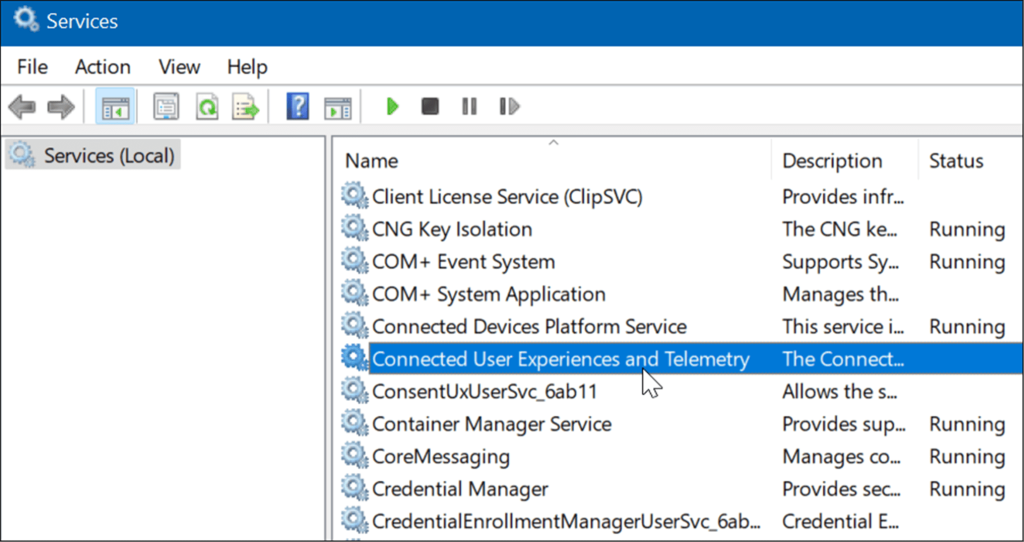
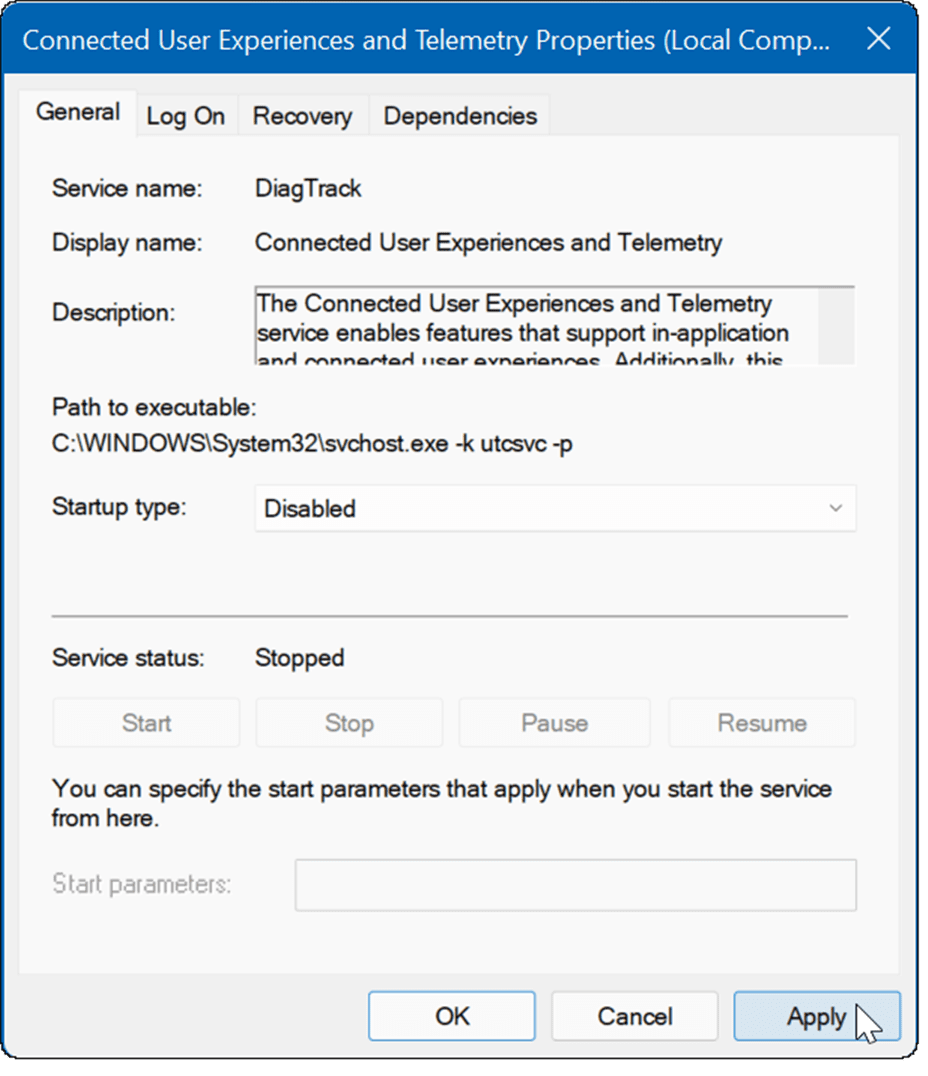
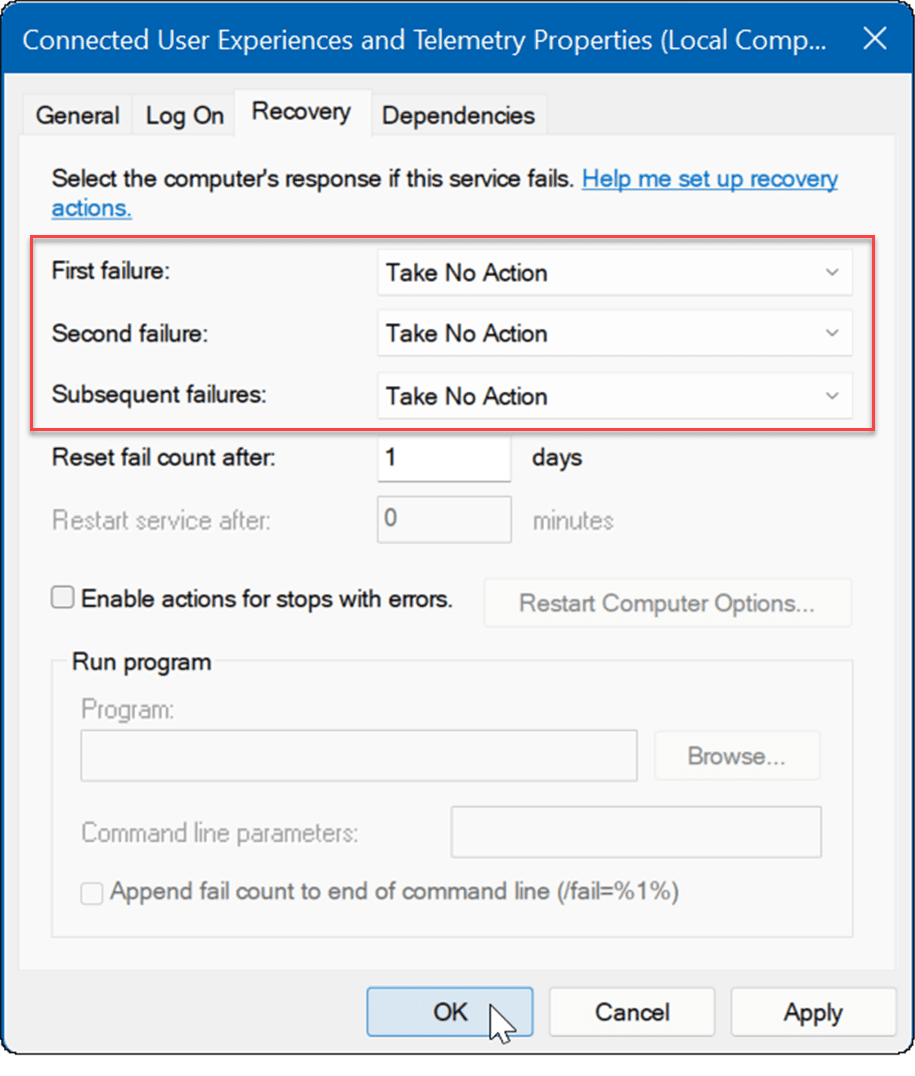
Der Dienst ist jetzt deaktiviert und Sie müssen sich keine Sorgen machen, dass er erneut ausgeführt wird, wenn Sie Ihren PC neu starten.
Auf Malware prüfen
Ein weiteres wichtiges und vielleicht das erste, worauf Sie achten sollten, sind Viren oder andere Malware. Windows Security (ehemals Windows Defender) ist integriert und scannt Ihr System in Echtzeit auf Malware. Es wird jedoch möglicherweise nicht alles erfasst.
Sie können einen Virenscan manuell ausführen, indem Sie die folgenden Schritte ausführen:
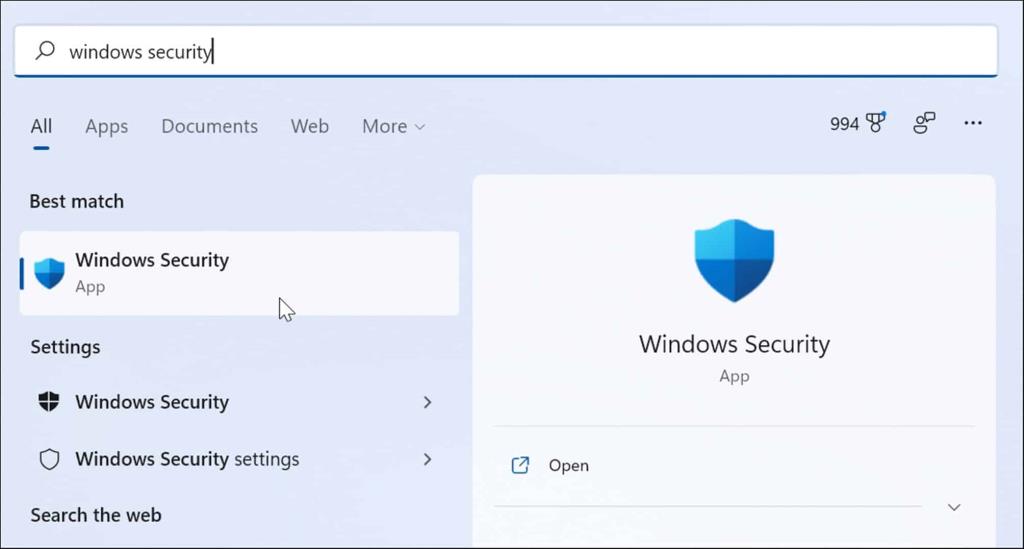
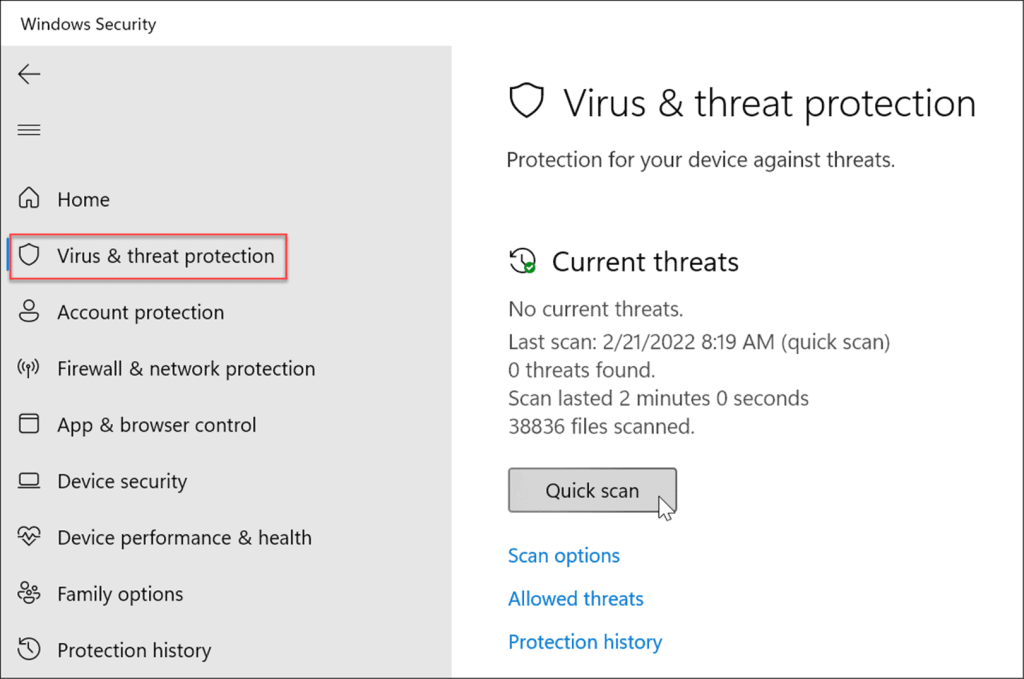
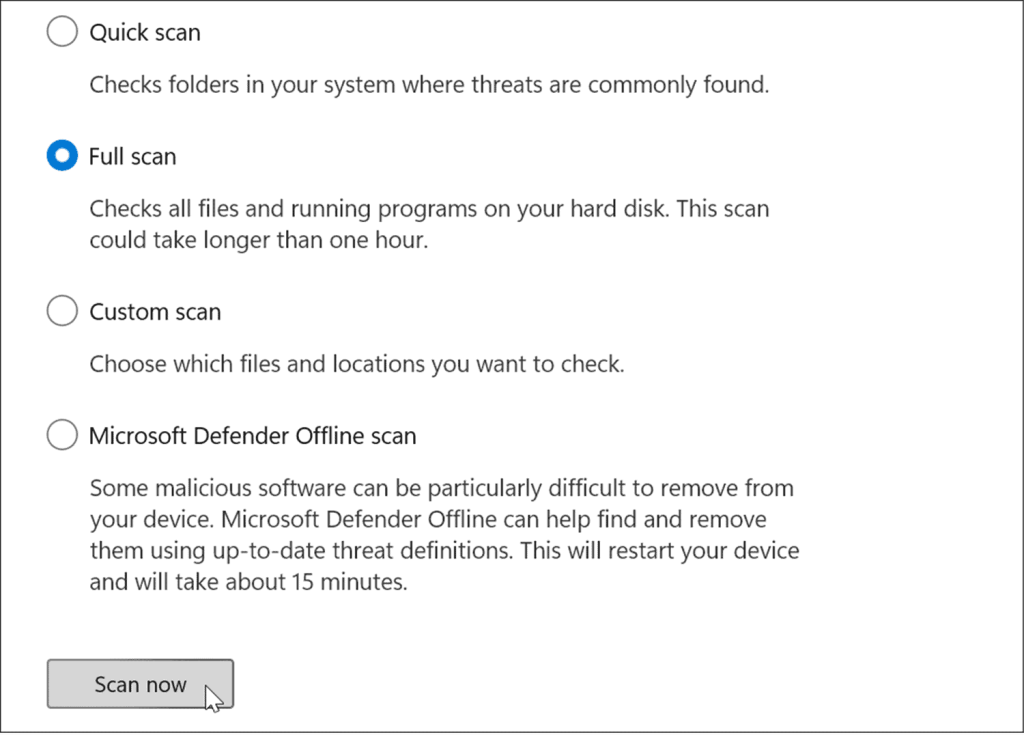
Ein tieferer Scan dauert länger, aber das Warten lohnt sich, wenn Ihr System mit hartnäckiger Malware infiziert ist. Ein Offline-Scan erfordert einen Neustart, stellen Sie also sicher, dass Sie alle geöffneten Dateien schließen, bevor Sie beginnen.
Außerdem ist es wichtig, eine zweite Meinung einzuholen. Führen Sie beispielsweise einen Scan mit einer vertrauenswürdigen und kostenlosen Sicherheits-App wie Avast oder AVG AntiVirus durch , wenn Sie sich bei einer Datei, die Sie öffnen, nicht sicher sind.
Führen Sie einen SFC- und DISM-Scan durch
Fehlende oder beschädigte Dateien unter Windows können eine hohe Festplattenlast verursachen, da Ihr PC versucht, dies zu kompensieren. Glücklicherweise verfügt Windows über einige integrierte Tools, mit denen Sie nach fehlerhaften Dateien suchen und diese durch gute ersetzen können.
Gehen Sie wie folgt vor, um diese Tools auszuführen:
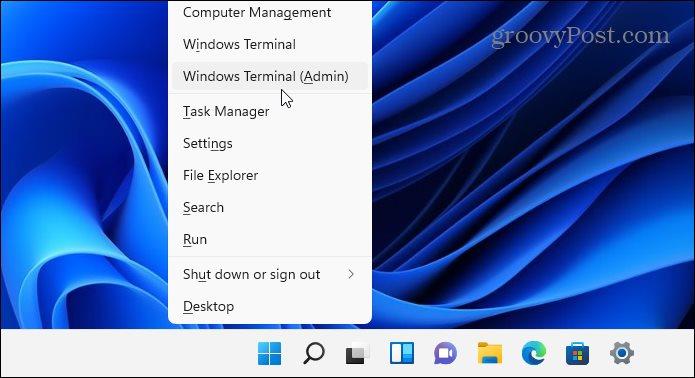
DISM /Online /Cleanup-Image /RestoreHealth
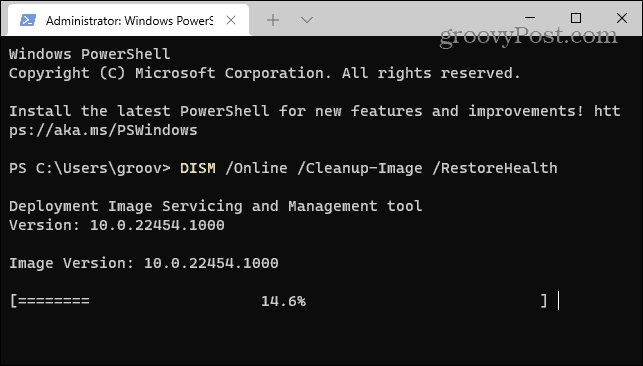
sfc /scannen
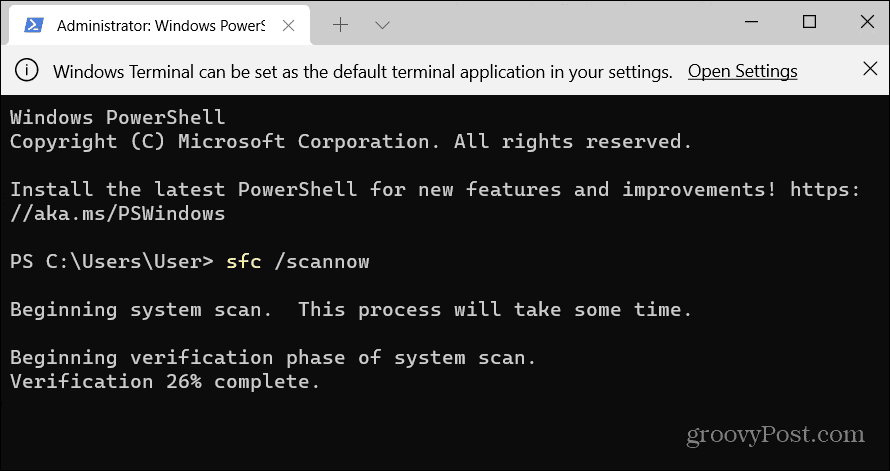
Überprüfen Sie Ihre Festplatte auf Fehler
Eine andere Sache, die Sie tun können, um die 100-prozentige Festplattennutzung unter Windows 11 zu beheben, besteht darin, die Festplatte auf Fehler zu überprüfen.
Sie können die Festplatte anhand der folgenden Schritte auf Fehler überprüfen:
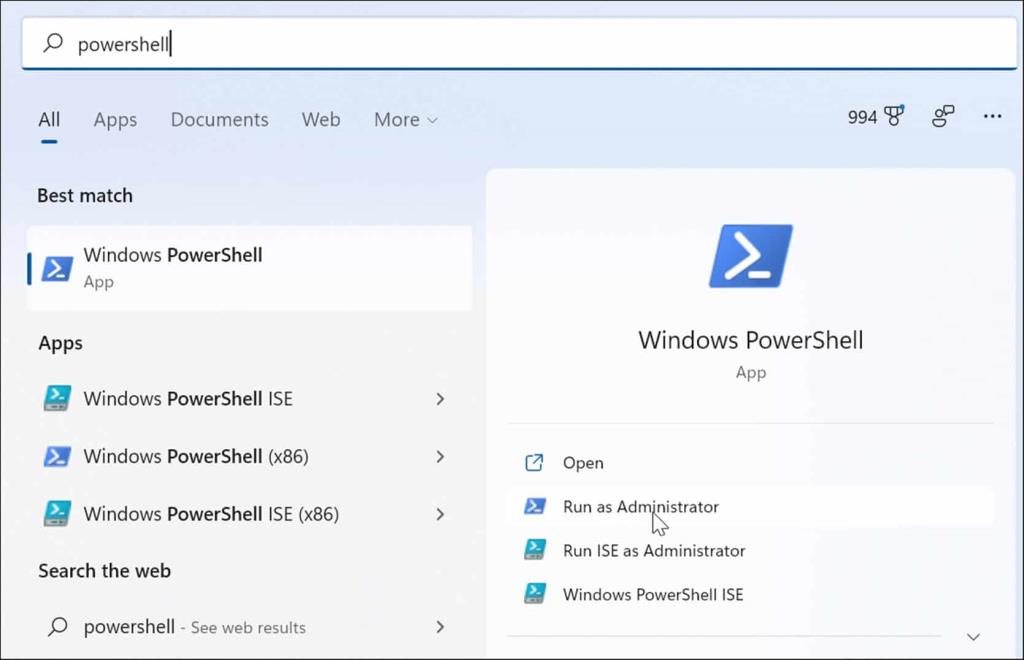
Chkdsk /r /f
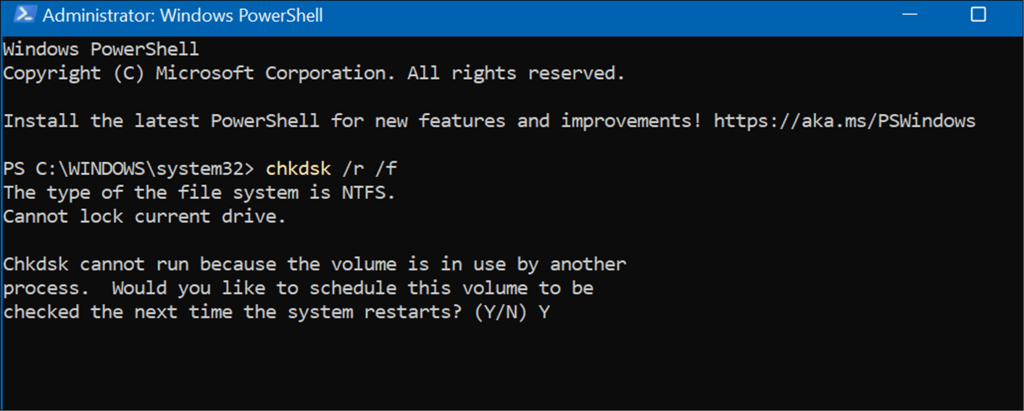
Bessere Festplattennutzung unter Windows 11
Wenn Sie unter Windows 11 eine 100-prozentige Festplattennutzung sehen, sollte eine der oben genannten Optionen das Problem beheben. Wenn Sie noch nicht Windows 11 verwenden, können Sie das Problem unter Windows 10 beheben .
Windows 11 verfügt über weitere integrierte Tools für Ihre Laufwerke, z . B. Bereinigungsempfehlungen . Sie können auch die Speicheroptimierungsfunktion konfigurieren , um sicherzustellen, dass Ihr Laufwerk optimal funktioniert.
Sie können auch andere Dinge tun, um den Speicherplatz auf dem Laufwerk zu verwalten, wie z. B. das automatische Leeren des Papierkorbs . Möglicherweise möchten Sie die Verwaltung mehrerer Laufwerke vereinfachen, indem Sie auch einen Laufwerksbuchstaben ändern .
Erfahren Sie, wie Sie auf einem Foto auf Ihrem iPhone zeichnen können. Unsere Schritt-für-Schritt-Anleitung zeigt Ihnen die besten Methoden.
TweetDeck ist eine App, mit der Sie Ihren Twitter-Feed und Ihre Interaktionen verwalten können. Hier zeigen wir Ihnen die Grundlagen für den Einstieg in TweetDeck.
Möchten Sie das Problem mit der fehlgeschlagenen Discord-Installation unter Windows 10 beheben? Wenden Sie dann die angegebenen Lösungen an, um das Problem „Discord kann nicht installiert werden“ zu beheben …
Entdecken Sie die besten Tricks, um zu beheben, dass XCOM2-Mods nicht funktionieren. Lesen Sie mehr über andere verwandte Probleme von XCOM2-Wotc-Mods.
Um den Chrome-Fehler „chrome-error://chromewebdata/“ zu beheben, nutzen Sie erprobte Korrekturen wie das Löschen des Browsercaches, das Deaktivieren von Erweiterungen und mehr.
Einer der Vorteile von Spotify ist die Möglichkeit, benutzerdefinierte Wiedergabelisten zu erstellen und das Bild der Wiedergabeliste anzupassen. Hier ist, wie Sie das tun können.
Wenn RCS bei Samsung Messages nicht funktioniert, stellen Sie sicher, dass Sie lokale Daten von Carrier-Diensten löschen, deinstallieren Sie die Updates oder versuchen Sie es mit Google Messages.
Beheben Sie den OpenGL-Fehler 1282 (Ungültiger Vorgang) in Minecraft mit detaillierten Korrekturen, die im Artikel beschrieben sind.
Wenn Sie sehen, dass der Google Assistant auf diesem Gerät nicht verfügbar ist, empfehlen wir Ihnen, die Anforderungen zu überprüfen oder die Einstellungen zu optimieren.
Wenn Sie DuckDuckGo loswerden möchten, ändern Sie die Standardsuchmaschine, deinstallieren Sie die App oder entfernen Sie die Browsererweiterung.

![BEHOBEN: Discord-Installation in Windows 10 fehlgeschlagen [7 einfache Lösungen] BEHOBEN: Discord-Installation in Windows 10 fehlgeschlagen [7 einfache Lösungen]](https://luckytemplates.com/resources1/images2/image-2159-0408150949081.png)
![Fix XCOM2-Mods funktionieren nicht [10 BEWÄHRTE & GETESTETE LÖSUNGEN] Fix XCOM2-Mods funktionieren nicht [10 BEWÄHRTE & GETESTETE LÖSUNGEN]](https://luckytemplates.com/resources1/images2/image-4393-0408151101648.png)





