So zeichnen Sie auf einem Foto auf dem iPhone

Erfahren Sie, wie Sie auf einem Foto auf Ihrem iPhone zeichnen können. Unsere Schritt-für-Schritt-Anleitung zeigt Ihnen die besten Methoden.
Das Problem bei der Behebung eines Problems mit einem schwarzen Bildschirm ist, dass der Bildschirm schwarz ist. Obwohl das Problem durch eine Reihe von Problemen verursacht werden kann, wenn Sie den Computer starten und das Herstellerlogo sehen und der Bildschirm schwarz wird, wenn Windows 10 zu starten beginnt, ist der schwarze Bildschirm wahrscheinlich ein Softwareproblem, kein Hardwareproblem. Das ist eine sehr gute Sache und wir werden in diesem Artikel erklären, wie man es behebt. Atmen Sie also ein paar Mal tief durch und lassen Sie uns Ihr Problem beheben.
Lösung 1: Grafiktreiber im abgesicherten Modus zurücksetzen/ändern
Meiner Erfahrung nach hängt die Ursache eines schwarzen Bildschirms oder eines anderen Anzeigeproblems oft mit beschädigten oder falschen Treibern zusammen. Es kann jedoch etwas schwierig sein, Treiberprobleme zu beheben, wenn der Bildschirm schwarz ist. Eine Methode, dies zu umgehen, besteht darin, im Wiederherstellungsmodus zu starten und den PC im abgesicherten Modus zu starten . Von dort aus können Sie mit der Reparatur beginnen. Gehen wir Schritt für Schritt vor:





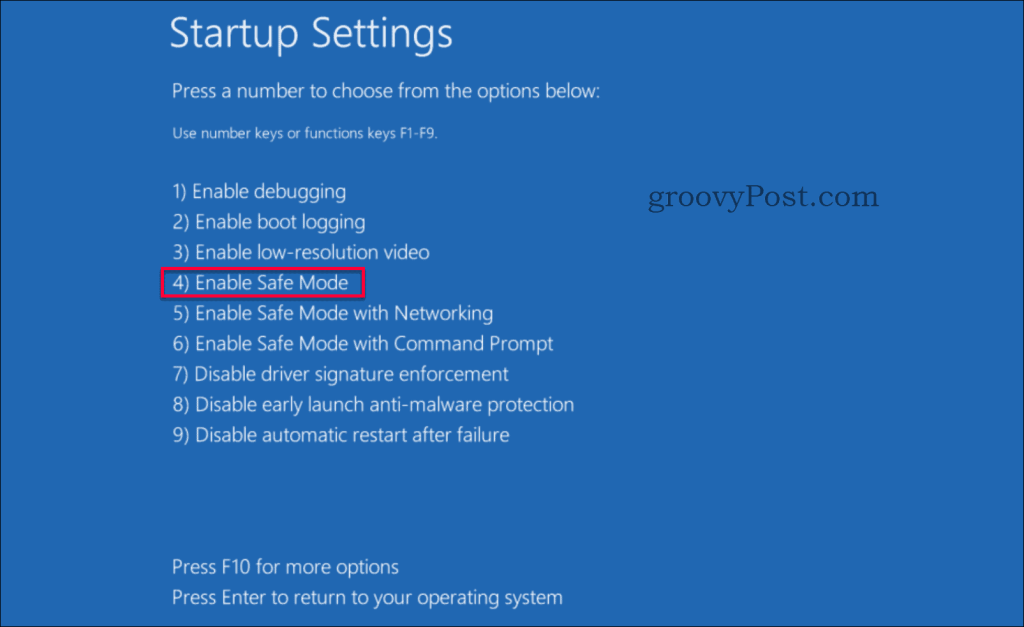
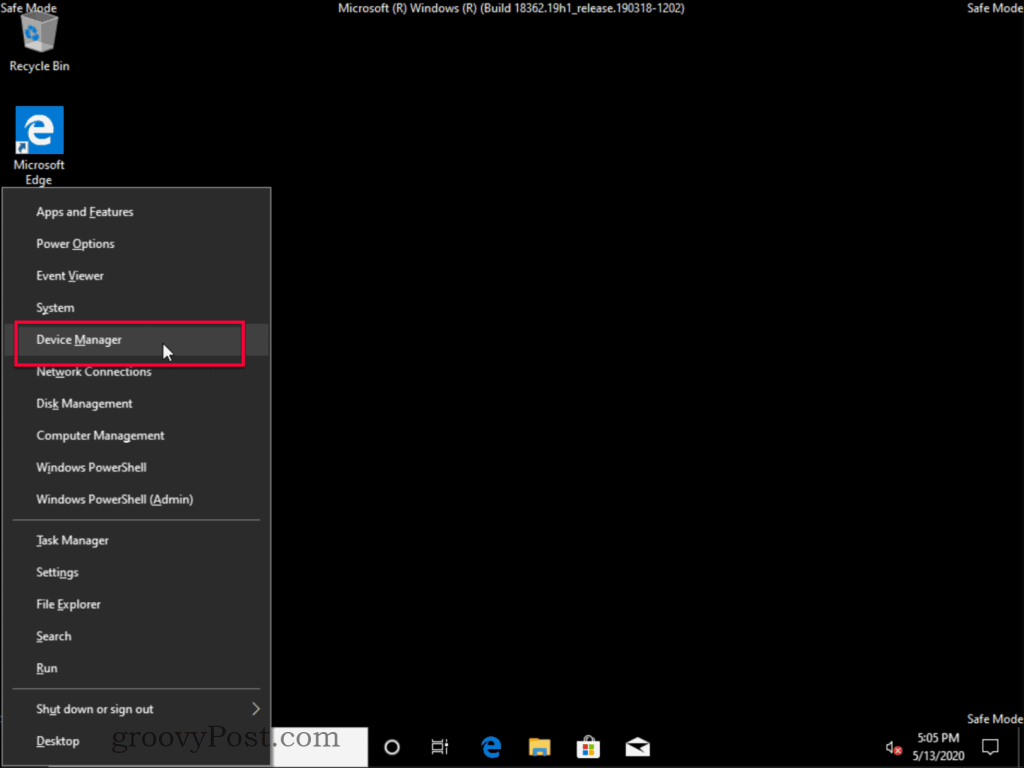
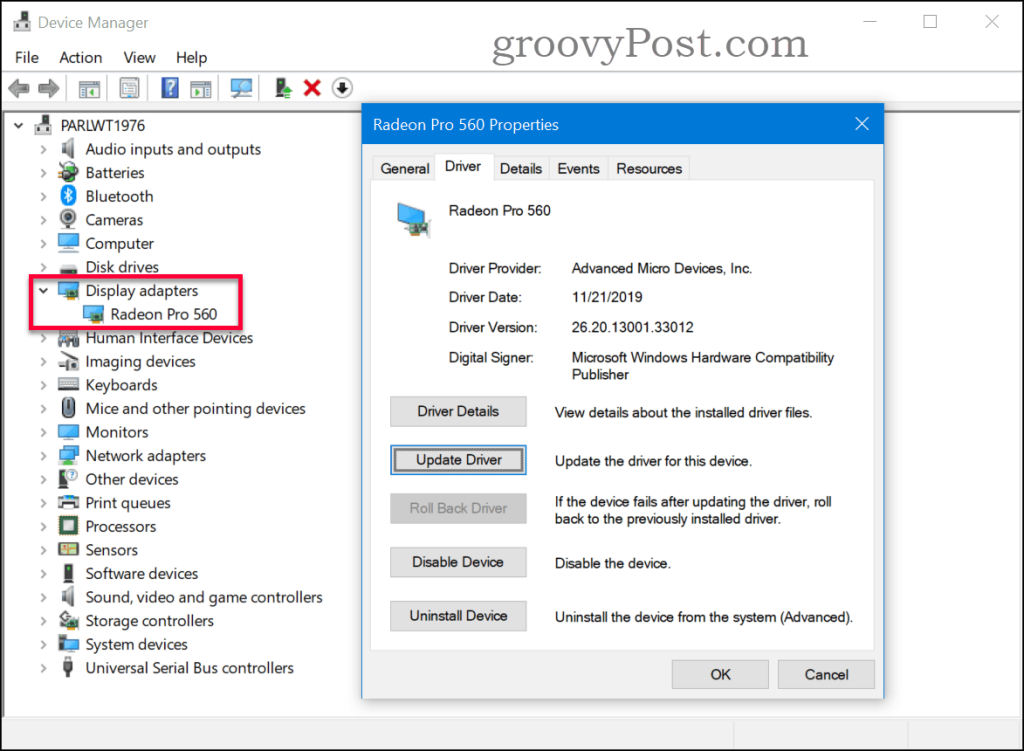
Lösung 2: Niedrige Auflösung aktivieren
Manchmal können Sie den richtigen Treiber haben, aber Ihre Auflösung ist auf einen nicht unterstützten Wert eingestellt, was dazu führt, dass Ihr Monitor einen schwarzen Bildschirm anzeigt. Sie müssen lediglich die Anzeigeauflösung auf eine niedrigere, unterstützte Einstellung ändern. Dies kann durch Befolgen dieser Schritte erfolgen.





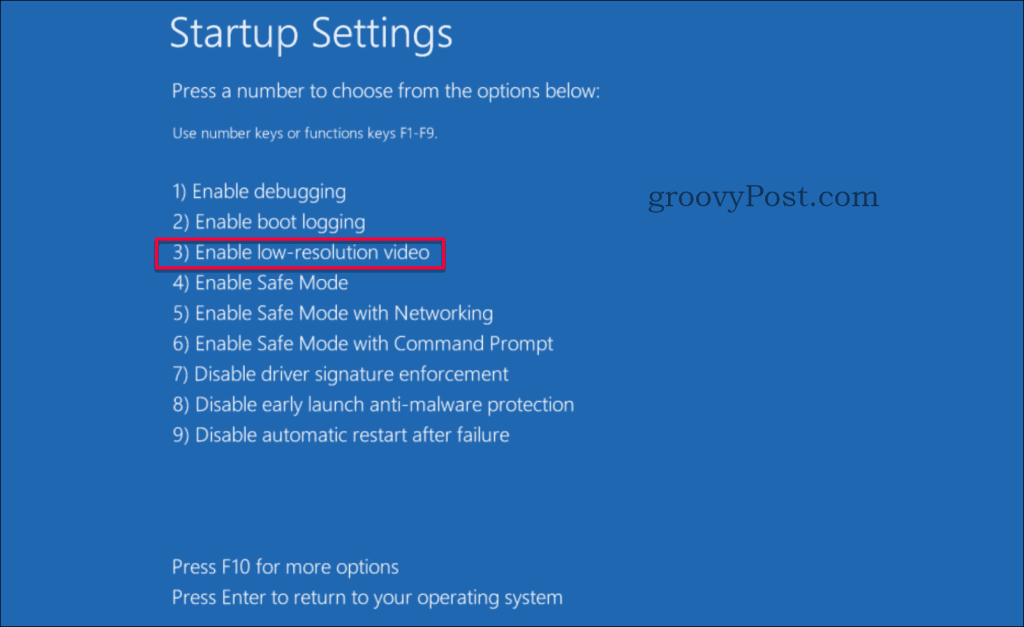
Lösung 3: Starthilfe
Wenn Sie die beiden vorherigen Lösungen ausprobiert haben und immer noch kein Glück haben, haben wir eine weitere für Sie. Als letzten Ausweg versuchen wir eine Starthilfe. Sie können die Starthilfe über zwei verschiedene Wege erreichen.
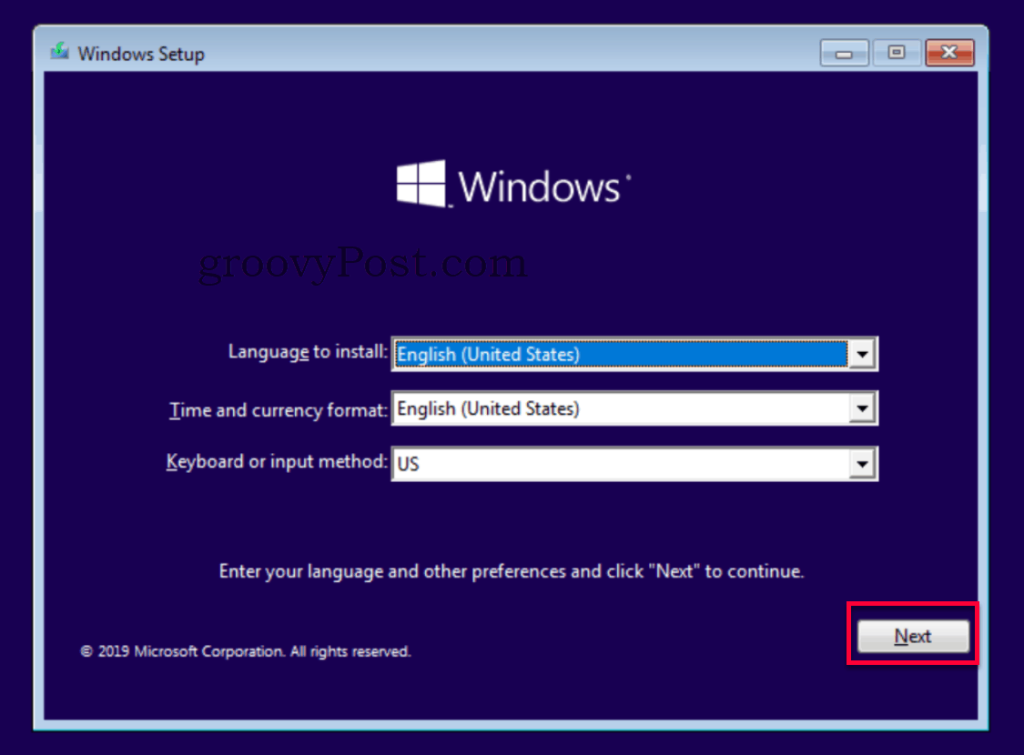
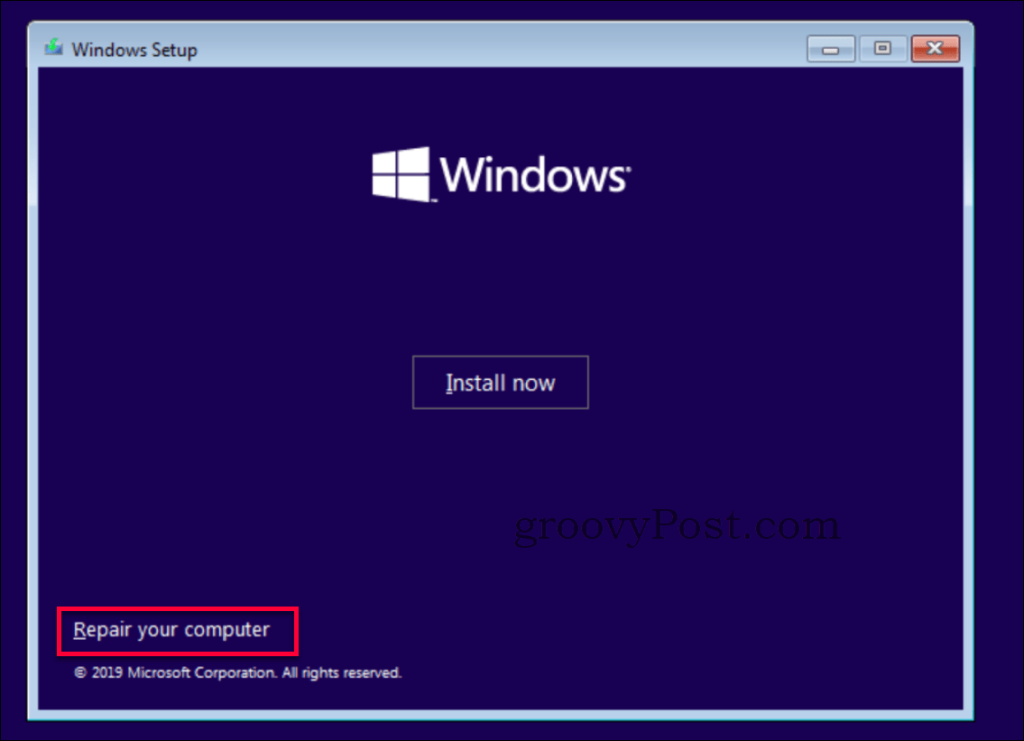
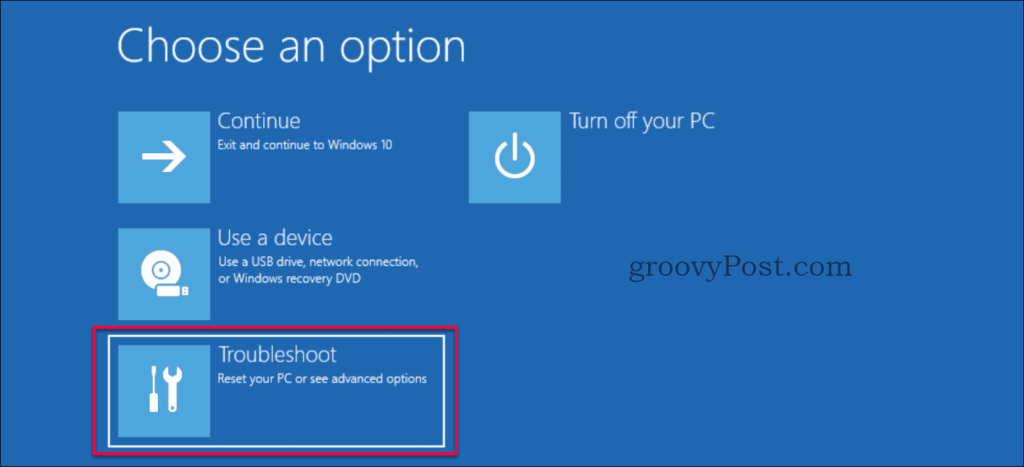

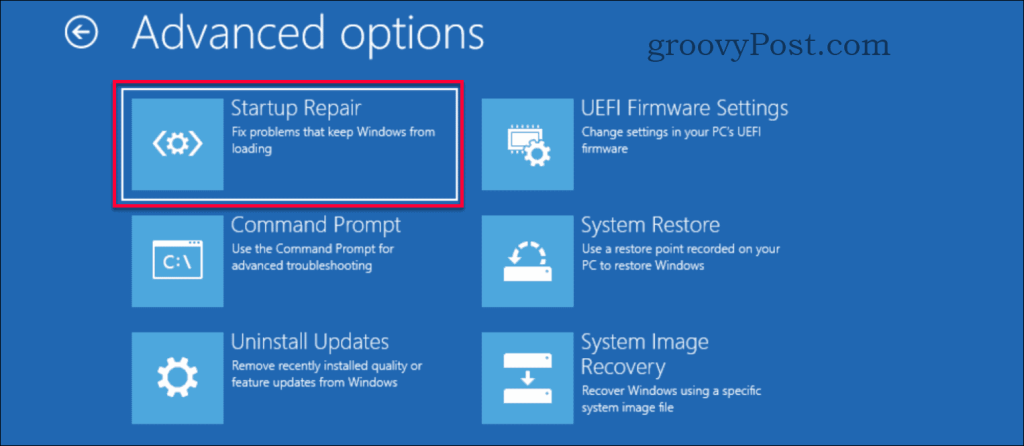
Hast du immer noch Probleme?
Wenn keine dieser Lösungen Ihr Problem behoben hat, handelt es sich möglicherweise um eher hardwarebezogene Probleme. Schauen Sie sich unsere anderen Luckytemplates an, die sich auf diese Art von Problemen im Zusammenhang mit der Behebung von Problemen mit dem schwarzen Bildschirm in Windows 10 konzentrieren.
Fazit
Ein schwarzer Bildschirm in Windows, wenn es sich nicht um ein Hardwareproblem handelt, hängt meistens mit den Treibern oder einer falsch konfigurierten Auflösungseinstellung zusammen. Die Lösung ist oft ziemlich einfach, wenn Sie wissen, wohin Sie gehen müssen. Wenn Sie auf dieses Problem stoßen und weitere Hilfe benötigen, können Sie wie immer Ihr spezifisches Problem in unserem kostenlosen Windows 10-Diskussionsforum posten .
Erfahren Sie, wie Sie auf einem Foto auf Ihrem iPhone zeichnen können. Unsere Schritt-für-Schritt-Anleitung zeigt Ihnen die besten Methoden.
TweetDeck ist eine App, mit der Sie Ihren Twitter-Feed und Ihre Interaktionen verwalten können. Hier zeigen wir Ihnen die Grundlagen für den Einstieg in TweetDeck.
Möchten Sie das Problem mit der fehlgeschlagenen Discord-Installation unter Windows 10 beheben? Wenden Sie dann die angegebenen Lösungen an, um das Problem „Discord kann nicht installiert werden“ zu beheben …
Entdecken Sie die besten Tricks, um zu beheben, dass XCOM2-Mods nicht funktionieren. Lesen Sie mehr über andere verwandte Probleme von XCOM2-Wotc-Mods.
Um den Chrome-Fehler „chrome-error://chromewebdata/“ zu beheben, nutzen Sie erprobte Korrekturen wie das Löschen des Browsercaches, das Deaktivieren von Erweiterungen und mehr.
Einer der Vorteile von Spotify ist die Möglichkeit, benutzerdefinierte Wiedergabelisten zu erstellen und das Bild der Wiedergabeliste anzupassen. Hier ist, wie Sie das tun können.
Wenn RCS bei Samsung Messages nicht funktioniert, stellen Sie sicher, dass Sie lokale Daten von Carrier-Diensten löschen, deinstallieren Sie die Updates oder versuchen Sie es mit Google Messages.
Beheben Sie den OpenGL-Fehler 1282 (Ungültiger Vorgang) in Minecraft mit detaillierten Korrekturen, die im Artikel beschrieben sind.
Wenn Sie sehen, dass der Google Assistant auf diesem Gerät nicht verfügbar ist, empfehlen wir Ihnen, die Anforderungen zu überprüfen oder die Einstellungen zu optimieren.
Wenn Sie DuckDuckGo loswerden möchten, ändern Sie die Standardsuchmaschine, deinstallieren Sie die App oder entfernen Sie die Browsererweiterung.

![BEHOBEN: Discord-Installation in Windows 10 fehlgeschlagen [7 einfache Lösungen] BEHOBEN: Discord-Installation in Windows 10 fehlgeschlagen [7 einfache Lösungen]](https://luckytemplates.com/resources1/images2/image-2159-0408150949081.png)
![Fix XCOM2-Mods funktionieren nicht [10 BEWÄHRTE & GETESTETE LÖSUNGEN] Fix XCOM2-Mods funktionieren nicht [10 BEWÄHRTE & GETESTETE LÖSUNGEN]](https://luckytemplates.com/resources1/images2/image-4393-0408151101648.png)





