So zeichnen Sie auf einem Foto auf dem iPhone

Erfahren Sie, wie Sie auf einem Foto auf Ihrem iPhone zeichnen können. Unsere Schritt-für-Schritt-Anleitung zeigt Ihnen die besten Methoden.
Stellen Sie sich dieses Szenario vor. Sie können jetzt an Ihrem Chromebook arbeiten, aber es gibt ein Problem: Ihr Bildschirm ist schwarz.
Wenn Sie diesen Artikel lesen, handelt es sich wahrscheinlich um eine Situation, mit der Sie vertraut sind. Ihr Chromebook hat möglicherweise Strom, aber das bedeutet nicht, dass Sie Ihr Chromebook verwenden werden.
Sie müssen mit der Fehlerbehebung beginnen, um einen schwarzen Chromebook-Bildschirm zu beheben. Ziehen Sie keine voreiligen Schlüsse, da es für die meisten Benutzer ein leicht zu behebendes Problem ist.
Wenn Sie wissen möchten, wie Sie einen schwarzen Chromebook-Bildschirm reparieren können, führen Sie die folgenden Schritte aus.
Überprüfen Sie das Netzkabel und das Ladegerät Ihres Chromebooks
Eines der grundlegenden Dinge, die Sie tun können, ist sicherzustellen, dass Ihr Chromebook-Ladegerät richtig angeschlossen und zusammengebaut ist.
Beispielsweise könnte der Akku leer sein, wenn das Chromebook nicht aufgeladen wurde, weil der Stecker nicht eingesteckt war. Kein Stecker, kein Strom.

Stellen Sie sicher, dass das Ladegerät ordnungsgemäß an eine bekanntermaßen funktionierende Steckdose und an Ihr Chromebook angeschlossen ist. Um die besten Ergebnisse zu erzielen, setzen Sie das Ladegerät und seine Kabel neu ein und schalten Sie es wieder ein.
Wenn der Akku leer ist, lassen Sie ihn für eine Weile angeschlossen, damit er aufgeladen wird.
Überprüfen Sie die Bildschirmhelligkeit
Eine weitere einfache Sache, die Sie überprüfen können, ist die Bildschirmhelligkeit Ihres Chromebooks. Es ist einfach genug, die Bildschirmhelligkeitstaste Ihres Chromebooks zu drücken und auf Null zu reduzieren.
Um sicherzustellen, dass die Helligkeit des Chromebooks hoch genug ist, drücken Sie die Bildschirmhelligkeitstaste (über den Ziffern 8 und 9), bis Elemente auf dem Display angezeigt werden.
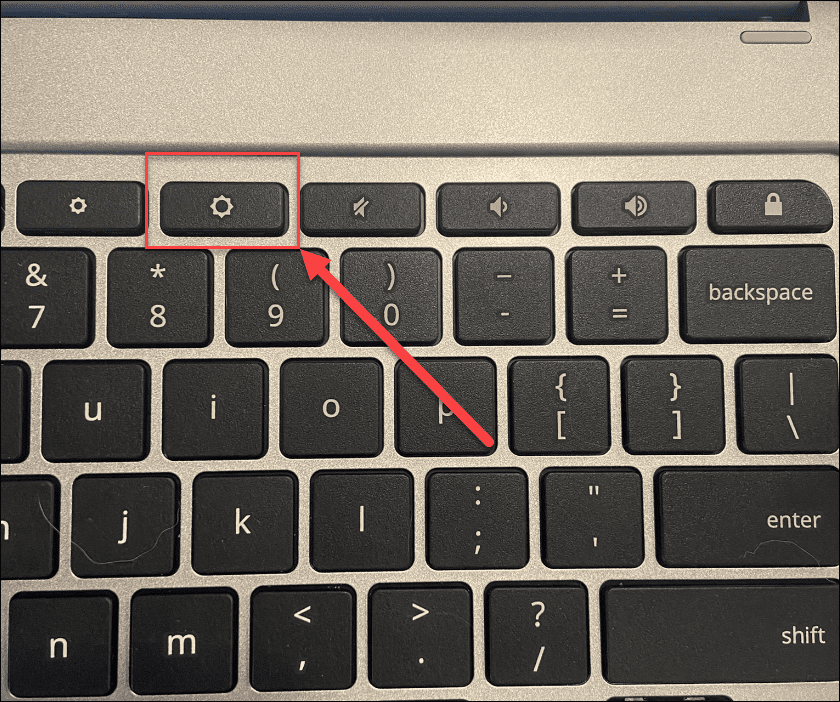
Starten Sie Ihr Chromebook hart neu
Wenn der schwarze Bildschirm eines Chromebooks dadurch nicht behoben wurde, können Sie einen harten Neustart versuchen.
Um Ihr Chromebook hart neu zu starten, schließen Sie Ihr Chromebook an eine Stromquelle an und halten Sie dann die Ein-/Aus -Taste 10 Sekunden lang gedrückt, bis alle Lichter ausgehen.
Die Position des Ein-/Ausschalters variiert je nach Modell, aber normalerweise befindet er sich über der Tastatur oder an der Seite des Chromebooks.
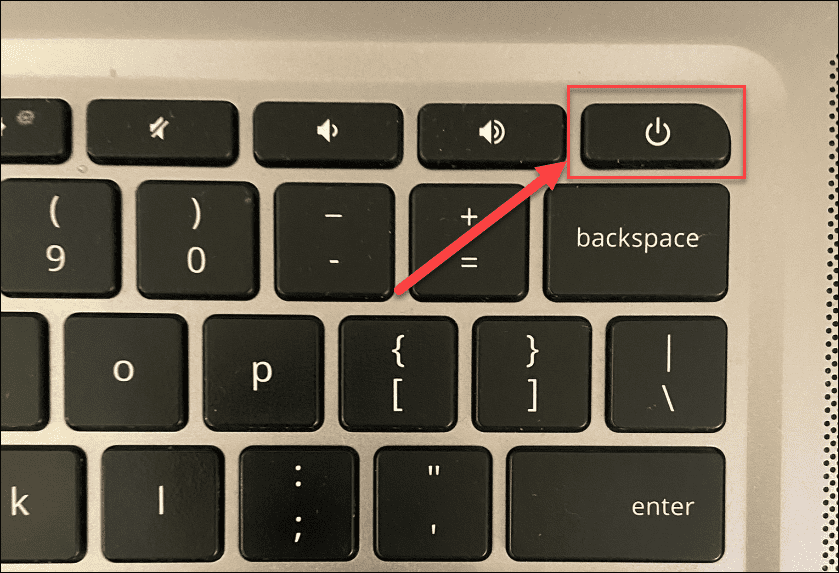
Nachdem Sie dies getan haben, warten Sie ein paar Minuten und drücken Sie dann erneut die Ein/Aus-Taste , um das Chromebook neu zu starten.

Trennen Sie USB-Geräte
Ein USB-Gerätekonflikt ist nicht die häufigste Ursache für einen schwarzen Chromebook-Bildschirm, aber ein Gerätekonflikt kann Probleme verursachen. Wenn dies der Fall ist, lohnt es sich immer, alle angeschlossenen USB-Geräte zu trennen, um das Problem zu lösen.
Es ist ganz einfach – entfernen Sie einfach alle angeschlossenen USB-Geräte von Ihrem Chromebook und versuchen Sie, es neu zu starten. Wenn es funktioniert, schließen Sie die USB-Geräte einzeln an, bis Sie den Übeltäter gefunden haben.

Lassen Sie das Chromebook abkühlen
Wenn Ihr Chromebook überhitzt ist, treten mehrere Probleme auf – einschließlich eines schwarzen Bildschirms. Trennen Sie in diesem Fall Ihr Chromebook vom Stromnetz, legen Sie es auf eine kühle Oberfläche und lassen Sie es 30 bis 40 Minuten lang abkühlen.
Versuchen Sie es erneut einzuschalten und prüfen Sie, ob Überhitzung das Problem war. Wenn das Problem dadurch behoben wird, verwenden Sie Ihr Chromebook an einem gut belüfteten Ort. Stecken Sie es nicht in Ihren Rucksack, während es noch läuft.
Überprüfen Sie die Batterie
Wenn auf Ihrem Chromebook ein schwarzer Bildschirm angezeigt wird, liegt möglicherweise ein Problem mit dem Akku vor. Wenn Sie ein Chromebook-Modell mit einem austauschbaren Akku haben, nehmen Sie es heraus und schließen Sie es erneut an, und stellen Sie sicher, dass die Verbindung zwischen dem Akku und den internen Kontakten sicher ist.
Sie können den Akku nicht entfernen, ohne das Chromebook zu zerlegen? Ziehen Sie das Netzkabel ab und lassen Sie den Akku vollständig entladen. Stecken Sie das Netzkabel wieder ein, nachdem es leer ist, und lassen Sie es mindestens 30 Minuten lang aufladen, um zu sehen, ob Ihr Chromebook wieder aufleuchtet.
Versuchen Sie es mit einem anderen Chromebook-Ladegerät
Wenn Ihr Chromebook nicht aufgeladen wird und immer noch einen schwarzen Bildschirm anzeigt, können Sie es mit einem anderen Ladegerät versuchen. Dies könnte ein Problem sein, da die meisten Leute kein zusätzliches Chromebook-Ladegerät herumliegen haben.
Stellen Sie jedoch sicher, dass es das richtige Ladegerät und die richtige Nennspannung hat, wenn Sie dies tun. Neuere Chromebooks verwenden häufig USB-Typ-C-Ladekabel, die hilfreich sein können. Wenn Sie beispielsweise ein USB-Typ-C-Ladegerät für Ihr Telefon haben, können Sie versuchen, es zu verwenden. Sie können ein USB-Typ-C-Autoladegerät verwenden, wenn Sie einen USB-Typ-C-Ladeanschluss haben, aber Sie müssen Ihr Auto starten, damit der Akku nicht leer wird.
Wenden Sie sich an den Chromebook-Hersteller und bestellen Sie ein neues Ladegerät für Ihr Modell, wenn alles andere fehlschlägt.
Setzen Sie Ihr Chromebook zurück
Ein „letzter optionaler“ Schritt, den Sie unternehmen können, ist das Zurücksetzen Ihrer Chromebook-Hardware über einen Hard Reset . Diese Option kann Ihre Bildschirmprobleme beheben, aber sie kann auch Dateien löschen, die auf Ihrem Chromebook gespeichert sind (z. B. Ihren Download-Ordner).
Nicht alle Chromebooks werden auf die gleiche Weise hart zurückgesetzt. Beispielsweise haben einige Geräte eine dedizierte Hard-Reset-Taste, während Sie bei anderen eine Büroklammer in ein Reset-Loch stecken müssen, während Sie den Netzschalter drücken. Konsultieren Sie die Support-Website des Herstellers für spezifische Anweisungen.
So führen Sie einen Hard-Reset auf dem Chromebook durch:
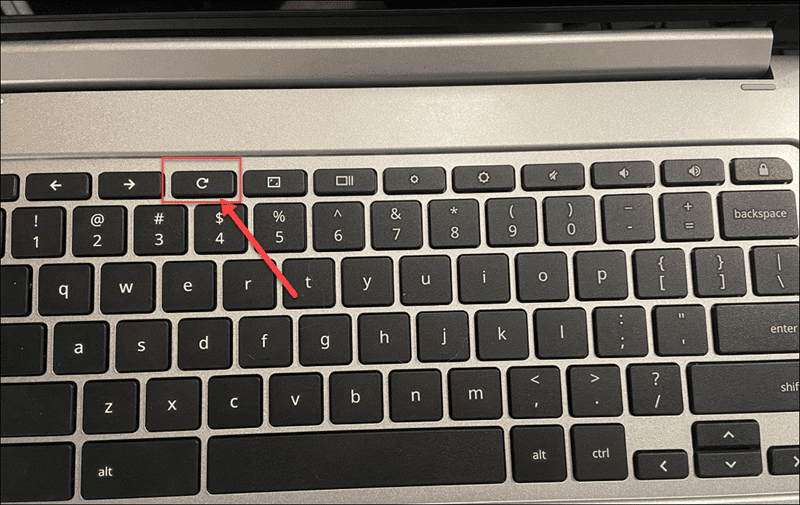
Stoppen des Chromebook Black Screen of Death
Es kann entmutigend sein, wenn auf Ihrem Chromebook ein schwarzer Bildschirm angezeigt wird. Wenn Sie jedoch die obigen Schritte ausführen, haben Sie gute Chancen, das Problem zu beheben.
Es ist jedoch kein Wundermittel. Wenn Ihr Chromebook aus großer Höhe fallen gelassen wurde, in Wasser getaucht wurde, einen zersprungenen Bildschirm aufweist oder anderweitig beschädigt wurde, müssen Sie es wahrscheinlich ersetzen. Wenn es sich um ein Softwareproblem handelt, kann das Zurücksetzen Ihres Chromebooks auf die Werkseinstellungen das Problem beheben.
Die gute Nachricht ist, dass die meisten Ihrer Daten von Google Drive oder einem anderen Cloud-Synchronisierungsdienst wie OneDrive wiederhergestellt werden können. Wenn Sie andere Probleme mit Ihrem Chromebook beheben müssen, können Sie das Diagnose-Scan-Tool verwenden , um bei der Fehlerbehebung zu helfen.
Ihre Bildschirmprobleme behoben? Vergessen Sie nicht, den Bildschirm Ihres Chromebooks im Rahmen Ihrer regelmäßigen Wartungsroutine regelmäßig zu reinigen.
Erfahren Sie, wie Sie auf einem Foto auf Ihrem iPhone zeichnen können. Unsere Schritt-für-Schritt-Anleitung zeigt Ihnen die besten Methoden.
TweetDeck ist eine App, mit der Sie Ihren Twitter-Feed und Ihre Interaktionen verwalten können. Hier zeigen wir Ihnen die Grundlagen für den Einstieg in TweetDeck.
Möchten Sie das Problem mit der fehlgeschlagenen Discord-Installation unter Windows 10 beheben? Wenden Sie dann die angegebenen Lösungen an, um das Problem „Discord kann nicht installiert werden“ zu beheben …
Entdecken Sie die besten Tricks, um zu beheben, dass XCOM2-Mods nicht funktionieren. Lesen Sie mehr über andere verwandte Probleme von XCOM2-Wotc-Mods.
Um den Chrome-Fehler „chrome-error://chromewebdata/“ zu beheben, nutzen Sie erprobte Korrekturen wie das Löschen des Browsercaches, das Deaktivieren von Erweiterungen und mehr.
Einer der Vorteile von Spotify ist die Möglichkeit, benutzerdefinierte Wiedergabelisten zu erstellen und das Bild der Wiedergabeliste anzupassen. Hier ist, wie Sie das tun können.
Wenn RCS bei Samsung Messages nicht funktioniert, stellen Sie sicher, dass Sie lokale Daten von Carrier-Diensten löschen, deinstallieren Sie die Updates oder versuchen Sie es mit Google Messages.
Beheben Sie den OpenGL-Fehler 1282 (Ungültiger Vorgang) in Minecraft mit detaillierten Korrekturen, die im Artikel beschrieben sind.
Wenn Sie sehen, dass der Google Assistant auf diesem Gerät nicht verfügbar ist, empfehlen wir Ihnen, die Anforderungen zu überprüfen oder die Einstellungen zu optimieren.
Wenn Sie DuckDuckGo loswerden möchten, ändern Sie die Standardsuchmaschine, deinstallieren Sie die App oder entfernen Sie die Browsererweiterung.

![BEHOBEN: Discord-Installation in Windows 10 fehlgeschlagen [7 einfache Lösungen] BEHOBEN: Discord-Installation in Windows 10 fehlgeschlagen [7 einfache Lösungen]](https://luckytemplates.com/resources1/images2/image-2159-0408150949081.png)
![Fix XCOM2-Mods funktionieren nicht [10 BEWÄHRTE & GETESTETE LÖSUNGEN] Fix XCOM2-Mods funktionieren nicht [10 BEWÄHRTE & GETESTETE LÖSUNGEN]](https://luckytemplates.com/resources1/images2/image-4393-0408151101648.png)





