So zeichnen Sie auf einem Foto auf dem iPhone

Erfahren Sie, wie Sie auf einem Foto auf Ihrem iPhone zeichnen können. Unsere Schritt-für-Schritt-Anleitung zeigt Ihnen die besten Methoden.
Kürzlich auf Windows 11 aktualisiert, aber Sie sehen plötzlich langsame Internetgeschwindigkeiten?
Es gibt ein paar Faktoren, die dies verursachen können. Es könnte Ihr Provider oder der Anschluss selbst sein, oder es könnte näher an Ihrem Zuhause sein, mit falschen Einstellungen auf Ihrem PC.
Wenn Sie langsame Geschwindigkeiten auf Ihrem PC sehen, müssen Sie nachforschen. Hier sind einige mögliche Korrekturen, die Sie versuchen können, um das langsame Internet unter Windows 11 zu reparieren.
Starten Sie Ihren Router oder Ihre Internetverbindung neu
Bevor Sie etwas anderes versuchen, versuchen Sie, Ihr Modem oder Ihren Router neu zu starten, um sicherzustellen, dass Sie eine gute, stabile Verbindung haben. Wenn Sie den Support Ihres ISP anrufen, werden Sie das sowieso tun müssen.
Es gibt auch ein paar Dinge, die Sie auf Ihrem PC überprüfen sollten, um eine langsame Internetverbindung zu beheben. Hier sind verschiedene Schritte zur Fehlerbehebung, die Sie verwenden können, um die Dinge reibungsloser zu machen.
Trennen Sie Ihr VPN
VPN-Dienste wie Private Internet Access (PIA) tragen zum Schutz Ihrer Daten und Ihrer Privatsphäre bei. Es sendet Ihre Daten jedoch über mehrere Server und kann Ihre Internetgeschwindigkeit verlangsamen. Das ist besonders problematisch, wenn es während des Starts ausgeführt werden soll .
Das Deaktivieren oder Trennen Ihrer VPN-Software ist unterschiedlich, aber Sie möchten sicherstellen, dass keine Verbindung besteht, wenn Ihre Surfgeschwindigkeit zu langsam ist.
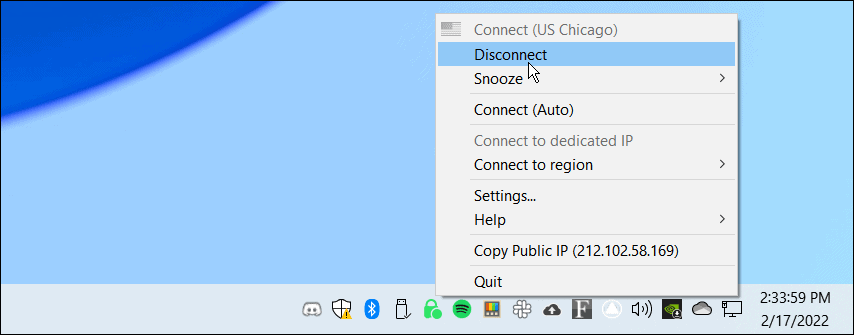
Vom Netzwerk trennen und erneut verbinden
Sie müssen sicherstellen, dass Sie eine solide Verbindung zum Netzwerk haben. Eine Möglichkeit, eine langsame Verbindung zu beheben, besteht darin, die Verbindung erneut herzustellen.
Führen Sie die folgenden Schritte aus, um eine Wi-Fi-Verbindung zu trennen und erneut zu verbinden:
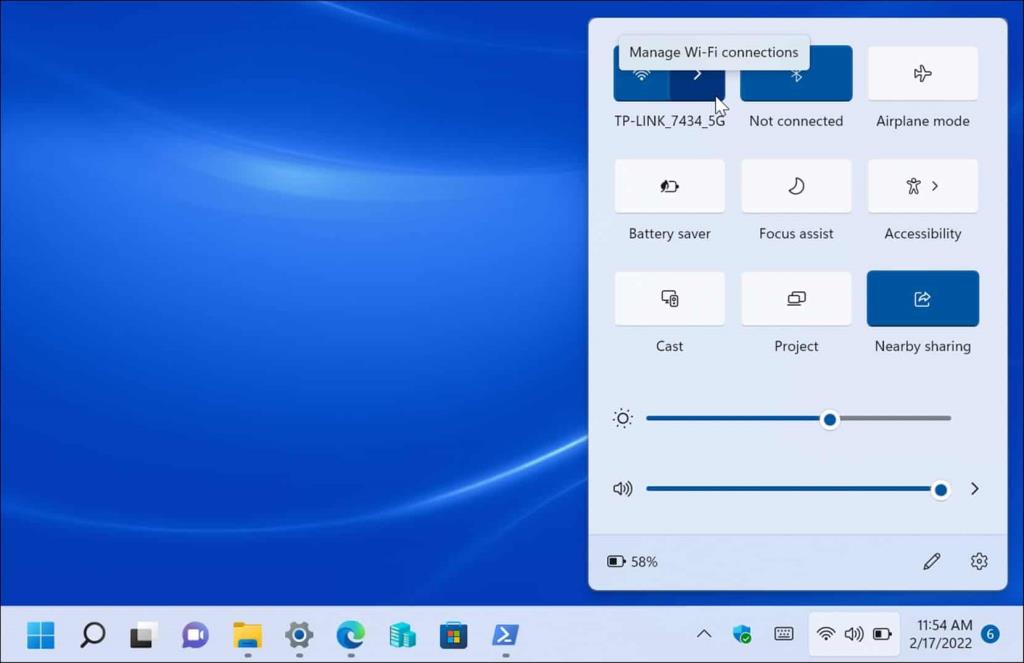

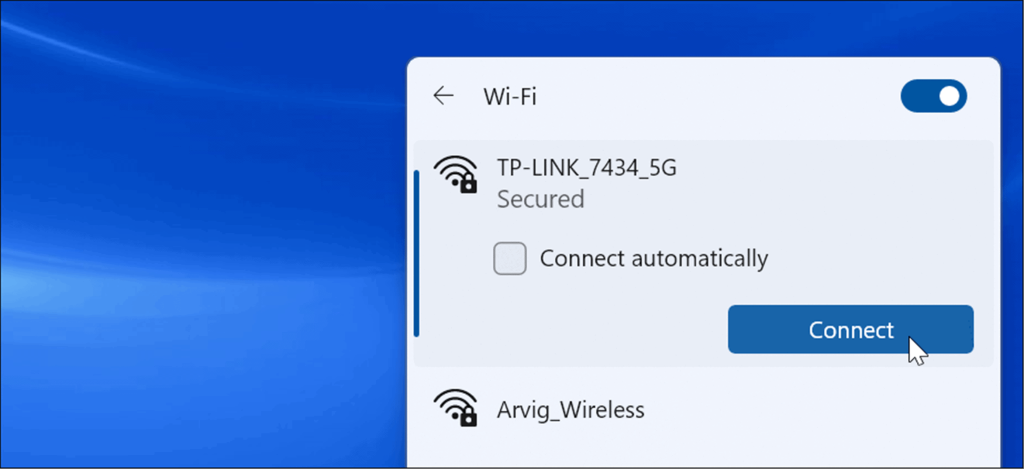
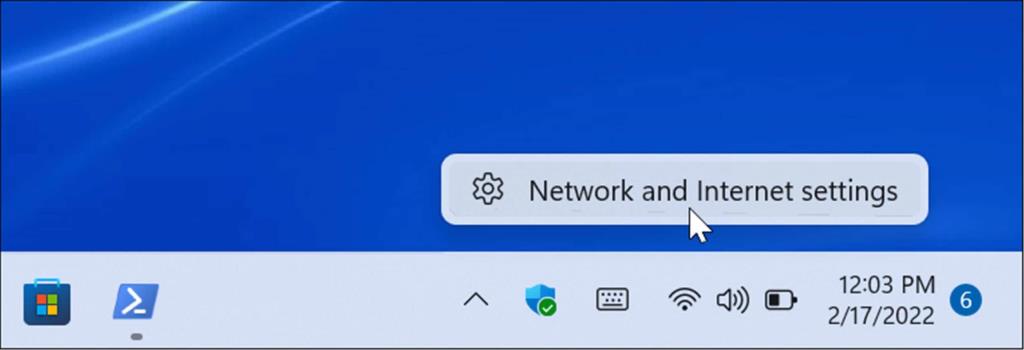
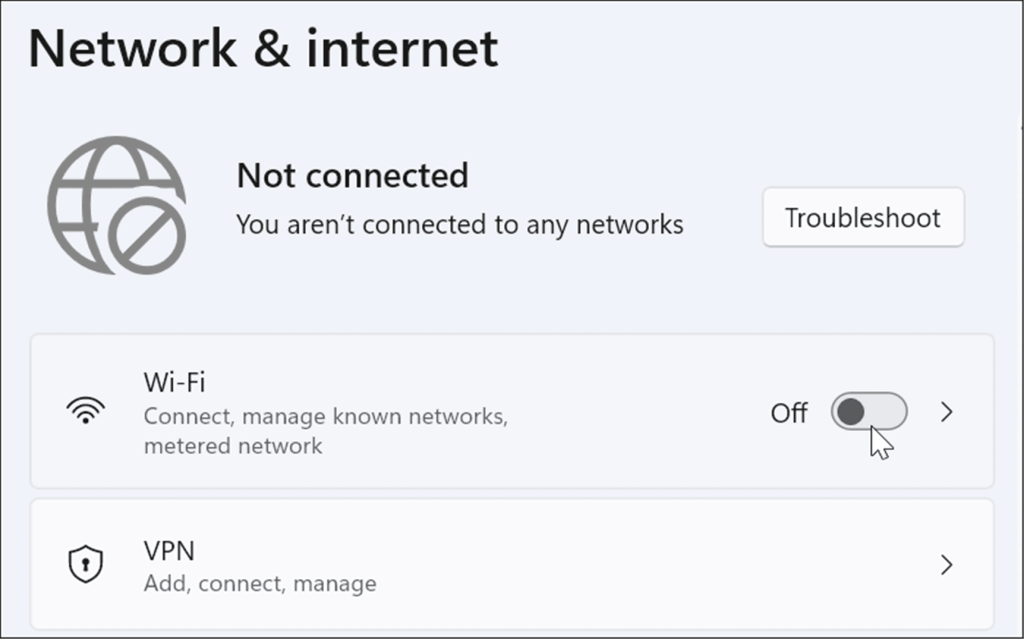
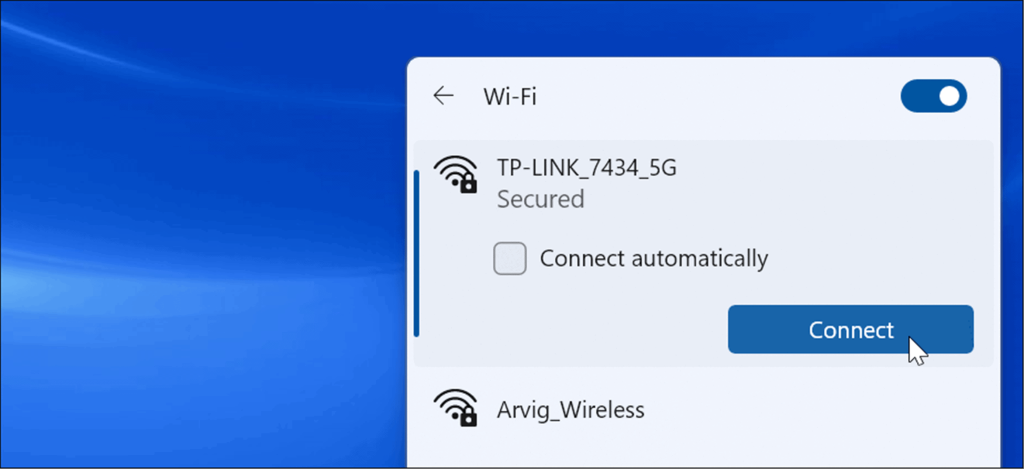
Es ist auch erwähnenswert, dass Sie das an Ihren PC angeschlossene Netzwerkkabel neu anschließen können, wenn Sie fest verdrahtet sind.
Starte deinen Computer neu
Wenn Sie eine Verbindung erhalten, diese aber plötzlich stoppt oder langsamer wird, versuchen Sie , Windows 11 neu zu starten . Es könnten unnötige Prozesse oder Dienste im Hintergrund laufen. Ein Neustart Ihres Geräts kann sie löschen und einen Neuanfang ermöglichen.
Um Ihren PC neu zu starten, klicken Sie mit der rechten Maustaste auf die Schaltfläche Start und wählen Sie Herunterfahren oder abmelden > Neu starten aus .
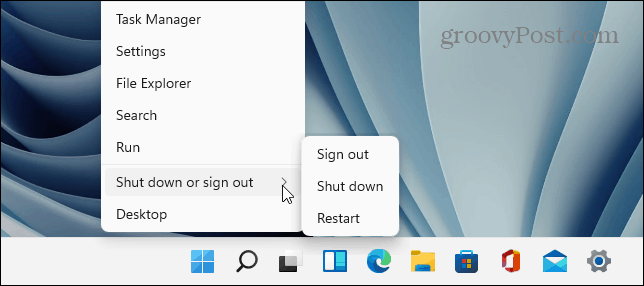
Legen Sie eine niedrigere Bandbreite für Windows-Updates fest
Die für Windows-Updates eingestellte Bandbreite könnte zu hoch sein und langsamere Geschwindigkeiten verursachen. Außerdem sendet die Windows Update Delivery Optimization-Funktion ( WUDO ) Updates an andere PCs in Ihrem Netzwerk. Das Anpassen dieser Einstellungen kann Ihre Internetgeschwindigkeit verbessern.
Führen Sie die folgenden Schritte aus, um die Bandbreite für Windows-Updates zu verringern:
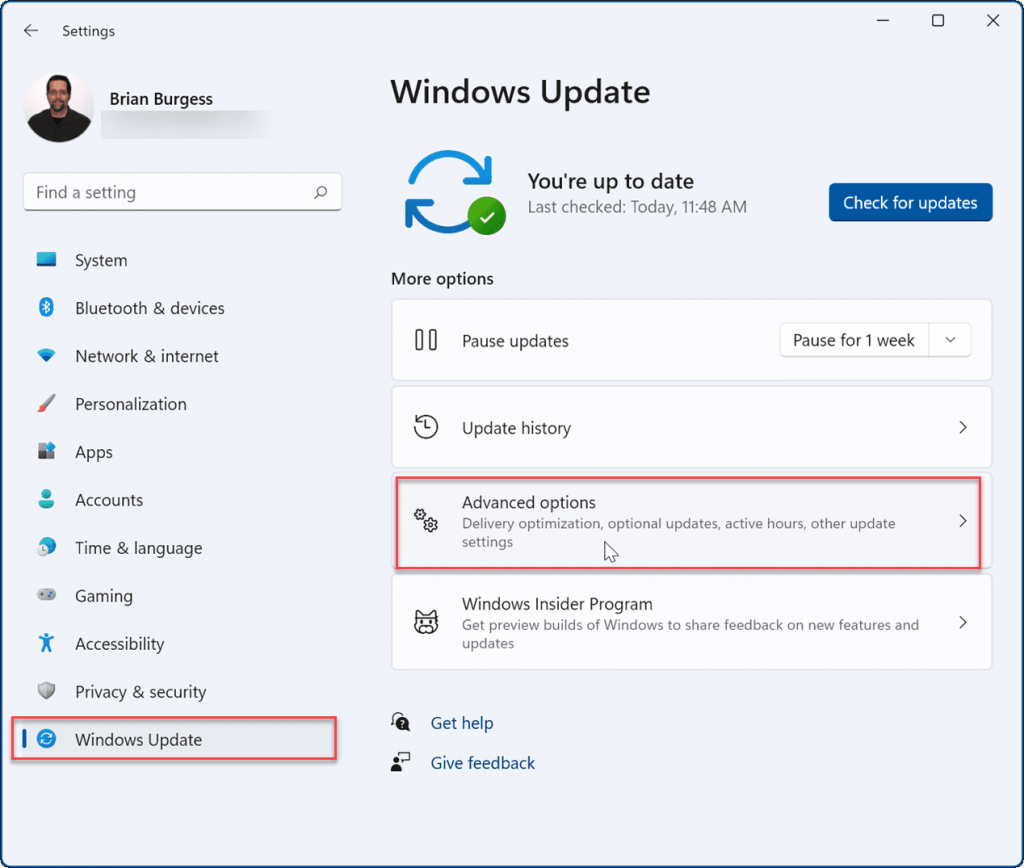
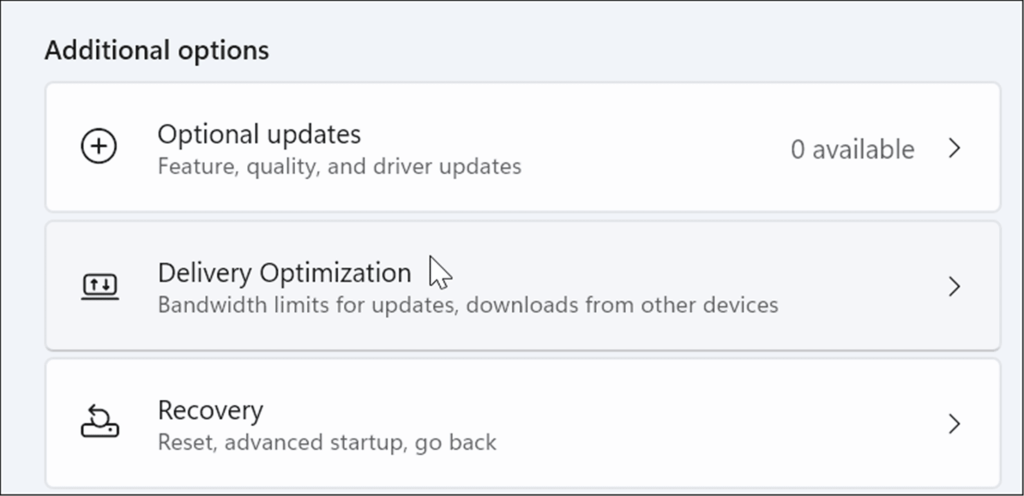
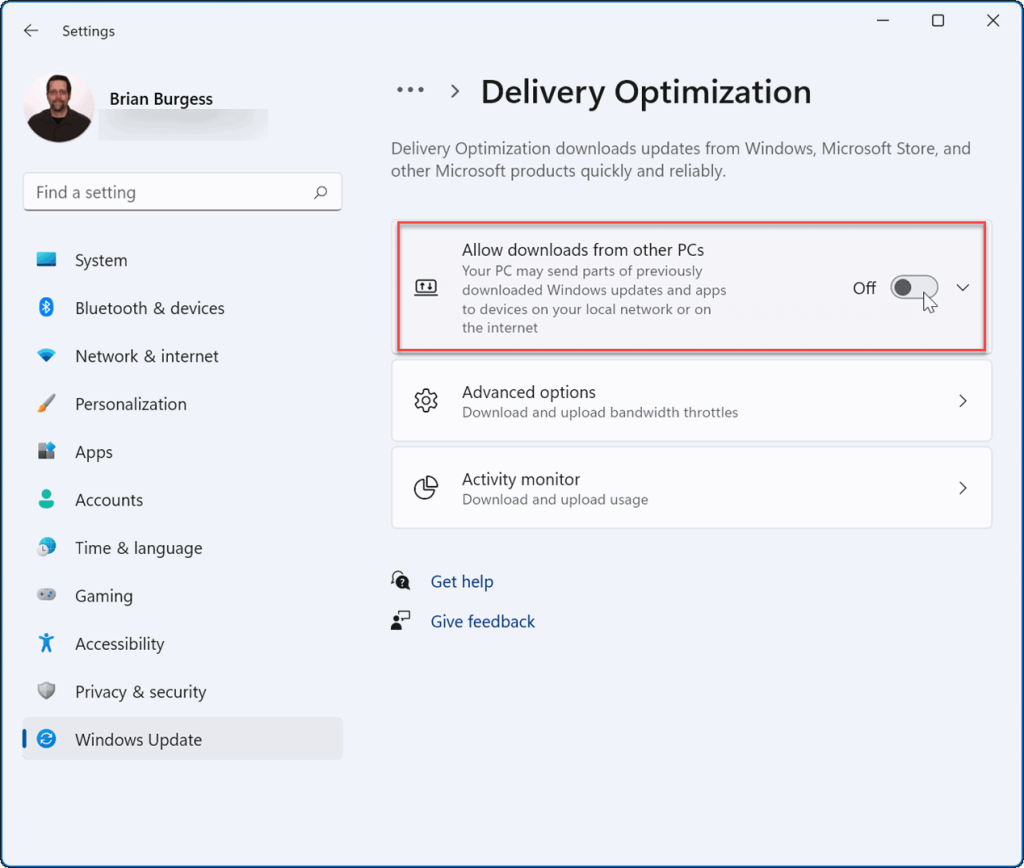
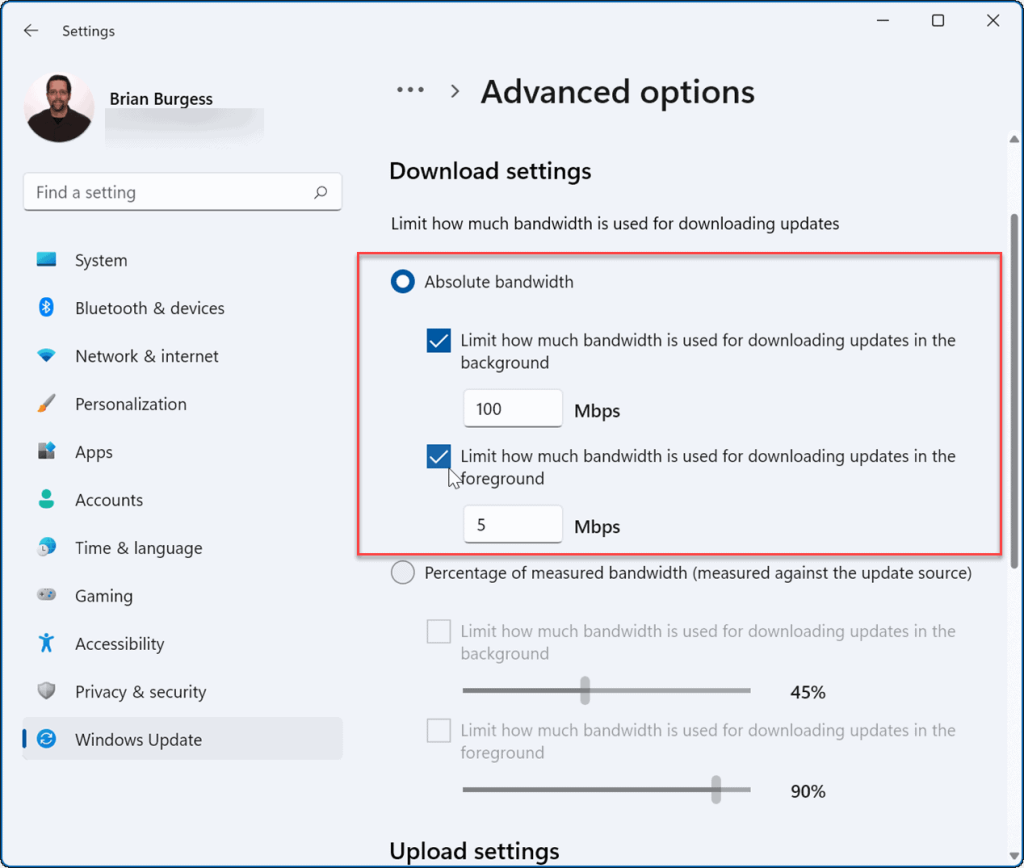
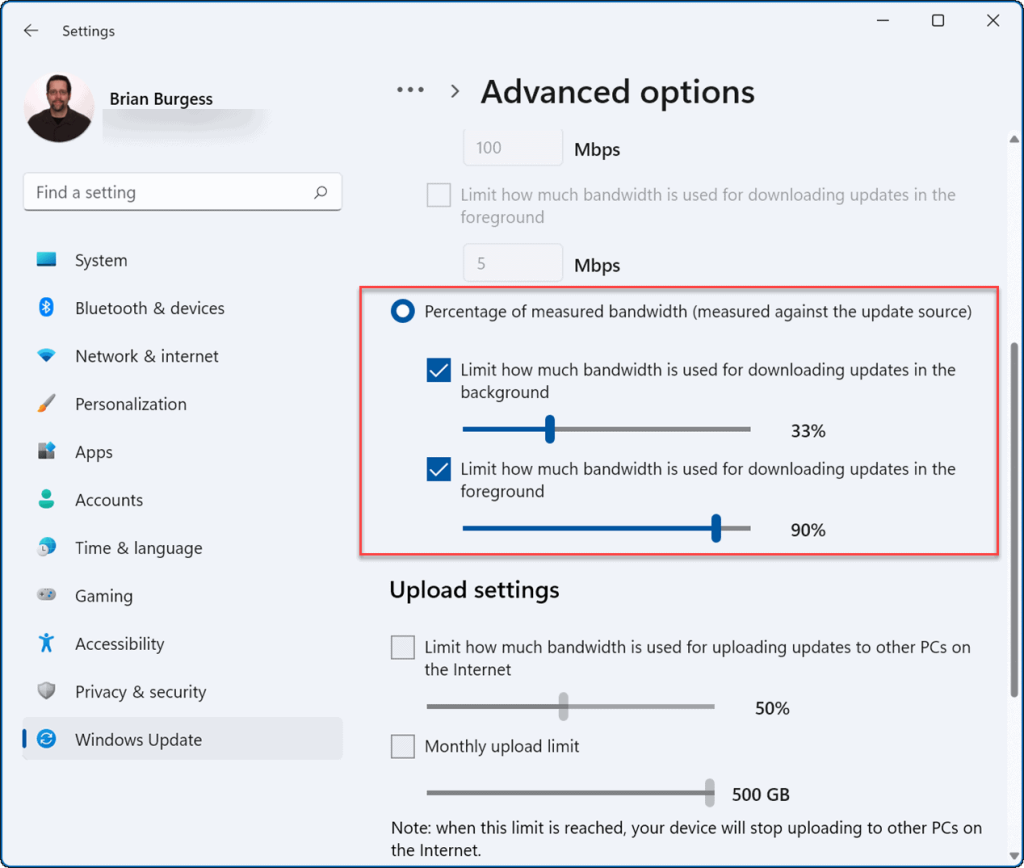
Deaktivieren Sie bandbreitenintensive Prozesse
Einige laufende Prozesse können einen großen Teil der Bandbreite beanspruchen, aber das Beenden dieser Prozesse kann Ihre Internetgeschwindigkeit verbessern.
Führen Sie die folgenden Schritte aus, um Windows 11-Prozesse zu identifizieren und zu beenden, die unnötig Bandbreite verbrauchen:
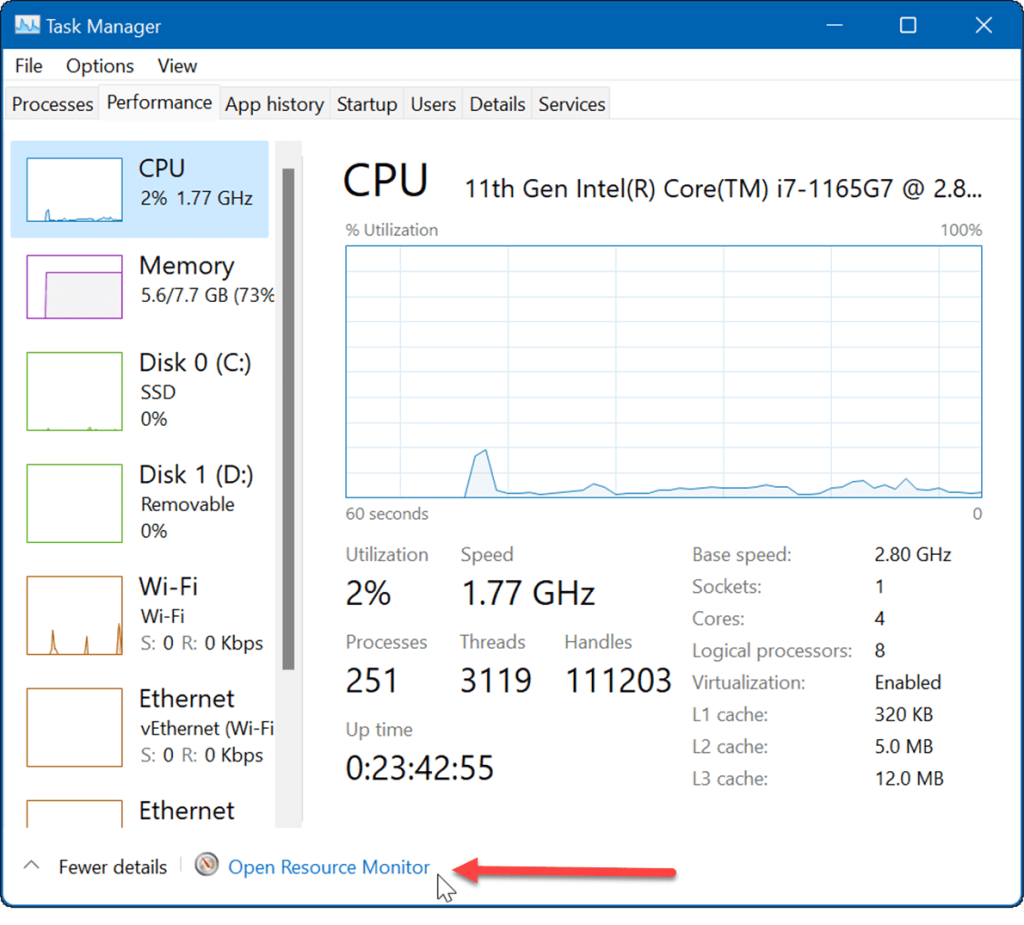
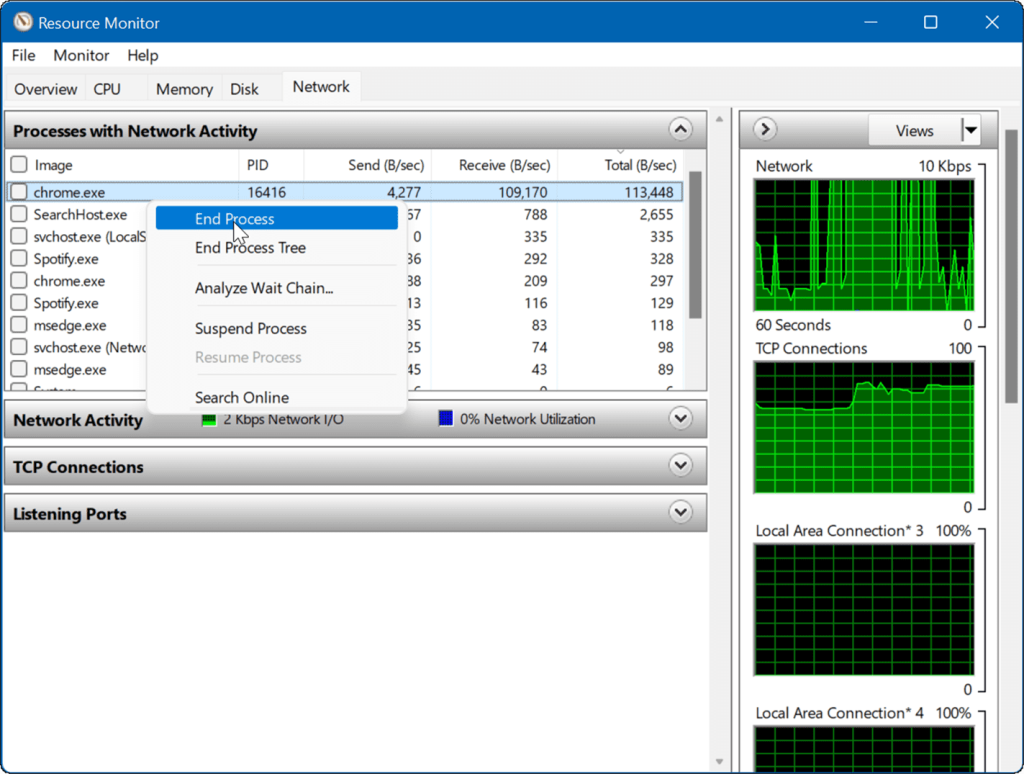
Stoppen Sie die Ausführung von Hintergrund-Apps
Bestimmte Apps, die im Hintergrund ausgeführt werden, könnten Ihre Bandbreite belasten.
Führen Sie die folgenden Schritte aus, um Hintergrund-Apps unter Windows 11 zu deaktivieren:
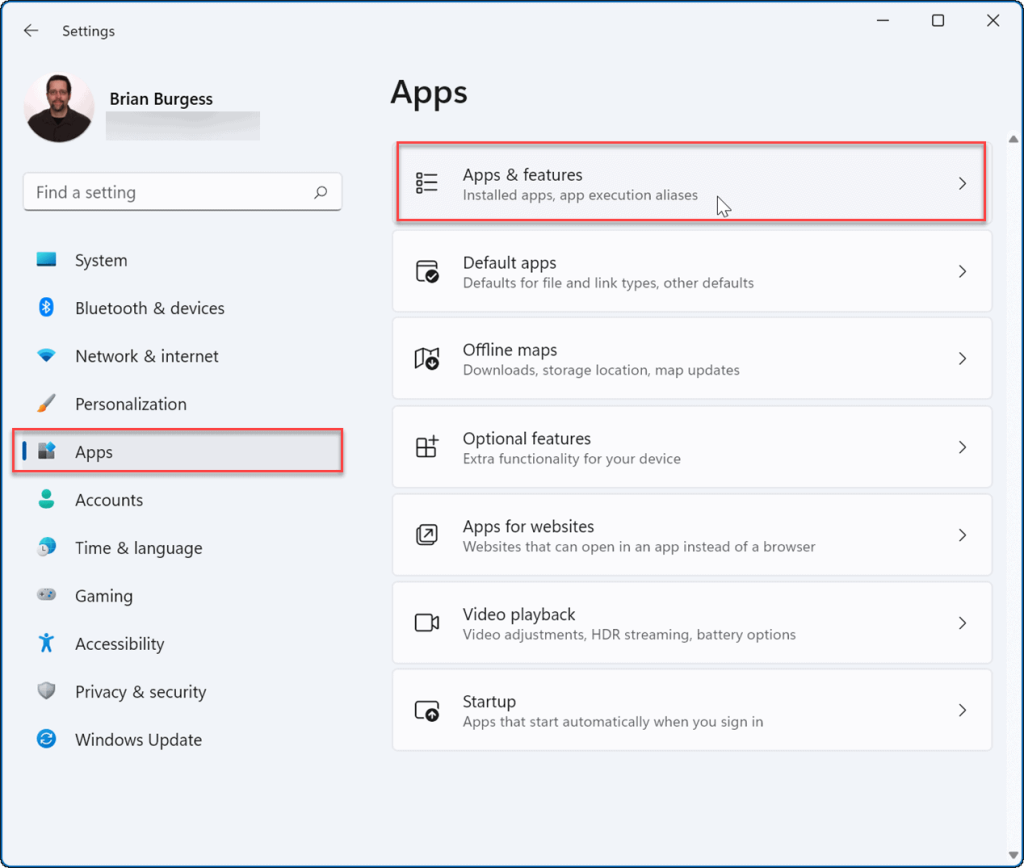
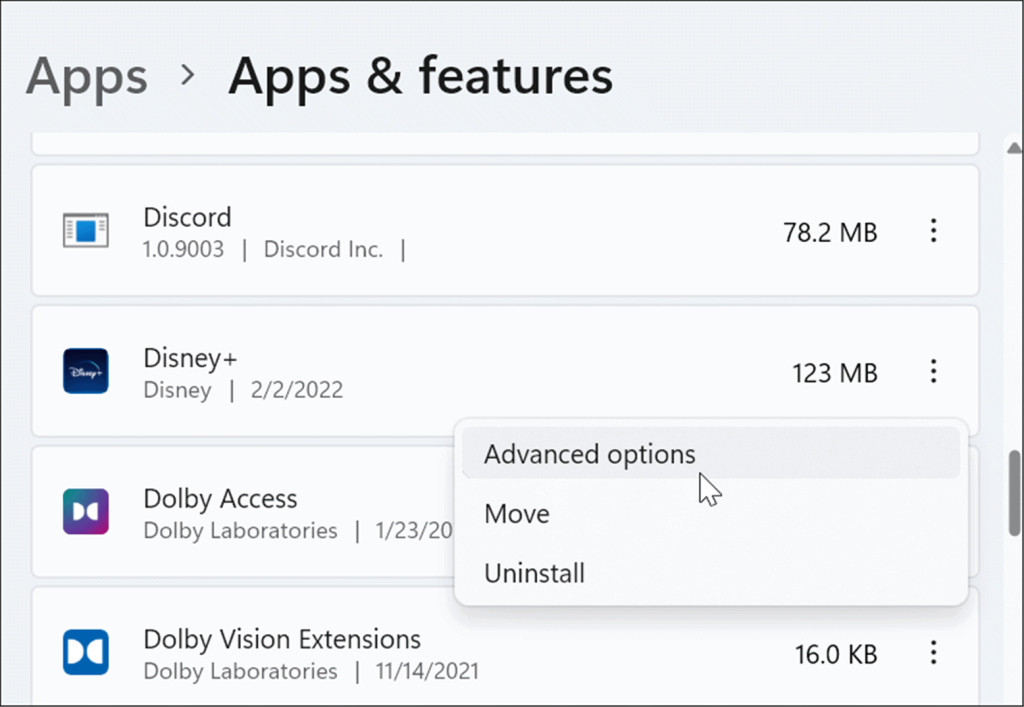
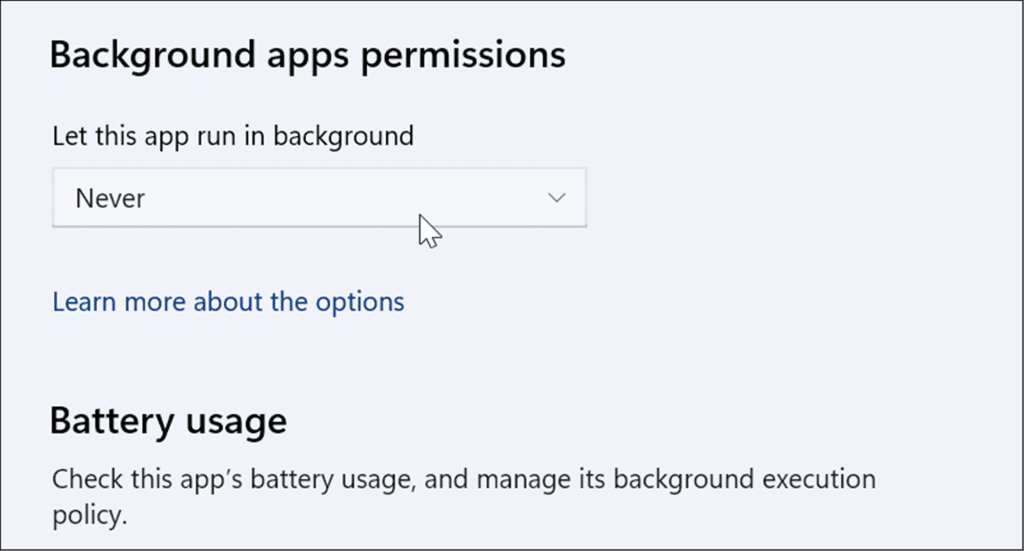
Führen Sie die Problembehandlung für Internetverbindungen aus
Windows 11 verfügt über verschiedene Problembehandlungen, die Probleme auf Ihrem PC identifizieren und beheben können. Dies kann Ihnen helfen, Internetprobleme zu beheben, einschließlich langsamer Internetgeschwindigkeiten.
Verwenden Sie die folgenden Schritte, um die Problembehandlung für Internetverbindungen auszuführen:
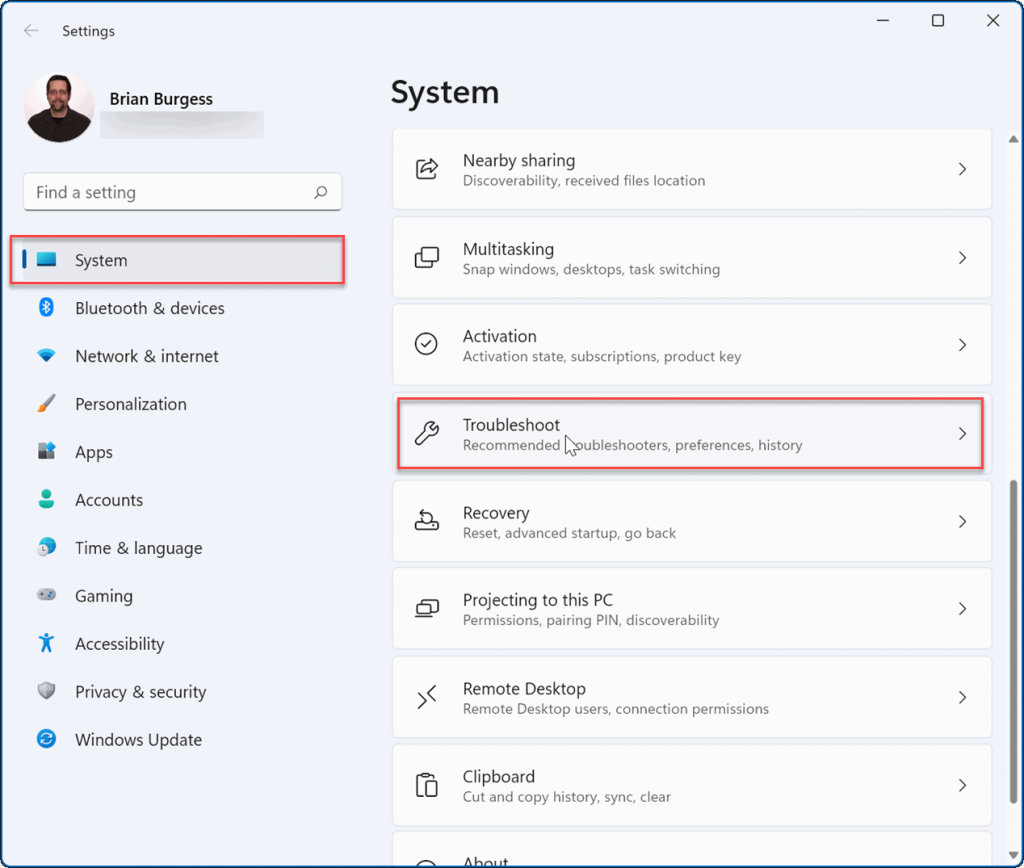
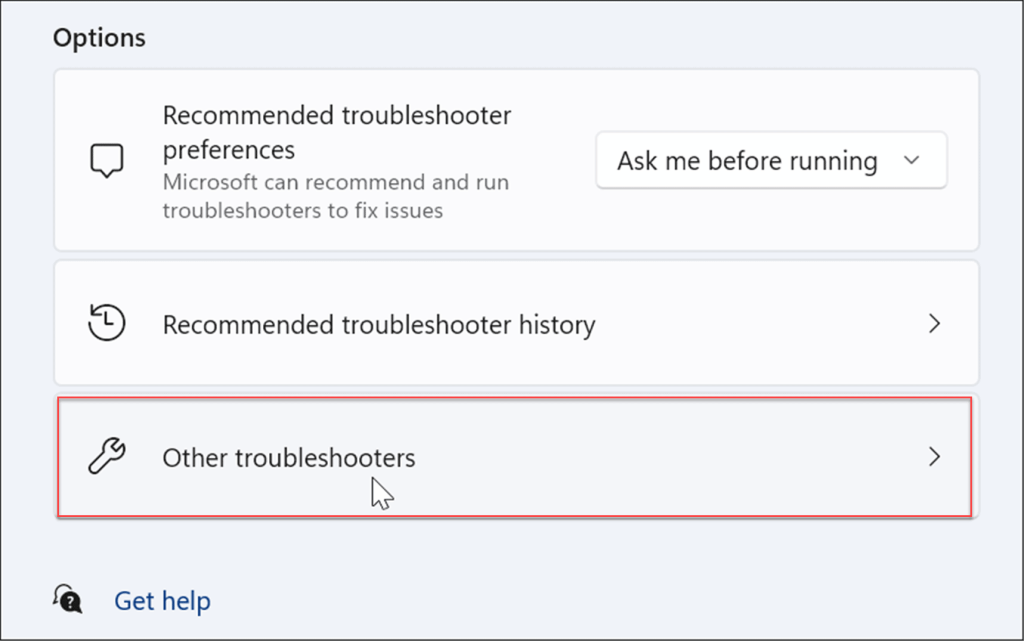

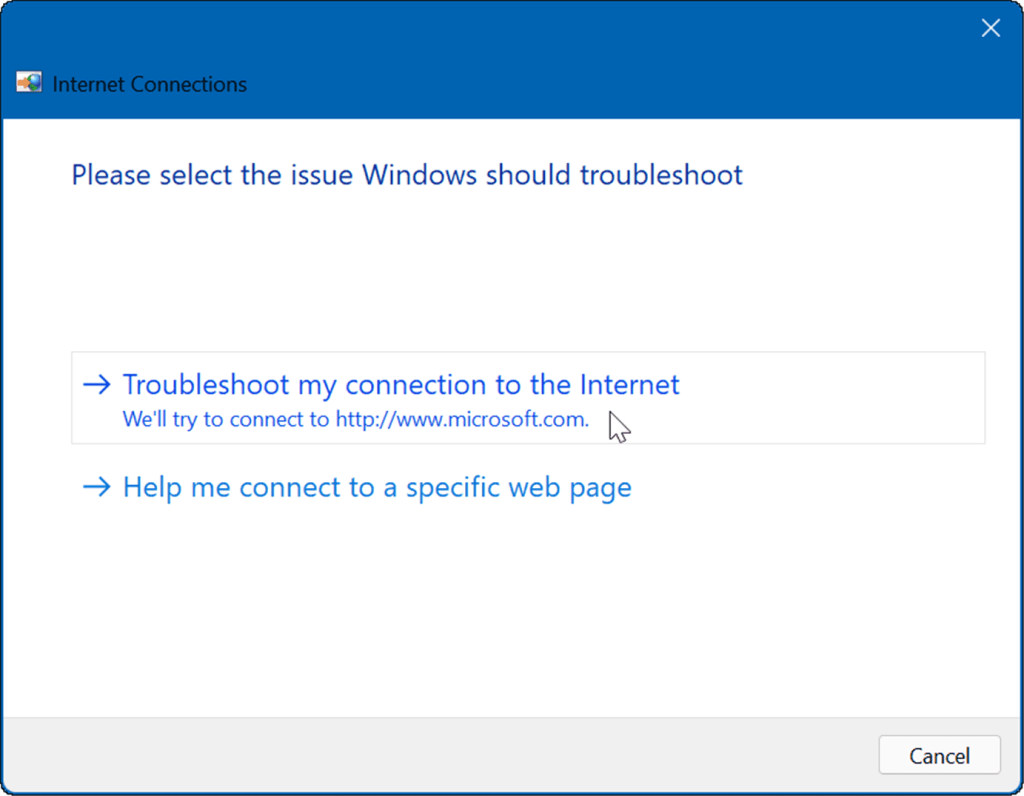
Ändern Sie die DNS-Servereinstellungen
Das Domain Name System oder DNS konvertiert eine IP-Adresse in einen einfach zu verwendenden Domainnamen (wie Luckytemplates.com). Wenn Sie jedoch den von Ihrem ISP zugewiesenen verwenden, ist dieser möglicherweise zu langsam.
Wenn Sie DNS unter Windows 11 zu einem alternativen Dienst ändern, können Sie Ihre Surfgeschwindigkeit und Sicherheit verbessern. Wenn Sie nach einem kostenlosen DNS-Anbieter suchen, finden Sie hier drei beliebte Optionen:
Führen Sie die folgenden Schritte aus, um die DNS-Einstellungen zu ändern:
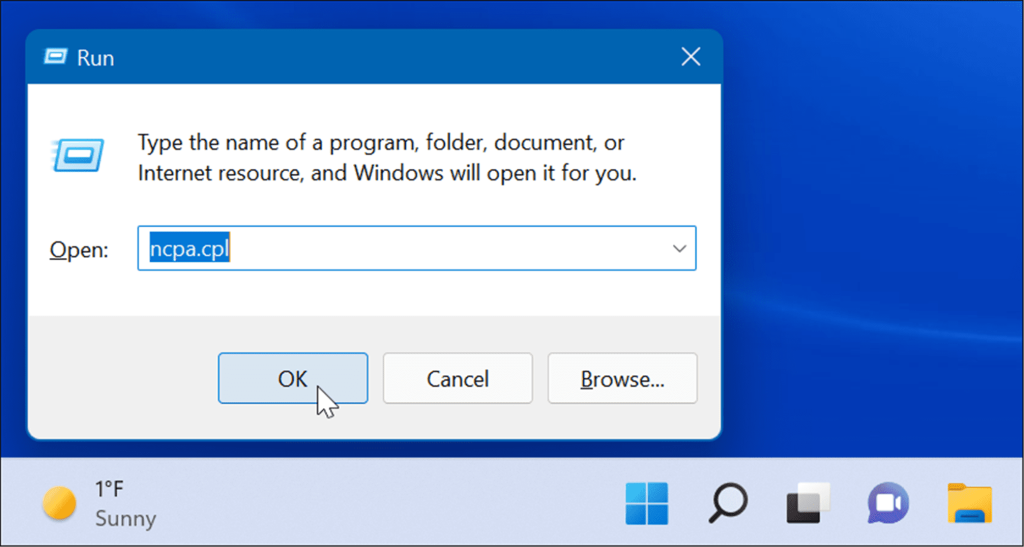
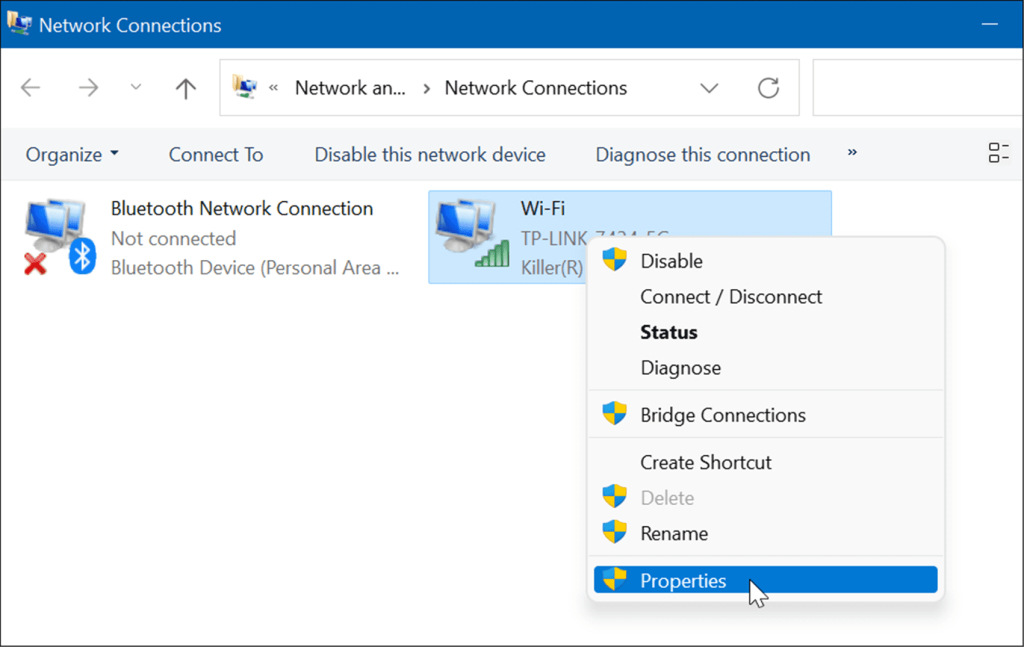
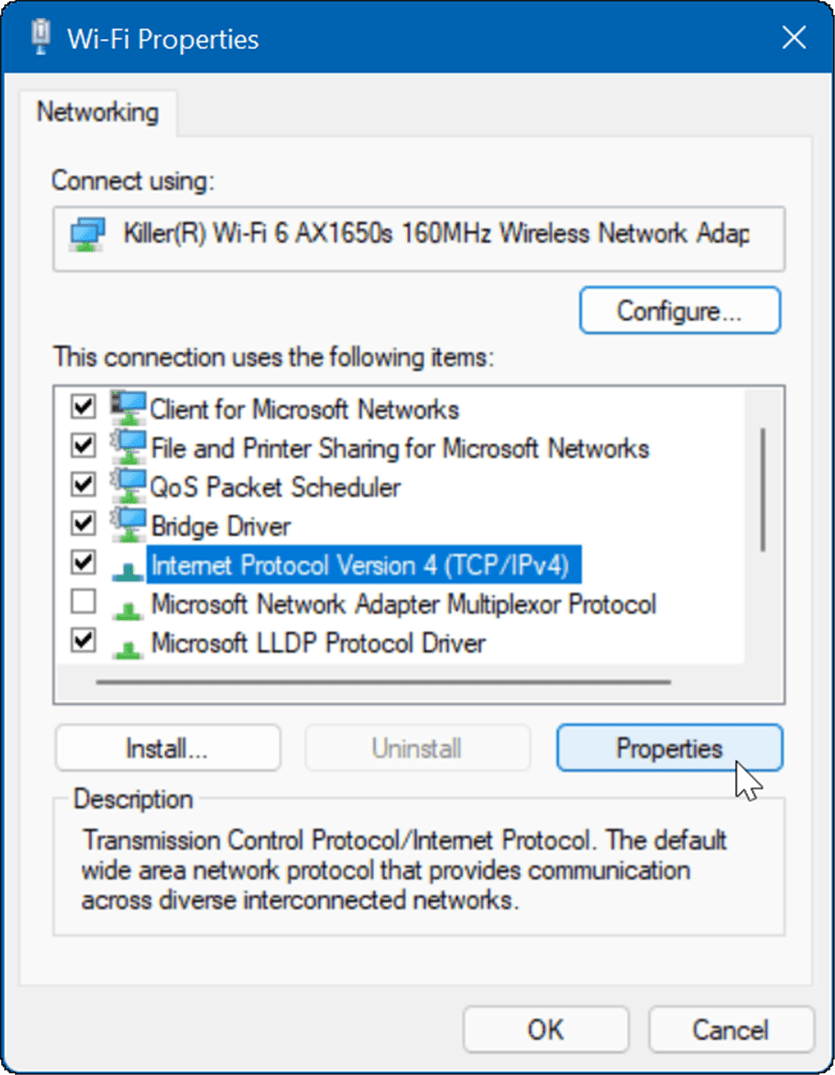
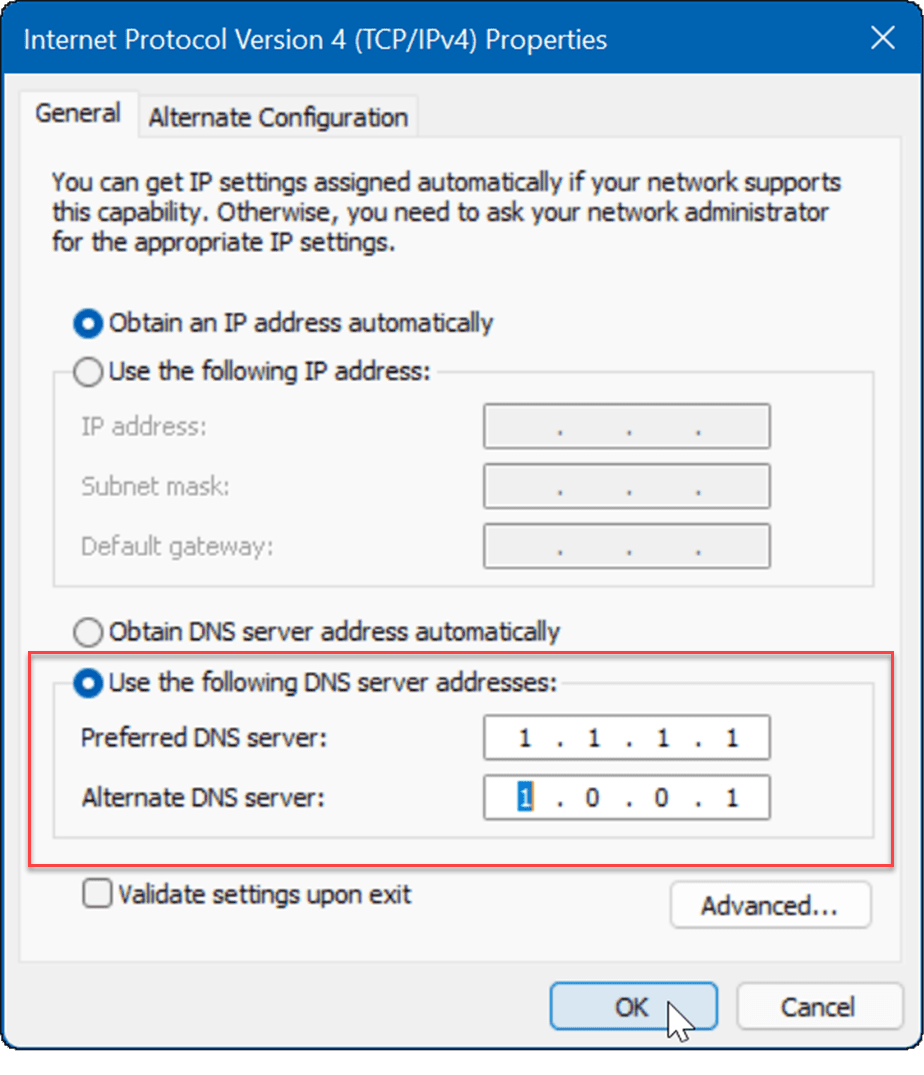
Netzwerken unter Windows 11
Wenn Sie unter Windows 11 langsames Internet haben, helfen Ihnen eine oder mehrere der oben genannten Optionen. Wenden Sie sich für zusätzliche Hardware-Fehlerbehebung an Ihren ISP, wenn Sie immer noch nicht die gewünschten Geschwindigkeiten erhalten. Sie haben oft ein altes Modem oder andere Geräte, die das Unternehmen an Ihren Standort bringen und anschließen muss.
Weitere Informationen finden Sie unter Einschränken der Datennutzung unter Windows 11 oder wie man ein Wi-Fi-Netzwerk vergisst . Sie könnten auch daran interessiert sein, die Nearby Sharing-Funktion zu verwenden, mit der Sie Dateien direkt zwischen Windows 11- und Windows 10-Systemen senden können.
Erfahren Sie, wie Sie auf einem Foto auf Ihrem iPhone zeichnen können. Unsere Schritt-für-Schritt-Anleitung zeigt Ihnen die besten Methoden.
TweetDeck ist eine App, mit der Sie Ihren Twitter-Feed und Ihre Interaktionen verwalten können. Hier zeigen wir Ihnen die Grundlagen für den Einstieg in TweetDeck.
Möchten Sie das Problem mit der fehlgeschlagenen Discord-Installation unter Windows 10 beheben? Wenden Sie dann die angegebenen Lösungen an, um das Problem „Discord kann nicht installiert werden“ zu beheben …
Entdecken Sie die besten Tricks, um zu beheben, dass XCOM2-Mods nicht funktionieren. Lesen Sie mehr über andere verwandte Probleme von XCOM2-Wotc-Mods.
Um den Chrome-Fehler „chrome-error://chromewebdata/“ zu beheben, nutzen Sie erprobte Korrekturen wie das Löschen des Browsercaches, das Deaktivieren von Erweiterungen und mehr.
Einer der Vorteile von Spotify ist die Möglichkeit, benutzerdefinierte Wiedergabelisten zu erstellen und das Bild der Wiedergabeliste anzupassen. Hier ist, wie Sie das tun können.
Wenn RCS bei Samsung Messages nicht funktioniert, stellen Sie sicher, dass Sie lokale Daten von Carrier-Diensten löschen, deinstallieren Sie die Updates oder versuchen Sie es mit Google Messages.
Beheben Sie den OpenGL-Fehler 1282 (Ungültiger Vorgang) in Minecraft mit detaillierten Korrekturen, die im Artikel beschrieben sind.
Wenn Sie sehen, dass der Google Assistant auf diesem Gerät nicht verfügbar ist, empfehlen wir Ihnen, die Anforderungen zu überprüfen oder die Einstellungen zu optimieren.
Wenn Sie DuckDuckGo loswerden möchten, ändern Sie die Standardsuchmaschine, deinstallieren Sie die App oder entfernen Sie die Browsererweiterung.

![BEHOBEN: Discord-Installation in Windows 10 fehlgeschlagen [7 einfache Lösungen] BEHOBEN: Discord-Installation in Windows 10 fehlgeschlagen [7 einfache Lösungen]](https://luckytemplates.com/resources1/images2/image-2159-0408150949081.png)
![Fix XCOM2-Mods funktionieren nicht [10 BEWÄHRTE & GETESTETE LÖSUNGEN] Fix XCOM2-Mods funktionieren nicht [10 BEWÄHRTE & GETESTETE LÖSUNGEN]](https://luckytemplates.com/resources1/images2/image-4393-0408151101648.png)





