So zeichnen Sie auf einem Foto auf dem iPhone

Erfahren Sie, wie Sie auf einem Foto auf Ihrem iPhone zeichnen können. Unsere Schritt-für-Schritt-Anleitung zeigt Ihnen die besten Methoden.
Microsoft PowerPoint ist seit dreißig Jahren Teil der Microsoft Office-Suite. Seitdem hat es einen langen Weg zurückgelegt und eine breite Palette leistungsstarker Funktionen entwickelt, darunter die Möglichkeit, eine PowerPoint-Präsentation online zu übertragen oder 3D-Modelle in Ihren Präsentationen zu verwenden.
Unglaublicherweise fehlt jedoch eine einfache Funktion – der Textumbruch. Dies bestimmt, wie Text um ein Bild herum fließen soll, und ist eine in Word verfügbare Funktion. Die gute Nachricht ist, dass es Möglichkeiten gibt, Text in PowerPoint umzubrechen, obwohl sie eine kleine Problemumgehung darstellen. Hier ist wie.
Verwenden von Textfeldern
Wenn Sie ein normales Bild haben, um das Sie Ihren Text fließen lassen möchten, können Sie Textfelder verwenden, um Ihren Text genau dort zu positionieren, wo Sie ihn haben möchten.
Um zu beginnen, klicken Sie auf die Registerkarte Einfügen , drücken Sie die Option Bilder und wählen Sie Bild aus Datei.

Navigieren Sie zu dem Bild, das Sie einfügen möchten. Sobald Ihr Bild angezeigt wird, klicken Sie auf Ausrichten , um das Bild nach links, rechts oder in die Mitte zu verschieben.

Jetzt ist es an der Zeit, einige Textfelder um Ihr Bild zu platzieren.
Klicken Sie entweder auf den Registerkarten „Start“ oder „ Einfügen “ auf „ Textfeld “ und ziehen Sie die Grenze der Stelle heraus, an der Sie Ihren ersten Textblock platzieren möchten.

Geben Sie Ihren Text ein und klicken Sie auf das Symbol „ Text ausrichten“, um das gesamte Textfeld auszufüllen.

Sobald Sie dies getan haben, fügen Sie zwei weitere Textfelder auf beiden Seiten Ihres Bildes hinzu.
Fügen Sie schließlich ein Textfeld am unteren Rand des Bildes hinzu. Dadurch wird sichergestellt, dass das Bild an der gewünschten Position von einem vollständigen Textsatz umgeben ist.

Manueller Abstand
Wenn Sie Text um eine kompliziertere Form wickeln möchten, können Sie dies von Hand tun. Dazu fügen Sie Leerzeichen zwischen Wörtern ein, bis Sie den gewünschten Effekt erzielen.
Sie fügen Ihr Bild auf die gleiche Weise wie bei der Textfeldmethode ein. Sobald Ihr Bild vorhanden ist, fügen Sie direkt darüber ein Textfeld hinzu.
Klicken Sie auf Textfeld und ziehen Sie die Form des Felds heraus, das Ihren Text enthalten soll. Sie können dann mit der Eingabe des gewünschten Textes beginnen. Sie sollten feststellen, dass dieser Text über Ihrem Bild erscheint.
Wenn es dahinter verschwindet, klicken Sie mit der rechten Maustaste auf das Bild, wählen Sie Nach hinten senden und dann erneut Nach hinten senden .

Der letzte Schritt besteht darin, Ihren Text neu zu positionieren, sodass nichts davon über Ihrem Bild erscheint.
Klicken Sie auf die Stelle, an der Sie mit dem Einfügen eines Leerzeichens beginnen möchten, und verwenden Sie dann die Tabulator- oder Leertaste , um Ihren Text zu verschieben.

Das Verfahren ist nicht ideal, könnte aber für bestimmte Bilder gut funktionieren, insbesondere für transparente Bilder oder solche mit einem passenden weißen Hintergrund.
Verwenden von Word-Objekten zum Umbrechen von Text
Wenn Sie mit den obigen Optionen nicht zufrieden sind, können Sie die letzte Option verwenden – Word selbst verwenden. Ältere Versionen von PowerPoint zwangen Sie dazu, Ihren Textumbruch in Word zu erstellen und ihn dann in Ihre Folie einzufügen. In neueren Office-Versionen können Sie ein neues Word-Dokument direkt als Folienobjekt in PowerPoint einfügen.
Wechseln Sie in Powerpoint zur Registerkarte Einfügen , wählen Sie Objekt und dann Microsoft Word-Dokument aus . Dadurch wird Word in einem separaten Fenster gestartet.

Füllen Sie Ihr Word-Dokument mit dem Text, den Sie um Ihr Bild wickeln möchten. Als nächstes fügen Sie Ihr Bild ein, indem Sie zur Registerkarte Einfügen gehen und Bilder > Bild aus Datei wählen.

Ihr Bild sollte nun in Ihrem Text erscheinen – Klicken Sie mit der rechten Maustaste auf das Bild und wählen Sie Text umbrechen, wodurch mehrere Optionen angezeigt werden.

Wenn Sie Quadrat auswählen , wird Ihr Text in einem Quadrat um Ihr Bild herum angeordnet.
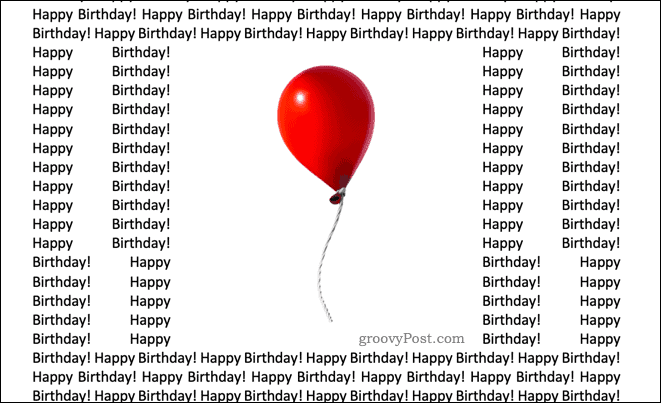
Wenn Ihr Bild einen transparenten Hintergrund hat, passt Tight Ihren Text eng um Ihr Bild.
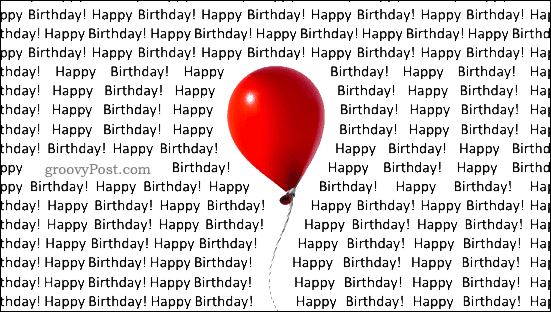
Through scheint dasselbe zu tun wie Tight, was in den meisten Fällen zutrifft. Wenn Ihr Bild Platz zwischen den sichtbaren Bildern hat, füllt Through diese Lücken mit Text.
Oben und unten platziert Ihren Text über und unter Ihrem Bild.
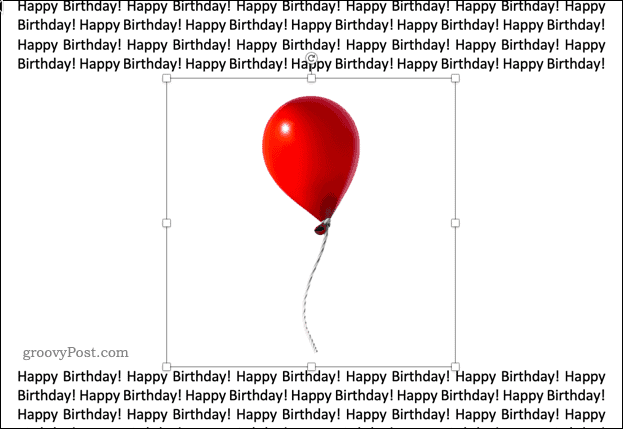
Schließen Sie das Word-Dokumentfenster, sobald Sie fertig sind. Dadurch gelangen Sie zurück zu PowerPoint, wobei Ihr umbrochener Text und Ihr Bild auf der Folie sichtbar sind.
PowerPoint beherrschen
Es ist frustrierend, dass PowerPoint nicht über dieselben Textumbruchfunktionen verfügt wie Microsoft Word, aber mit einer der oben genannten Methoden ist es möglich, dasselbe Ergebnis zu erzielen.
PowerPoint hat viele andere leistungsstarke Funktionen, die es zu einem der beliebtesten Softwarepakete für Präsentationen machen. Lerntechniken wie die Verwendung einer PowerPoint-Präsentation oder das Hinzufügen eines Videos zu Ihrer PowerPoint-Präsentation können Ihre Fähigkeiten auf die nächste Stufe bringen.
Wenn Sie kein PowerPoint haben, holen Sie sich ein umbenanntes Microsoft 365- Abonnement. Damit haben Sie Zugriff auf alle wichtigen Microsoft Office-Apps, einschließlich PowerPoint, sowie 1 TB Cloud-Speicherplatz.
Erfahren Sie, wie Sie auf einem Foto auf Ihrem iPhone zeichnen können. Unsere Schritt-für-Schritt-Anleitung zeigt Ihnen die besten Methoden.
TweetDeck ist eine App, mit der Sie Ihren Twitter-Feed und Ihre Interaktionen verwalten können. Hier zeigen wir Ihnen die Grundlagen für den Einstieg in TweetDeck.
Möchten Sie das Problem mit der fehlgeschlagenen Discord-Installation unter Windows 10 beheben? Wenden Sie dann die angegebenen Lösungen an, um das Problem „Discord kann nicht installiert werden“ zu beheben …
Entdecken Sie die besten Tricks, um zu beheben, dass XCOM2-Mods nicht funktionieren. Lesen Sie mehr über andere verwandte Probleme von XCOM2-Wotc-Mods.
Um den Chrome-Fehler „chrome-error://chromewebdata/“ zu beheben, nutzen Sie erprobte Korrekturen wie das Löschen des Browsercaches, das Deaktivieren von Erweiterungen und mehr.
Einer der Vorteile von Spotify ist die Möglichkeit, benutzerdefinierte Wiedergabelisten zu erstellen und das Bild der Wiedergabeliste anzupassen. Hier ist, wie Sie das tun können.
Wenn RCS bei Samsung Messages nicht funktioniert, stellen Sie sicher, dass Sie lokale Daten von Carrier-Diensten löschen, deinstallieren Sie die Updates oder versuchen Sie es mit Google Messages.
Beheben Sie den OpenGL-Fehler 1282 (Ungültiger Vorgang) in Minecraft mit detaillierten Korrekturen, die im Artikel beschrieben sind.
Wenn Sie sehen, dass der Google Assistant auf diesem Gerät nicht verfügbar ist, empfehlen wir Ihnen, die Anforderungen zu überprüfen oder die Einstellungen zu optimieren.
Wenn Sie DuckDuckGo loswerden möchten, ändern Sie die Standardsuchmaschine, deinstallieren Sie die App oder entfernen Sie die Browsererweiterung.

![BEHOBEN: Discord-Installation in Windows 10 fehlgeschlagen [7 einfache Lösungen] BEHOBEN: Discord-Installation in Windows 10 fehlgeschlagen [7 einfache Lösungen]](https://luckytemplates.com/resources1/images2/image-2159-0408150949081.png)
![Fix XCOM2-Mods funktionieren nicht [10 BEWÄHRTE & GETESTETE LÖSUNGEN] Fix XCOM2-Mods funktionieren nicht [10 BEWÄHRTE & GETESTETE LÖSUNGEN]](https://luckytemplates.com/resources1/images2/image-4393-0408151101648.png)





