So zeichnen Sie auf einem Foto auf dem iPhone

Erfahren Sie, wie Sie auf einem Foto auf Ihrem iPhone zeichnen können. Unsere Schritt-für-Schritt-Anleitung zeigt Ihnen die besten Methoden.
Wenn Sie ein Word-Dokument schreiben, möchten Sie vielleicht eine oder zwei Tabellen einfügen, um Ihre Punkte zu veranschaulichen.
Das Erstellen und Anpassen von Tabellen in Word ist einfach. Wenn Sie möchten, dass Ihre Tabelle als Teil des Textes und nicht außerhalb davon angezeigt wird, müssen Sie wissen, wie Sie Text in Word um eine Tabelle herum umbrechen.
Wenn Sie Text um eine Tabelle in Word umbrechen möchten, gehen Sie folgendermaßen vor.
So brechen Sie Text in Word um eine Tabelle herum
Standardmäßig werden Tabellen in Word in einer eigenen Zeile platziert.
So fließen Sie in Word Text um eine Tabelle herum:

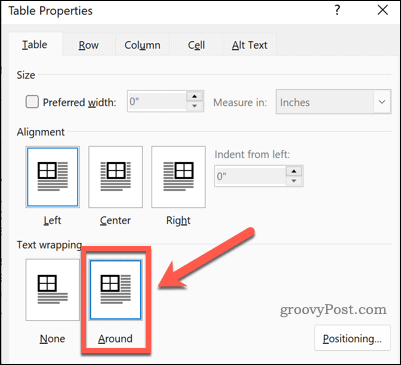
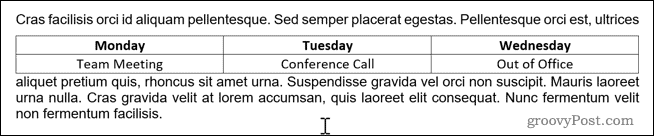
So ändern Sie die Größe Ihrer Tabelle in Word
Nachdem Ihr Text nun um Ihre Tabelle gewickelt ist, können Sie die Tabelle an der gewünschten Stelle neu positionieren. Bevor Sie dies tun können, müssen Sie jedoch sicher sein, dass es die richtige Größe hat.
So ändern Sie die Größe einer Tabelle in Word:

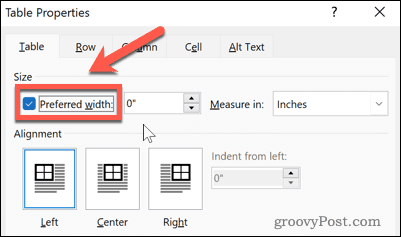
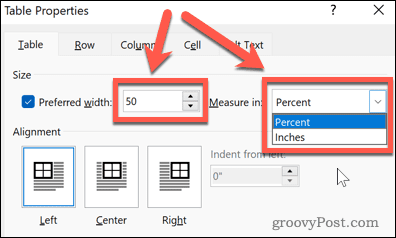

So positionieren Sie eine Tabelle in Word neu
Jetzt, da Ihr Tisch die gewünschte Größe hat, müssen Sie ihn nur noch an die gewünschte Position verschieben. Dazu gibt es zwei Möglichkeiten. Die erste besteht darin, den Tisch in Position zu ziehen.
So positionieren Sie Ihre Tabelle in Word durch Ziehen:
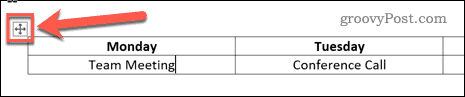
Positionieren Ihrer Tabelle in Word mithilfe der Tabellenpositionierungsoptionen
Die obige Methode verlässt die Tabelle nicht immer genau dort, wo Sie sie haben möchten. Es kann durch Zeilenumbrüche beeinträchtigt oder falsch ausgerichtet sein. Sie können Ihren Tisch genauer bewegen, indem Sie die Optionen für die Tischpositionierung verwenden.
Hier ist wie:

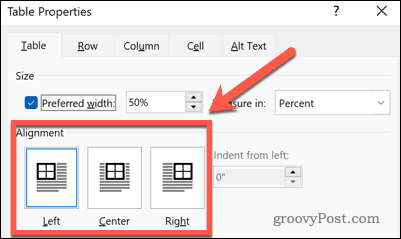
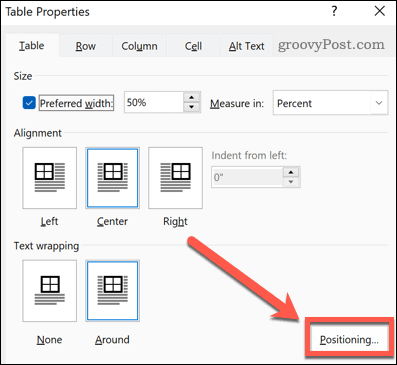
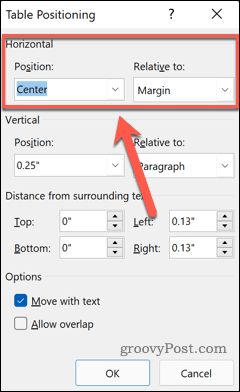
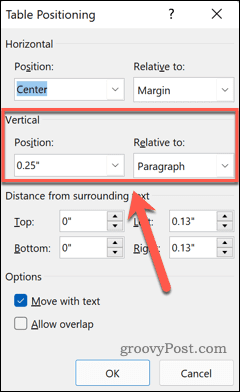
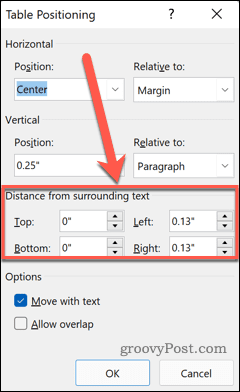
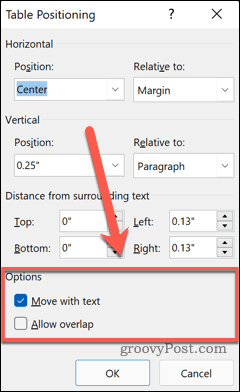
Tabellen in Word verwenden
Wenn Sie wissen, wie Sie Text in Word um eine Tabelle herum umbrechen, können Sie ein Dokument erstellen, das genau so aussieht, wie Sie es sich vorgestellt haben. Tabellen sind nicht nur für Tabellenkalkulationen; Sie können auch eine nützliche Möglichkeit sein, Informationen in einem Word-Dokument zu vermitteln.
Das Arbeiten mit Tabellen in Word ist ziemlich einfach, sobald Sie wissen, was Sie tun. Nachdem Sie Ihre Tabellen erstellt haben, müssen Sie wissen, wie Sie Ihrer Tabelle Zeilen und Spalten hinzufügen .
Wenn Sie Tabellen kombinieren möchten, ist es auch hilfreich zu wissen, wie Sie Tabellen in Word teilen und zusammenführen . Sie können sogar Tabellenzellen in Word teilen und zusammenführen , um Tabellen mit unterschiedlich großen Zellen zu erstellen.
Erfahren Sie, wie Sie auf einem Foto auf Ihrem iPhone zeichnen können. Unsere Schritt-für-Schritt-Anleitung zeigt Ihnen die besten Methoden.
TweetDeck ist eine App, mit der Sie Ihren Twitter-Feed und Ihre Interaktionen verwalten können. Hier zeigen wir Ihnen die Grundlagen für den Einstieg in TweetDeck.
Möchten Sie das Problem mit der fehlgeschlagenen Discord-Installation unter Windows 10 beheben? Wenden Sie dann die angegebenen Lösungen an, um das Problem „Discord kann nicht installiert werden“ zu beheben …
Entdecken Sie die besten Tricks, um zu beheben, dass XCOM2-Mods nicht funktionieren. Lesen Sie mehr über andere verwandte Probleme von XCOM2-Wotc-Mods.
Um den Chrome-Fehler „chrome-error://chromewebdata/“ zu beheben, nutzen Sie erprobte Korrekturen wie das Löschen des Browsercaches, das Deaktivieren von Erweiterungen und mehr.
Einer der Vorteile von Spotify ist die Möglichkeit, benutzerdefinierte Wiedergabelisten zu erstellen und das Bild der Wiedergabeliste anzupassen. Hier ist, wie Sie das tun können.
Wenn RCS bei Samsung Messages nicht funktioniert, stellen Sie sicher, dass Sie lokale Daten von Carrier-Diensten löschen, deinstallieren Sie die Updates oder versuchen Sie es mit Google Messages.
Beheben Sie den OpenGL-Fehler 1282 (Ungültiger Vorgang) in Minecraft mit detaillierten Korrekturen, die im Artikel beschrieben sind.
Wenn Sie sehen, dass der Google Assistant auf diesem Gerät nicht verfügbar ist, empfehlen wir Ihnen, die Anforderungen zu überprüfen oder die Einstellungen zu optimieren.
Wenn Sie DuckDuckGo loswerden möchten, ändern Sie die Standardsuchmaschine, deinstallieren Sie die App oder entfernen Sie die Browsererweiterung.

![BEHOBEN: Discord-Installation in Windows 10 fehlgeschlagen [7 einfache Lösungen] BEHOBEN: Discord-Installation in Windows 10 fehlgeschlagen [7 einfache Lösungen]](https://luckytemplates.com/resources1/images2/image-2159-0408150949081.png)
![Fix XCOM2-Mods funktionieren nicht [10 BEWÄHRTE & GETESTETE LÖSUNGEN] Fix XCOM2-Mods funktionieren nicht [10 BEWÄHRTE & GETESTETE LÖSUNGEN]](https://luckytemplates.com/resources1/images2/image-4393-0408151101648.png)





