So zeichnen Sie auf einem Foto auf dem iPhone

Erfahren Sie, wie Sie auf einem Foto auf Ihrem iPhone zeichnen können. Unsere Schritt-für-Schritt-Anleitung zeigt Ihnen die besten Methoden.
Standardmäßig ist der Lesebereich für alle neuen Ordner in Outlook aktiviert. Das heißt, wenn Sie eine E-Mail auswählen, wird sie automatisch im rechten Bereich geöffnet.
Dies ist jedoch keine gute Idee. Beispielsweise könnte Outlook automatisch eine E-Mail im Lesebereich öffnen, die etwas enthält, das Ihrem Computer schaden kann. Standardmäßig sollten Sie den Absender und die Betreffzeile anzeigen, ohne die E-Mail zu öffnen.
Sie können jeden Ordner in Ihrem E-Mail-Konto in Outlook so einstellen, dass der Lesebereich nicht angezeigt wird. Wenn Sie jedoch viele Ordner haben, kann dies zeitaufwändig sein.
Heute zeigen wir Ihnen, wie Sie den Lesebereich für alle Ihre Ordner in einem E-Mail-Konto gleichzeitig in Outlook deaktivieren.
Wenden Sie die aktuelle Ansicht auf alle anderen Ordner an
Eine Möglichkeit, den Lesebereich für alle Ordner zu deaktivieren, besteht darin, ihn für einen Ordner zu deaktivieren und diese aktuelle Ansicht auf alle anderen Ordner anzuwenden.
Gehen Sie zuerst zum Posteingang (oder einem anderen Ordner) in Ihrem E-Mail-Konto.
Klicken Sie auf die Registerkarte Ansicht und dann im Abschnitt Layout auf Lesebereich und wählen Sie Aus .
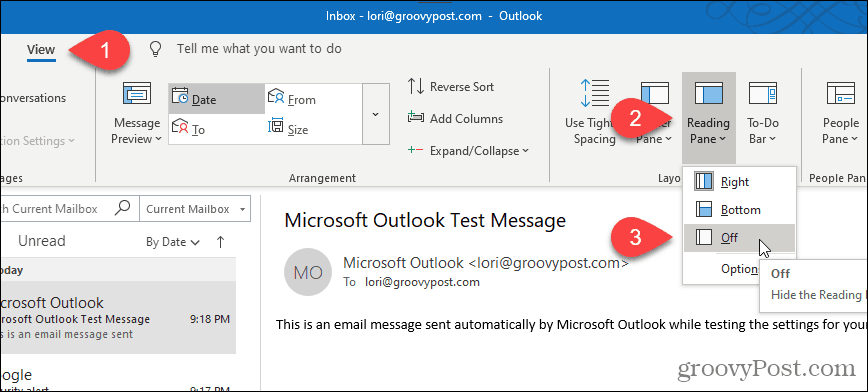
Der Lesebereich wird im ausgewählten Ordner deaktiviert.
Um diese Ansicht auf alle anderen Ordner im aktuellen E-Mail-Konto anzuwenden, klicken Sie auf der Registerkarte Ansicht auf Ansicht ändern. Klicken Sie dann auf Nachrichten ausblenden und wählen Sie Aktuelle Ansicht auf andere E-Mail-Ordner anwenden .
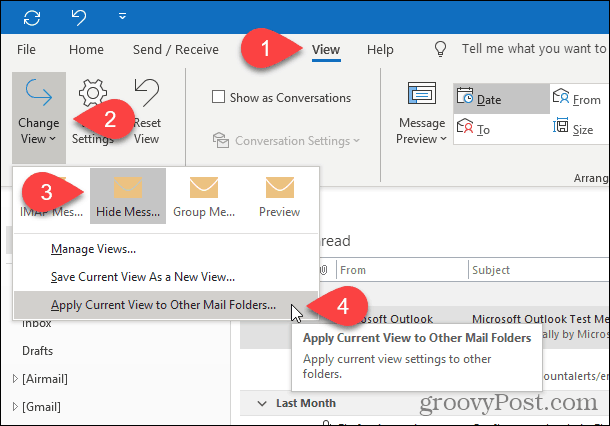
Wenn Sie sich in einem Microsoft Exchange-E-Mail-Konto befinden, sieht das Dropdown-Menü „ Ansicht ändern “ etwas anders aus.
Wenn Sie auf „ Ansicht ändern “ klicken , klicken Sie entweder auf „ Komprimieren “ oder „ Vorschau “ und wählen Sie dann „Aktuelle Ansicht auf andere E-Mail-Ordner anwenden“ .
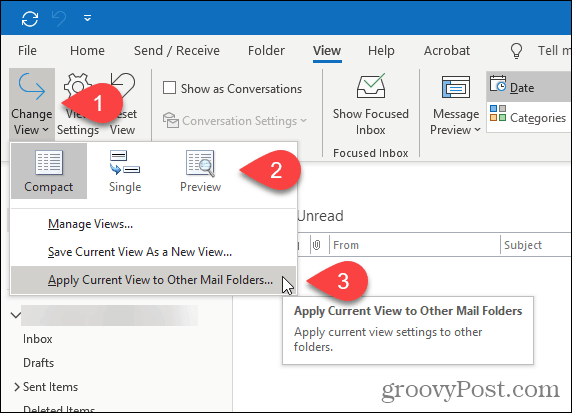
Aktivieren Sie im Dialogfeld Ansicht anwenden alle Ordner unter dem angegebenen E-Mail-Konto und aktivieren Sie das Kontrollkästchen Ansicht auf Unterordner anwenden .
Klicken Sie auf OK .
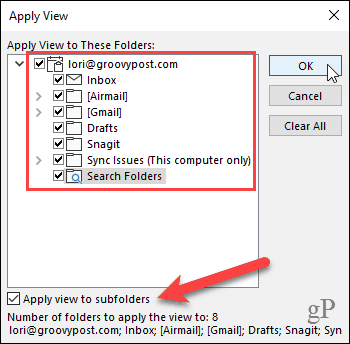
Der Lesebereich ist in allen Ordnern im aktuellen E-Mail-Konto deaktiviert. Wenn Sie also mehrere E-Mail-Konten in Outlook haben, müssen Sie das obige Verfahren für jedes E-Mail-Konto durchführen.
Outlook merkt sich Ihre Einstellungen jedes Mal, wenn Sie das Programm öffnen, daher sollte der Lesebereich beim nächsten Öffnen von Outlook für alle Ordner deaktiviert sein.
Alle Ansichten auf die Standardansicht zurücksetzen
Wenn der Lesebereich aus irgendeinem Grund für einen oder mehrere Ordner nicht deaktiviert ist, nachdem Sie die Schritte im vorherigen Abschnitt ausgeführt haben, werden möglicherweise benutzerdefinierte Ansichten auf diese Ordner angewendet.
Um dies zu beheben, können Sie alle Ansichten mit dem Schalter cleanviews auf die Standardansicht zurücksetzen . Anschließend können Sie die Schritte im vorherigen Abschnitt erneut ausführen, um den Lesebereich für alle Ordner zu deaktivieren.
HINWEIS: Wenn Sie benutzerdefinierte Ansichten für einige Ordner eingerichtet haben, die Sie behalten möchten, möchten Sie möglicherweise nicht auf die Standardansichten zurücksetzen.
Drücken Sie die Windows-Taste + R , um das Dialogfeld Ausführen zu öffnen .
Geben Sie die folgende Zeile in das Feld Öffnen ein und klicken Sie auf OK oder drücken Sie die Eingabetaste .
outlook.exe /cleanviews
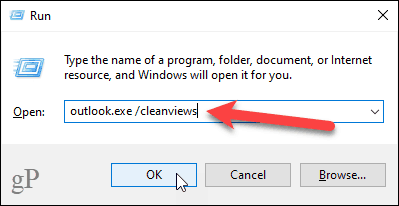
Outlook wird mit allen auf die Standardeinstellungen gesetzten Ansichtseinstellungen geöffnet.
Starten Sie Outlook standardmäßig mit deaktiviertem Lesebereich
Um sicherzustellen, dass Outlook standardmäßig mit deaktiviertem Lesebereich gestartet wird, können Sie eine spezielle Outlook-Verknüpfung auf Ihrem Desktop einrichten. Diese Methode deaktiviert auch den Lesebereich für alle E-Mail-Konten in Outlook.
Bevor Sie die Verknüpfung erstellen, müssen Sie den Pfad zur Programmdatei OUTLOOK.EXE abrufen.
Öffnen Sie den Datei-Explorer und wählen Sie links Lokaler Datenträger (C:) aus. Geben Sie dann in das Suchfeld in der oberen rechten Ecke des Fensters : outlook.exe ein.
Suchen Sie in der Ergebnisliste nach OUTLOOK.EXE und wählen Sie es aus.
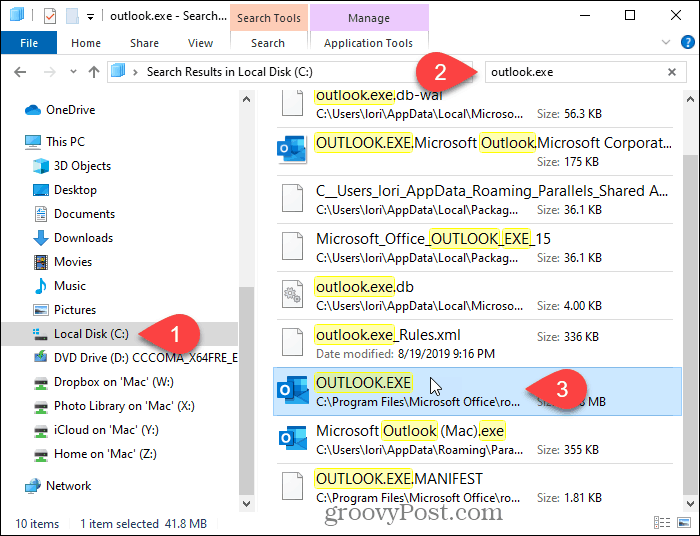
Klicken Sie in der Ergebnisliste mit der rechten Maustaste auf die Datei OUTLOOK.EXE und wählen Sie Dateispeicherort öffnen aus .
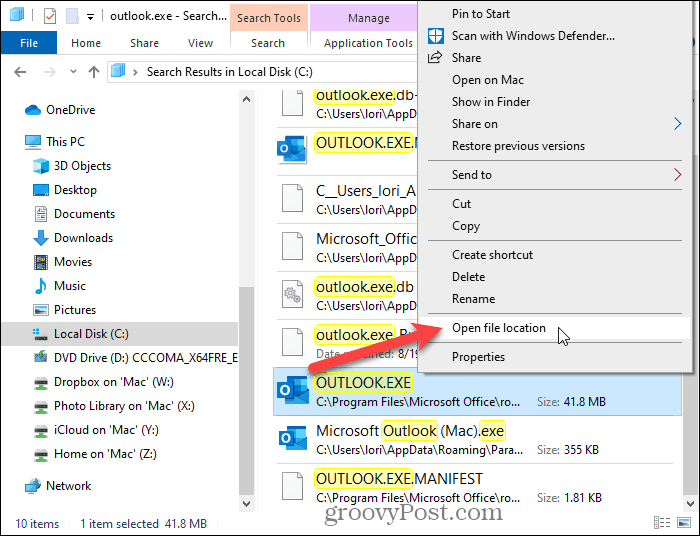
Klicken Sie oben im Fenster auf die Adressleiste. Der Pfad wird automatisch ausgewählt.
Klicken Sie mit der rechten Maustaste auf den ausgewählten Pfad und wählen Sie Kopieren aus dem Popup-Menü.
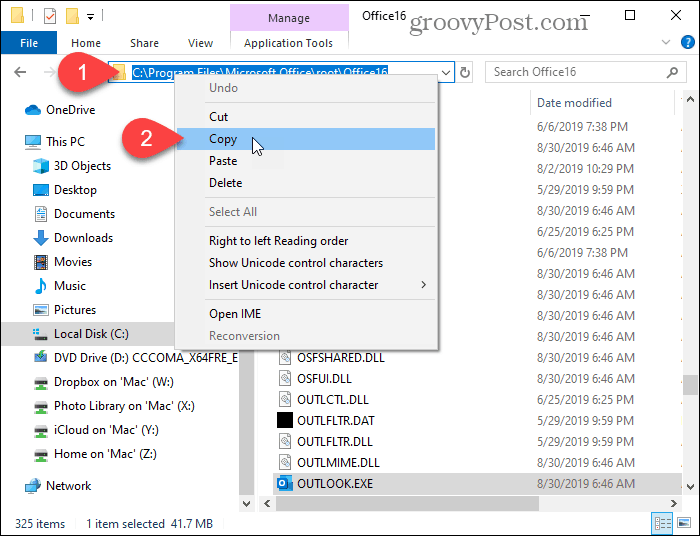
Klicken Sie nun mit der rechten Maustaste auf einen leeren Bereich des Windows-Desktops und gehen Sie dann zu Neu > Verknüpfung .
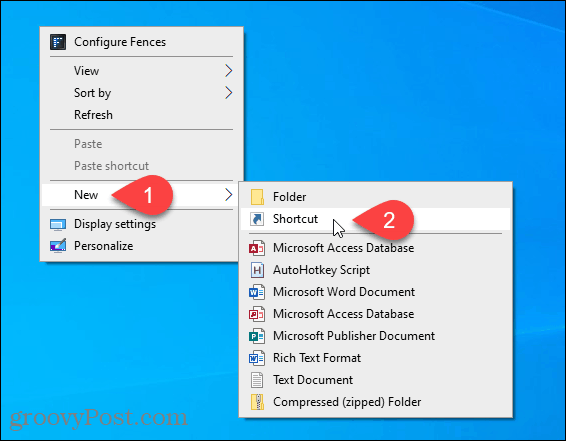
Drücken Sie im Dialogfeld Verknüpfung erstellen im Feld Geben Sie den Speicherort des Elements ein die Tastenkombination Strg + V , um den kopierten Pfad einzufügen.
Klicken Sie dann auf Weiter .
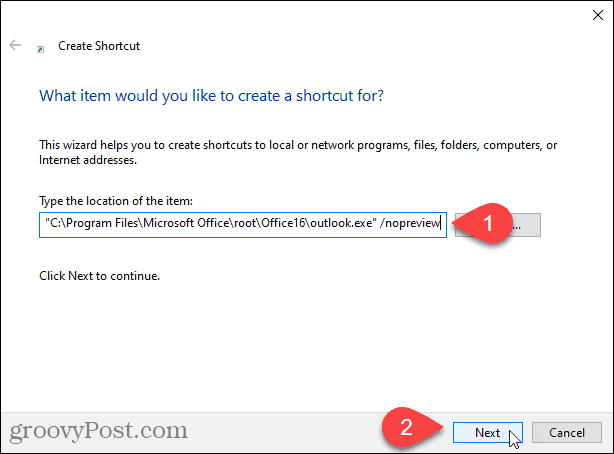
Geben Sie einen Namen für Ihre Verknüpfung in das Feld Geben Sie einen Namen für diese Verknüpfung ein ein und klicken Sie auf Fertig stellen .
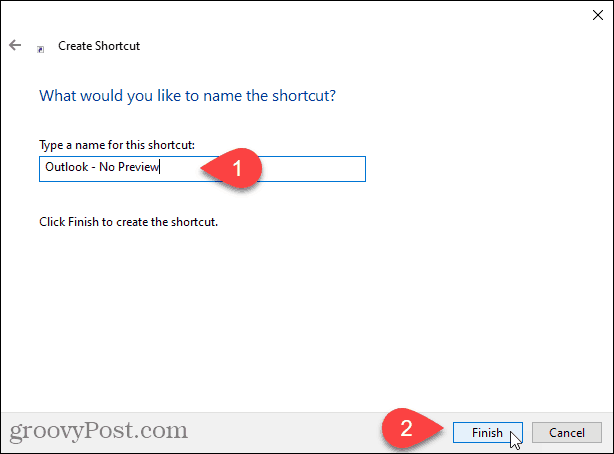
Die neue Outlook-Verknüpfung wird Ihrem Desktop hinzugefügt. Doppelklicken Sie auf die Verknüpfung, um Outlook zu öffnen.
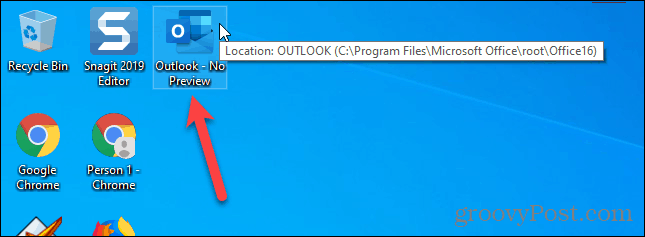
Der Lesebereich wird automatisch für alle Ordner in allen Ihren E-Mail-Konten deaktiviert.
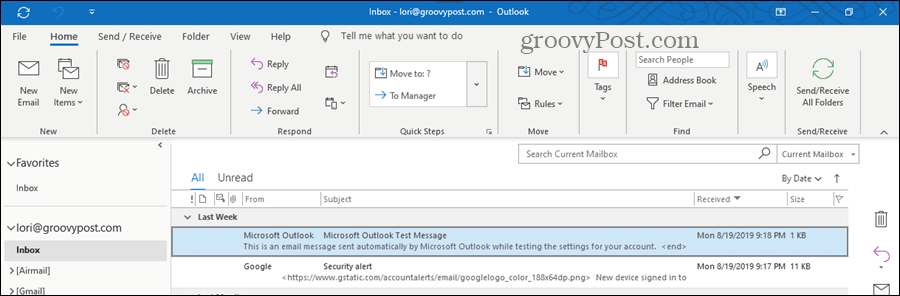
Der Lesebereich mag praktisch erscheinen, aber Vorsicht…
Auch wenn es nicht klug ist, den Lesebereich zu verwenden, kann er manchmal nützlich sein. Sie können es beispielsweise verwenden, um E-Mails in der Vorschau anzuzeigen, ohne sie als gelesen zu markieren oder Lesebestätigungen zu senden . Sie können auch die im Lesebereich verwendeten Schriftarten anpassen .
Seien Sie nur sehr vorsichtig, wenn Sie den Lesebereich verwenden. Es könnte automatisch eine gefährliche E-Mail öffnen, die Ihrem Computer schaden könnte.
Erfahren Sie, wie Sie auf einem Foto auf Ihrem iPhone zeichnen können. Unsere Schritt-für-Schritt-Anleitung zeigt Ihnen die besten Methoden.
TweetDeck ist eine App, mit der Sie Ihren Twitter-Feed und Ihre Interaktionen verwalten können. Hier zeigen wir Ihnen die Grundlagen für den Einstieg in TweetDeck.
Möchten Sie das Problem mit der fehlgeschlagenen Discord-Installation unter Windows 10 beheben? Wenden Sie dann die angegebenen Lösungen an, um das Problem „Discord kann nicht installiert werden“ zu beheben …
Entdecken Sie die besten Tricks, um zu beheben, dass XCOM2-Mods nicht funktionieren. Lesen Sie mehr über andere verwandte Probleme von XCOM2-Wotc-Mods.
Um den Chrome-Fehler „chrome-error://chromewebdata/“ zu beheben, nutzen Sie erprobte Korrekturen wie das Löschen des Browsercaches, das Deaktivieren von Erweiterungen und mehr.
Einer der Vorteile von Spotify ist die Möglichkeit, benutzerdefinierte Wiedergabelisten zu erstellen und das Bild der Wiedergabeliste anzupassen. Hier ist, wie Sie das tun können.
Wenn RCS bei Samsung Messages nicht funktioniert, stellen Sie sicher, dass Sie lokale Daten von Carrier-Diensten löschen, deinstallieren Sie die Updates oder versuchen Sie es mit Google Messages.
Beheben Sie den OpenGL-Fehler 1282 (Ungültiger Vorgang) in Minecraft mit detaillierten Korrekturen, die im Artikel beschrieben sind.
Wenn Sie sehen, dass der Google Assistant auf diesem Gerät nicht verfügbar ist, empfehlen wir Ihnen, die Anforderungen zu überprüfen oder die Einstellungen zu optimieren.
Wenn Sie DuckDuckGo loswerden möchten, ändern Sie die Standardsuchmaschine, deinstallieren Sie die App oder entfernen Sie die Browsererweiterung.

![BEHOBEN: Discord-Installation in Windows 10 fehlgeschlagen [7 einfache Lösungen] BEHOBEN: Discord-Installation in Windows 10 fehlgeschlagen [7 einfache Lösungen]](https://luckytemplates.com/resources1/images2/image-2159-0408150949081.png)
![Fix XCOM2-Mods funktionieren nicht [10 BEWÄHRTE & GETESTETE LÖSUNGEN] Fix XCOM2-Mods funktionieren nicht [10 BEWÄHRTE & GETESTETE LÖSUNGEN]](https://luckytemplates.com/resources1/images2/image-4393-0408151101648.png)





