So zeichnen Sie auf einem Foto auf dem iPhone

Erfahren Sie, wie Sie auf einem Foto auf Ihrem iPhone zeichnen können. Unsere Schritt-für-Schritt-Anleitung zeigt Ihnen die besten Methoden.
Wenn Sie Sprechernotizen in Microsoft PowerPoint verwenden , haben Sie die Möglichkeit, diese Notizen während der Präsentation anzuzeigen. Dies ist hilfreich, um Ihre Gesprächsthemen direkt auf dem Bildschirm anzuzeigen, damit nur Sie sie sehen können.
Aber was ist, wenn Sie Ihre Diashow mit diesen Präsentationsnotizen drucken möchten? Vielleicht möchten Sie Ihre Notizen unterwegs überprüfen oder sie einem Kollegen zum Durchsehen übergeben. Glücklicherweise hat Microsoft daran gedacht und lässt Sie Ihre PowerPoint-Diashow mit oder ohne Sprechernotizen drucken.
Drucken Sie eine PowerPoint-Diashow mit Sprechernotizen
Die Schritte sind zwar ähnlich, unterscheiden sich jedoch geringfügig, wenn es darum geht, eine PowerPoint-Diashow unter Windows im Vergleich zu Mac zu drucken. Und für jede Plattform gibt es nur eine Möglichkeit, die Präsentationsnotizen zu drucken.
So drucken Sie Präsentationsnotizen unter Windows
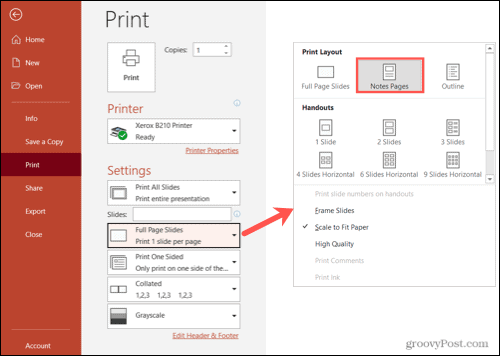
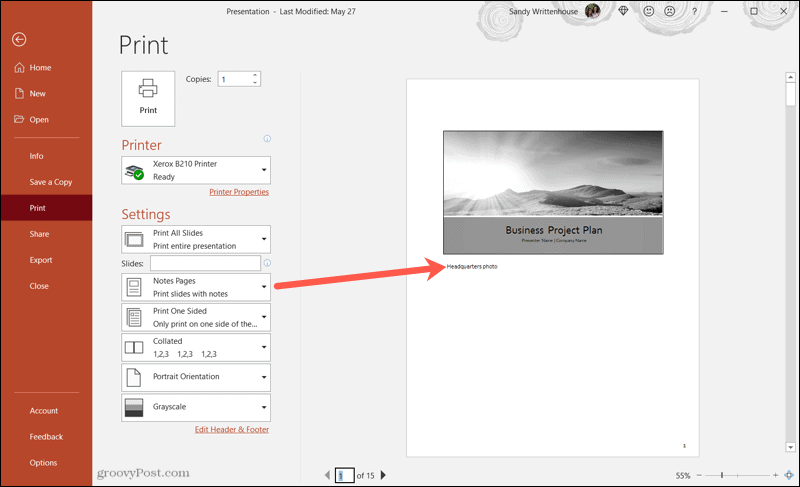
Nehmen Sie alle erforderlichen Änderungen vor und drucken Sie wie gewohnt.
So drucken Sie Präsentationsnotizen auf dem Mac
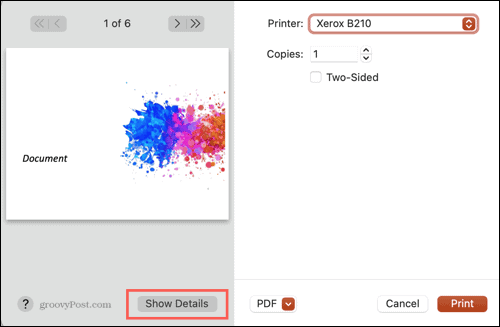
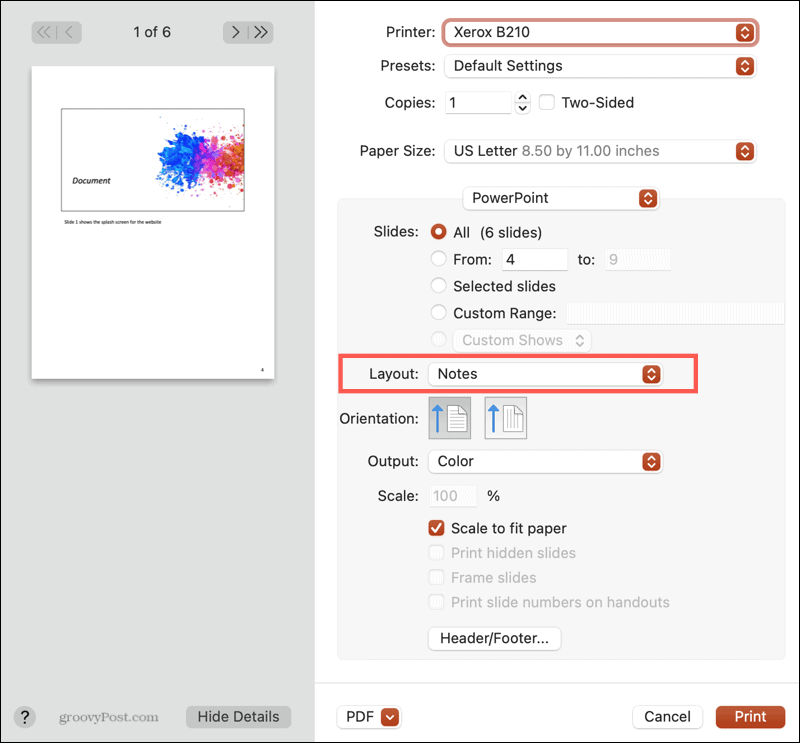
Nehmen Sie nach Bedarf weitere Anpassungen vor und drucken Sie wie gewohnt.
Drucken Sie eine PowerPoint-Diashow ohne Notizen
Derzeit werden alle anderen Druckoptionen für PowerPoint sowohl unter Windows als auch unter Mac ohne Notizen gedruckt.
Befolgen Sie unter Windows die gleichen Schritte wie zuvor und wählen Sie Ganzseitige Folien, Gliederung oder eines der Handouts aus, die im Dropdown-Feld Ganzseitige Folien verfügbar sind.
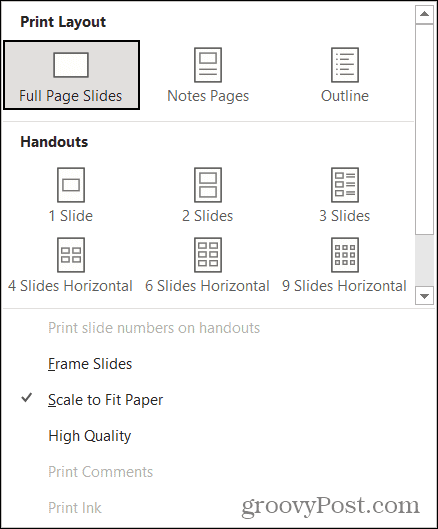
Befolgen Sie auf dem Mac die obigen Anweisungen und wählen Sie Folien, Gliederung oder eines der Handout-Layouts aus, die im Dropdown-Feld „ Layout “ verfügbar sind.
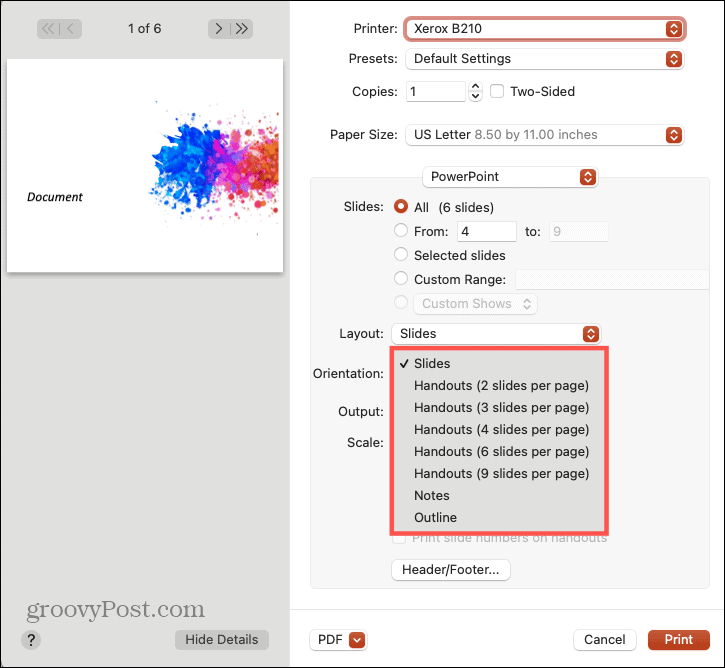
Drucken Sie, was Sie in PowerPoint benötigen
Mit den verschiedenen Druckoptionen in Microsoft PowerPoint können Sie ganz einfach mit Notizen, ohne Notizen, einer Gliederung oder einem Handzettel drucken.
Denken Sie daran, dass PowerPoint eine App ist, die Teil der Microsoft 365-Suite (ehemals Office 365) von Apps ist, die Ihnen Word, Outlook, Excel und andere bietet. Plus 1 TB OneDrive-Speicherplatz für Benutzer.
Weitere Hilfe zu PowerPoint finden Sie unter So fügen Sie Foliennummern hinzu oder ermitteln die Wortzahl Ihrer Präsentation .
Denken Sie daran, dass Sie über unsere neuen Artikel auf dem Laufenden bleiben können, indem Sie uns auf Twitter folgen !
Erfahren Sie, wie Sie auf einem Foto auf Ihrem iPhone zeichnen können. Unsere Schritt-für-Schritt-Anleitung zeigt Ihnen die besten Methoden.
TweetDeck ist eine App, mit der Sie Ihren Twitter-Feed und Ihre Interaktionen verwalten können. Hier zeigen wir Ihnen die Grundlagen für den Einstieg in TweetDeck.
Möchten Sie das Problem mit der fehlgeschlagenen Discord-Installation unter Windows 10 beheben? Wenden Sie dann die angegebenen Lösungen an, um das Problem „Discord kann nicht installiert werden“ zu beheben …
Entdecken Sie die besten Tricks, um zu beheben, dass XCOM2-Mods nicht funktionieren. Lesen Sie mehr über andere verwandte Probleme von XCOM2-Wotc-Mods.
Um den Chrome-Fehler „chrome-error://chromewebdata/“ zu beheben, nutzen Sie erprobte Korrekturen wie das Löschen des Browsercaches, das Deaktivieren von Erweiterungen und mehr.
Einer der Vorteile von Spotify ist die Möglichkeit, benutzerdefinierte Wiedergabelisten zu erstellen und das Bild der Wiedergabeliste anzupassen. Hier ist, wie Sie das tun können.
Wenn RCS bei Samsung Messages nicht funktioniert, stellen Sie sicher, dass Sie lokale Daten von Carrier-Diensten löschen, deinstallieren Sie die Updates oder versuchen Sie es mit Google Messages.
Beheben Sie den OpenGL-Fehler 1282 (Ungültiger Vorgang) in Minecraft mit detaillierten Korrekturen, die im Artikel beschrieben sind.
Wenn Sie sehen, dass der Google Assistant auf diesem Gerät nicht verfügbar ist, empfehlen wir Ihnen, die Anforderungen zu überprüfen oder die Einstellungen zu optimieren.
Wenn Sie DuckDuckGo loswerden möchten, ändern Sie die Standardsuchmaschine, deinstallieren Sie die App oder entfernen Sie die Browsererweiterung.

![BEHOBEN: Discord-Installation in Windows 10 fehlgeschlagen [7 einfache Lösungen] BEHOBEN: Discord-Installation in Windows 10 fehlgeschlagen [7 einfache Lösungen]](https://luckytemplates.com/resources1/images2/image-2159-0408150949081.png)
![Fix XCOM2-Mods funktionieren nicht [10 BEWÄHRTE & GETESTETE LÖSUNGEN] Fix XCOM2-Mods funktionieren nicht [10 BEWÄHRTE & GETESTETE LÖSUNGEN]](https://luckytemplates.com/resources1/images2/image-4393-0408151101648.png)





