So zeichnen Sie auf einem Foto auf dem iPhone

Erfahren Sie, wie Sie auf einem Foto auf Ihrem iPhone zeichnen können. Unsere Schritt-für-Schritt-Anleitung zeigt Ihnen die besten Methoden.
Das Anfertigen von Notizen während eines Meetings ist eine Möglichkeit, festzuhalten, was gesagt wurde und wer für Aktionselemente verantwortlich ist. Aber mit Microsoft Teams können Sie Ihren Stift weglegen oder Ihrer Tastatur eine Pause gönnen und stattdessen Ihr Meeting aufzeichnen.
Dies ist praktisch für die Teilnehmer, um die Ereignisse während des Meetings noch einmal zu besuchen, und für andere, die nicht teilnehmen konnten. Hier zeigen wir Ihnen, wie Sie ein Meeting in Microsoft Teams aufzeichnen und wo Sie die Aufzeichnung finden und abspielen können, wenn das Meeting endet.
Zeichnen Sie ein Meeting in Microsoft Teams auf
Unabhängig davon, ob Sie Ihr Meeting über die Registerkarte „Meetings“, einen Kanal oder einen Chat starten, verwenden Sie die gleichen Aktionen, um die Aufzeichnung zu starten und zu stoppen.
Klicken Sie oben im Besprechungsfenster auf Weitere Aktionen (drei Punkte). Wählen Sie Aufzeichnung starten aus .
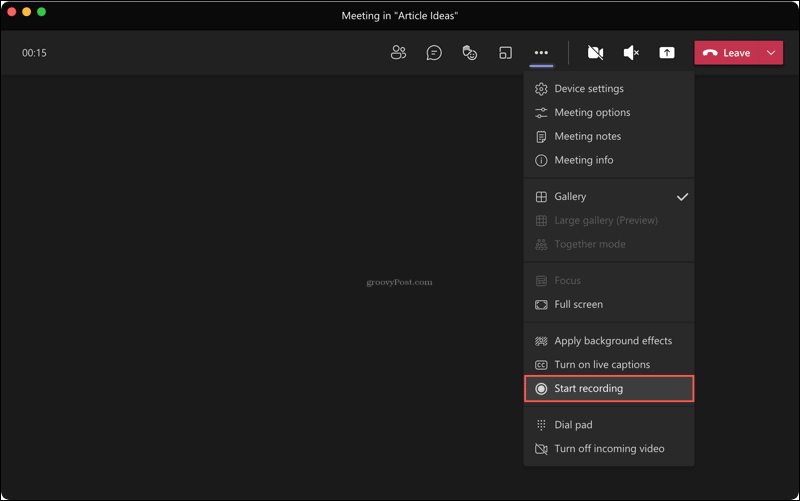
Sie können die Aufzeichnung jederzeit während Ihres Meetings stoppen. Klicken Sie auf Weitere Aktionen > Aufzeichnung beenden .
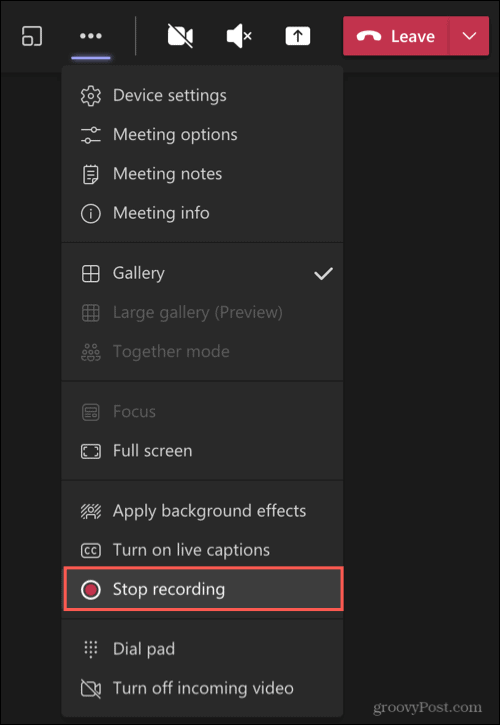
Oben im Fenster wird eine Meldung angezeigt, die Sie darüber informiert, dass Ihre Aufnahme gespeichert wird.

Suchen Sie eine Aufzeichnung in Teams
Aufzeichnungen werden automatisch gespeichert und befinden sich an einem allgemeinen Ort in Microsoft Teams. Wenn Sie also ein geplantes Meeting aufgezeichnet , spontan ein Meeting gestartet oder einen Kanal oder Chat verwendet haben, finden Sie Ihre Aufzeichnungen ganz einfach.
Klicken Sie links auf die Registerkarte Dateien . Wählen Sie OneDrive direkt rechts und Aufzeichnungen ganz rechts aus.
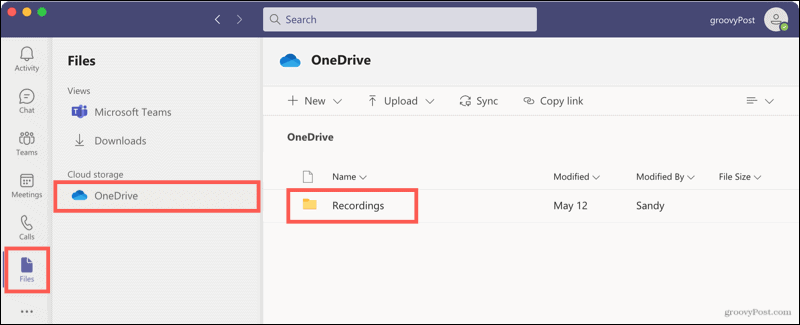
Sie sehen eine Liste aller aufgezeichneten Meetings. Aber zusätzlich zu diesem Punkt können Sie Kanäle öffnen und Meetings aus ihren Konversationsverläufen chatten.
Channel-Meetings
Öffnen Sie den Kanal, und Sie sehen das Meeting im Unterhaltungsverlauf. Wenn Sie hier auf die Aufzeichnung klicken, werden Sie zu Ihrem Browser weitergeleitet, wo die Aufzeichnung online geöffnet wird, damit Sie auf Wiedergabe klicken können.
Öffnen Sie es speziell in OneDrive oder SharePoint, klicken Sie auf die drei Punkte oben rechts in der Aufzeichnung und wählen Sie In OneDrive (oder SharePoint) öffnen aus.
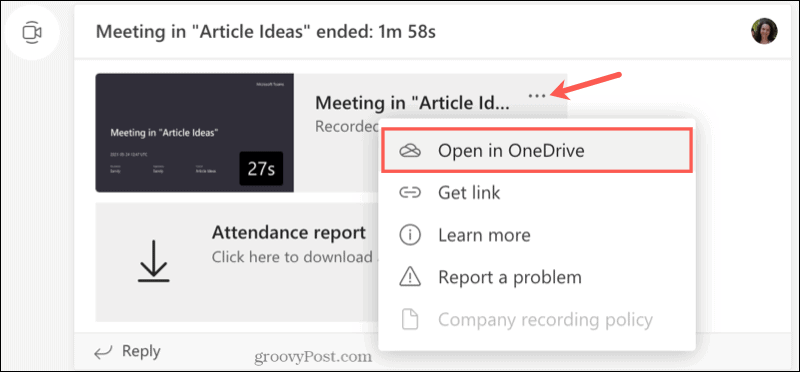
Sie finden die Aufzeichnung auch im Bereich Dateien des Kanals. Klicken Sie oben auf Dateien und wählen Sie Aufzeichnungen aus . Wenn Sie an diesem Ort auf die Aufzeichnung klicken, wird sie in Teams abgespielt, anstatt Sie zu Ihrem Browser zu führen.
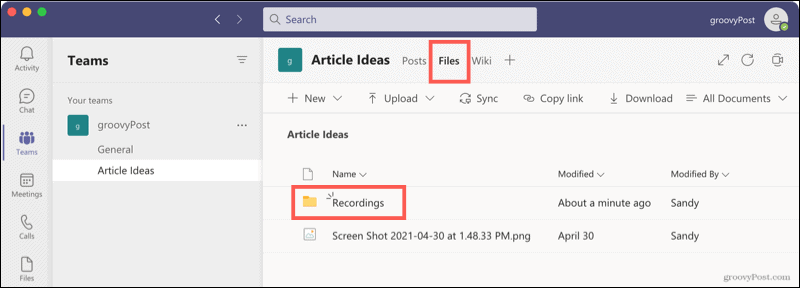
Chat-Meetings
Aufzeichnungen von Chat-Meetings funktionieren ähnlich wie die für Kanäle. Sie sehen die Aufzeichnung im Gesprächsverlauf. Klicken Sie zum Anhören, und die Aufzeichnung wird in Ihrem Browser geöffnet. Sie können auch auf die drei Punkte klicken und In OneDrive (oder SharePoint) öffnen auswählen .
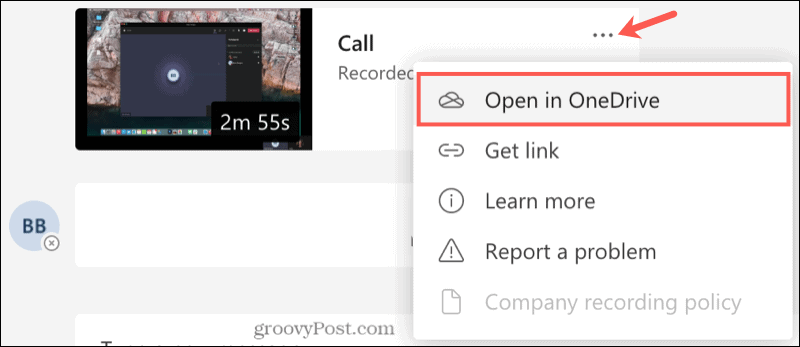
Greifen Sie online auf Aufzeichnungen zu
Je nachdem, ob Ihr Unternehmen OneDrive oder SharePoint verwendet, können Sie auch direkt von dort aus auf Meeting-Aufzeichnungen zugreifen. Auf diese Weise können Sie eine Aufzeichnung von einem beliebigen Webbrowser an einem dieser beiden Orte abspielen.
Benennen Sie eine Aufnahme um oder löschen Sie sie
Wenn Sie eine Aufzeichnung umbenennen oder ganz löschen möchten, greifen Sie zunächst über die Registerkarte Dateien in Microsoft Teams oder online über OneDrive oder SharePoint auf das Meeting zu. Klicken Sie auf die drei Punkte neben dem Meeting.
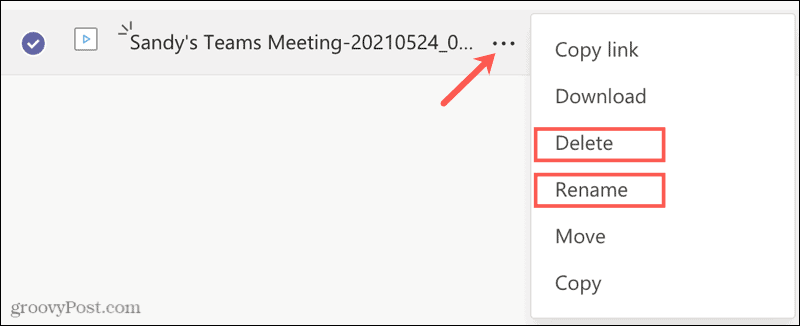
Wählen Sie Umbenennen , geben Sie den neuen Namen ein und klicken Sie auf Speichern .
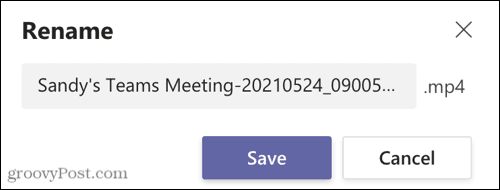
Oder wählen Sie Löschen und bestätigen Sie diese Aktion, indem Sie erneut auf Löschen klicken .
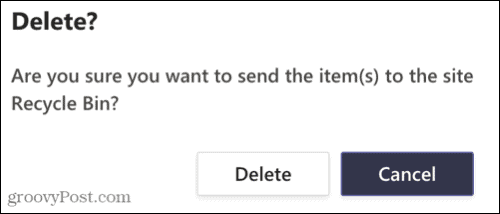
Erfassen Sie automatische Besprechungsnotizen, indem Sie Besprechungen in Teams aufzeichnen
Das Aufzeichnen von Besprechungen, egal ob sie nur Bildmaterial oder nur Audio enthalten, ist eine großartige Möglichkeit, Besprechungsnotizen automatisch zu führen. Sie müssen nicht versuchen, sich daran zu erinnern, wer was gesagt hat, oder sich bemühen, sich an etwas zu erinnern, das Sie möglicherweise verpasst haben.
Weitere Informationen zur Verwendung von Microsoft Teams finden Sie unter Anpassen von Benachrichtigungen in Teams oder Ausblenden eines Teams-Chats .
Erfahren Sie, wie Sie auf einem Foto auf Ihrem iPhone zeichnen können. Unsere Schritt-für-Schritt-Anleitung zeigt Ihnen die besten Methoden.
TweetDeck ist eine App, mit der Sie Ihren Twitter-Feed und Ihre Interaktionen verwalten können. Hier zeigen wir Ihnen die Grundlagen für den Einstieg in TweetDeck.
Möchten Sie das Problem mit der fehlgeschlagenen Discord-Installation unter Windows 10 beheben? Wenden Sie dann die angegebenen Lösungen an, um das Problem „Discord kann nicht installiert werden“ zu beheben …
Entdecken Sie die besten Tricks, um zu beheben, dass XCOM2-Mods nicht funktionieren. Lesen Sie mehr über andere verwandte Probleme von XCOM2-Wotc-Mods.
Um den Chrome-Fehler „chrome-error://chromewebdata/“ zu beheben, nutzen Sie erprobte Korrekturen wie das Löschen des Browsercaches, das Deaktivieren von Erweiterungen und mehr.
Einer der Vorteile von Spotify ist die Möglichkeit, benutzerdefinierte Wiedergabelisten zu erstellen und das Bild der Wiedergabeliste anzupassen. Hier ist, wie Sie das tun können.
Wenn RCS bei Samsung Messages nicht funktioniert, stellen Sie sicher, dass Sie lokale Daten von Carrier-Diensten löschen, deinstallieren Sie die Updates oder versuchen Sie es mit Google Messages.
Beheben Sie den OpenGL-Fehler 1282 (Ungültiger Vorgang) in Minecraft mit detaillierten Korrekturen, die im Artikel beschrieben sind.
Wenn Sie sehen, dass der Google Assistant auf diesem Gerät nicht verfügbar ist, empfehlen wir Ihnen, die Anforderungen zu überprüfen oder die Einstellungen zu optimieren.
Wenn Sie DuckDuckGo loswerden möchten, ändern Sie die Standardsuchmaschine, deinstallieren Sie die App oder entfernen Sie die Browsererweiterung.

![BEHOBEN: Discord-Installation in Windows 10 fehlgeschlagen [7 einfache Lösungen] BEHOBEN: Discord-Installation in Windows 10 fehlgeschlagen [7 einfache Lösungen]](https://luckytemplates.com/resources1/images2/image-2159-0408150949081.png)
![Fix XCOM2-Mods funktionieren nicht [10 BEWÄHRTE & GETESTETE LÖSUNGEN] Fix XCOM2-Mods funktionieren nicht [10 BEWÄHRTE & GETESTETE LÖSUNGEN]](https://luckytemplates.com/resources1/images2/image-4393-0408151101648.png)





