So zeichnen Sie auf einem Foto auf dem iPhone

Erfahren Sie, wie Sie auf einem Foto auf Ihrem iPhone zeichnen können. Unsere Schritt-für-Schritt-Anleitung zeigt Ihnen die besten Methoden.
Mit der Datenvalidierung können Sie Dinge tun, die komplizierte benutzerdefinierte Einstellungen erfordern, z. B. Benutzer auffordern, eine Option aus einer Liste auszuwählen, oder Zellen auf bestimmte Datentypen beschränken. Es ist von Vorteil, wenn Sie Ihre Microsoft Excel-Daten konsistent und standardisiert halten müssen.
Heute zeige ich Ihnen, wie Sie mithilfe der Datenvalidierung eine Dropdown-Liste in einer Zelle erstellen. Obwohl ich die Screenshots mit Excel 2016 mache, sind die Schritte die gleichen, wenn Sie ältere Versionen verwenden. Die Schritte sind auch in modernen Versionen von Excel in der Microsoft 365-Suite (ehemals O365) identisch .
Erstellen Sie eine Datentabelle und die Liste der Optionen
Richten Sie zunächst eine grundlegende Datentabelle ein. Sie können Ihre Daten entweder manuell eingeben oder aus einer anderen Quelle kopieren und einfügen.
Als Nächstes geben wir eine Liste mit Optionen für die Dropdown-Liste ein. Sie können dies tun, wenn Sie die Datenvalidierung definieren oder eine Liste an einer anderen Stelle auf demselben Arbeitsblatt oder einem anderen Arbeitsblatt definieren.
In diesem Beispiel listen wir die Optionen für die Dropdown-Liste auf einem anderen Arbeitsblatt auf, also klicken Sie auf eine der Arbeitsblatt-Registerkarten am unteren Rand des Excel-Fensters.
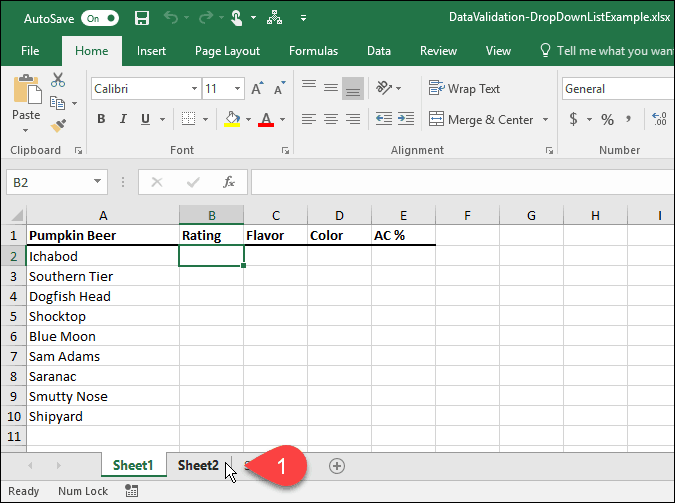
Geben Sie jede Option in eine Spalte (oder Zeile) ein, eine Option in eine Zelle. Gehen Sie dann zurück zum Arbeitsblatt mit Ihren Daten.
Aktivieren Sie die Datenvalidierung für ausgewählte Zellen
In diesem Beispiel möchten wir Dropdown-Listen zur Bewertungsspalte oder Spalte B hinzufügen . Wählen Sie die Zellen aus, denen Sie die Dropdown-Listen hinzufügen möchten. In unserem Fall haben wir B2 bis B10 ausgewählt .
Klicken Sie dann auf die Registerkarte Daten .
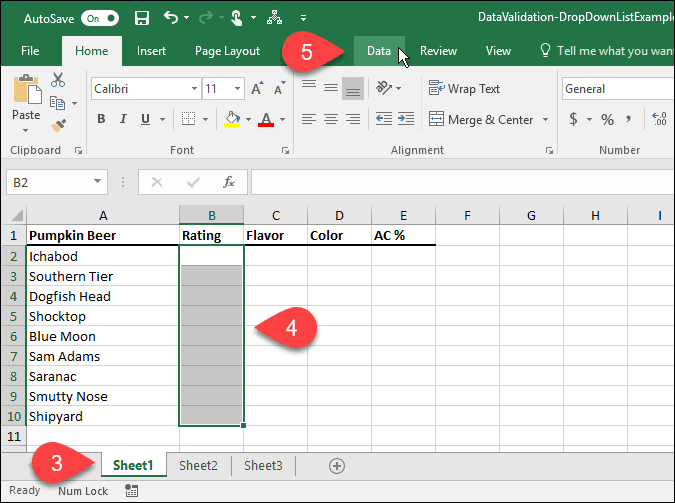
Klicken Sie im Abschnitt Datentools auf die Schaltfläche Datenvalidierung .
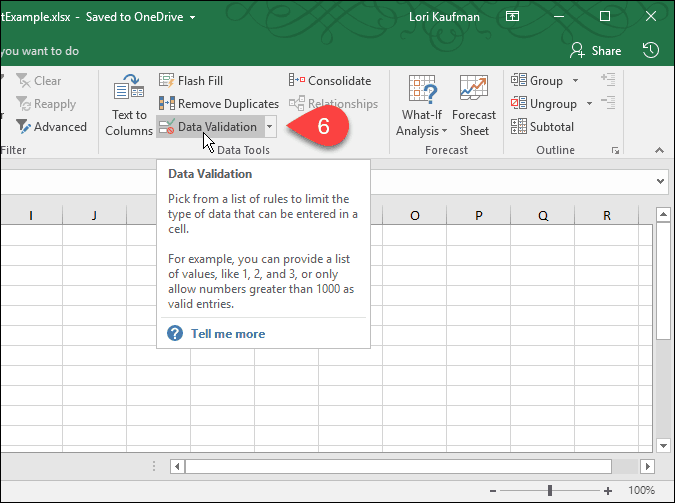
Fügen Sie den ausgewählten Zellen eine Dropdown-Liste hinzu
Das Dialogfeld „Datenvalidierung“ wird angezeigt . Auf der Registerkarte Einstellungen können Sie festlegen, dass Excel die Einträge in den ausgewählten Zellen auf Datumsangaben, Zahlen, Dezimalstellen, Zeiten oder eine bestimmte Länge beschränkt.
Wählen Sie für unser Beispiel Liste aus der Dropdown -Liste Zulassen aus, um eine Dropdown-Liste in jeder der ausgewählten Zellen zu erstellen.
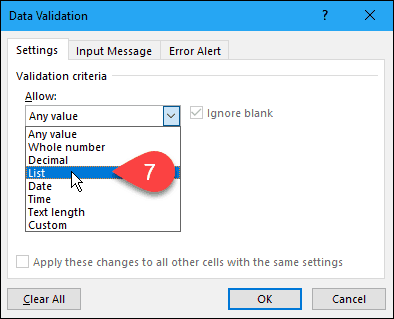
Wählen Sie die Quelle für die Dropdown-Listenoptionen aus
Jetzt müssen wir die Quelle für die Optionen in jeder Dropdown-Liste angeben. Es gibt zwei Möglichkeiten, wie Sie dies tun können. Die erste Methode beinhaltet die manuelle Eingabe der Optionen in das Feld Quelle , getrennt durch Kommas. Dies kann zeitaufwändig sein, wenn Sie eine lange Liste von Artikeln haben.
Weiter oben in diesem Artikel haben wir eine Liste von Elementen auf einem separaten Arbeitsblatt erstellt. Wir werden diese Liste jetzt verwenden, um die Dropdown-Liste in jeder der ausgewählten Zellen zu füllen. Diese zweite Methode ist einfach zu handhaben. Sie können das Arbeitsblatt mit den Optionen auch ausblenden (klicken Sie mit der rechten Maustaste auf die Registerkarte des Arbeitsblatts und wählen Sie Ausblenden ), wenn Sie die Arbeitsmappe an Ihre Benutzer verteilen.
Um die Liste aus dem separaten Arbeitsblatt zu Ihrer Dropdown-Liste hinzuzufügen, klicken Sie auf den Aufwärtspfeil auf der rechten Seite des Felds Quelle .
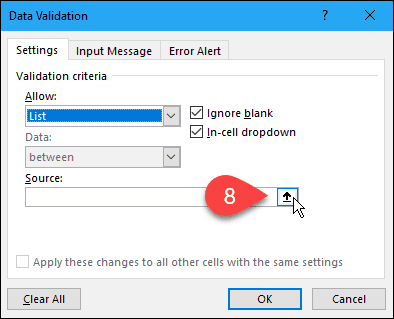
Das Dialogfeld „Datenvalidierung“ wird auf das Feld „ Quelle “ verkleinert , und Sie können über das Dialogfeld auf Ihre Arbeitsmappe zugreifen. Klicken Sie auf die Registerkarte für das Arbeitsblatt, das die Dropdown-Listenoptionen enthält.
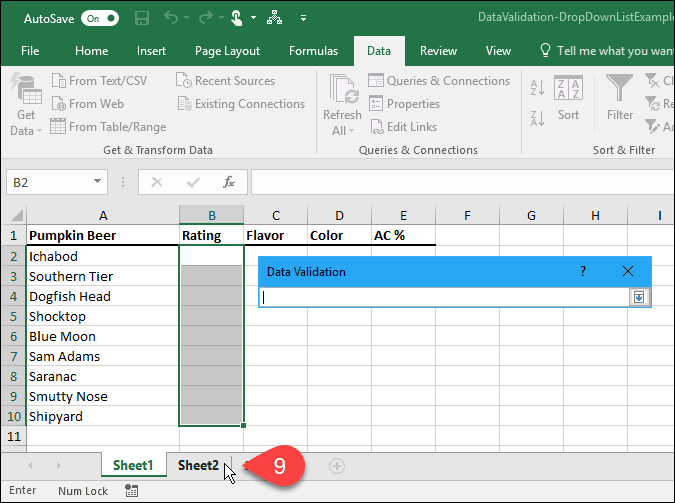
Wählen Sie als Nächstes die Zellen aus, die die Optionen enthalten. Der Arbeitsblattname und der Zellbereich mit den Optionen werden dem Feld Quelle im Dialogfeld Datenvalidierung hinzugefügt .
Klicken Sie auf den Abwärtspfeil auf der rechten Seite des Felds Quelle , um die Eingabe zu akzeptieren und das Dialogfeld zu erweitern.
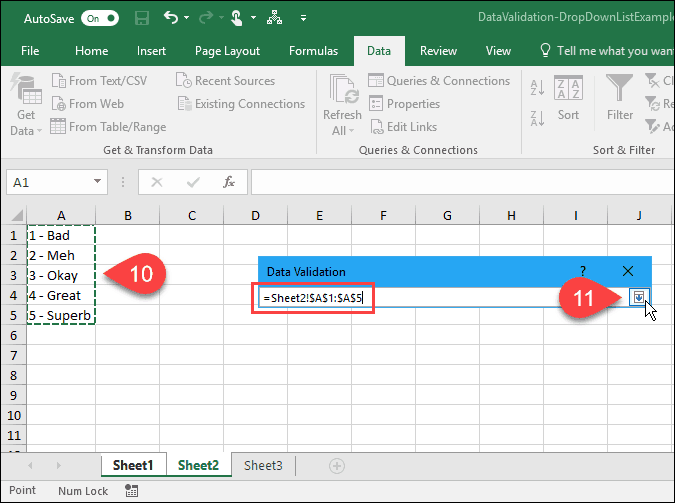
Fügen Sie eine Eingabenachricht hinzu
Sie können der Dropdown-Liste eine optionale Nachricht hinzufügen. Vielleicht möchten Sie eine Hilfemeldung oder einen Tipp anzeigen. Es ist eine gute Idee, die Nachricht kurz zu halten.
Um eine Meldung hinzuzufügen, die angezeigt wird, wenn eine Zelle mit der Dropdown-Liste ausgewählt wird, klicken Sie auf die Registerkarte Eingabemeldung . Geben Sie als Nächstes einen Titel und die Eingabenachricht in die Felder ein.
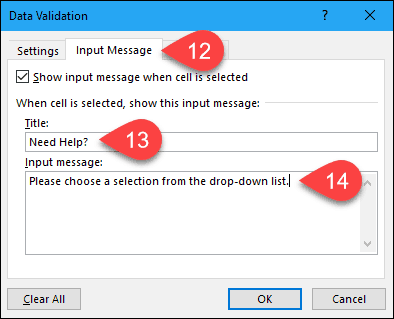
Fügen Sie eine Fehlerwarnung hinzu
Ein weiteres Optionselement in der Dropdown-Liste ist eine Fehlermeldung, die angezeigt wird, wenn ein Benutzer versucht, Daten einzugeben, die nicht mit den Validierungseinstellungen übereinstimmen. In unserem Beispiel wird die Fehlermeldung angezeigt, wenn jemand eine Option in die Zelle eingibt, die keiner der voreingestellten Optionen entspricht.
Um eine Fehlermeldung hinzuzufügen, klicken Sie auf die Registerkarte Fehlerwarnung. Die Standardoption für den Stil der Fehlerwarnung ist Stop . Sie können auch Warnung oder Information auswählen . Übernehmen Sie für dieses Beispiel die Standardoption Stopp in der Dropdown-Liste Stil .
Geben Sie den Titel und die Fehlermeldung für die Fehlermeldung ein . Es ist am besten, die Fehlermeldung kurz und informativ zu halten. Klicken Sie auf OK .
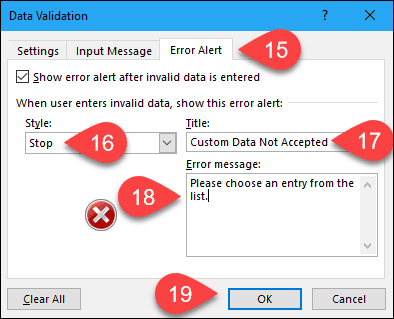
Verwenden Sie Ihre neue Dropdown-Liste
Wenn Sie jetzt auf eine Zelle klicken, der Sie eine Datenvalidierungsliste hinzugefügt haben, wird eine Dropdown-Liste angezeigt, und Sie können eine Option auswählen.
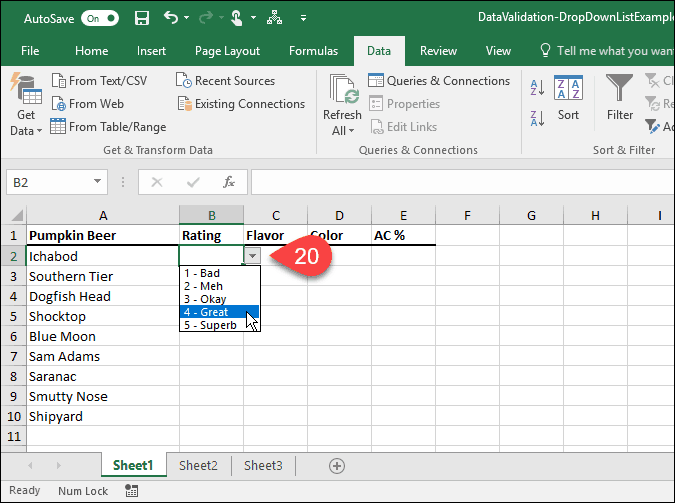
Wenn Sie der Dropdown-Liste eine Eingabenachricht hinzugefügt haben, wird sie angezeigt, wenn Sie eine Zelle auswählen, die die Dropdown-Liste enthält.
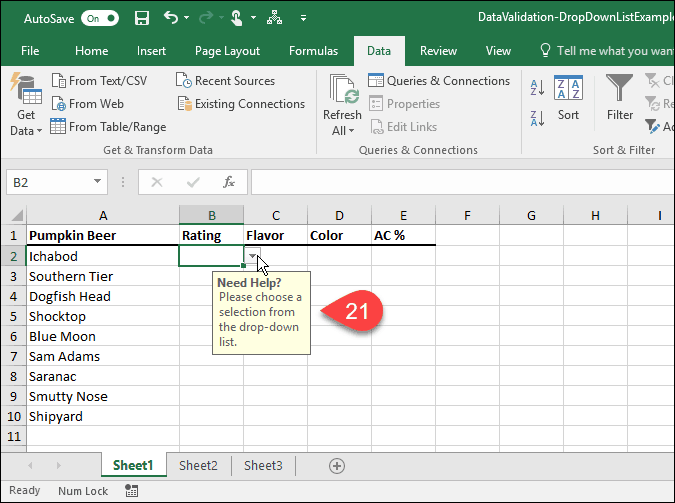
Wenn Sie versuchen, eine Option einzugeben, die keiner der voreingestellten Optionen entspricht, wird die von Ihnen eingerichtete Fehlermeldung in einem Dialogfeld angezeigt.
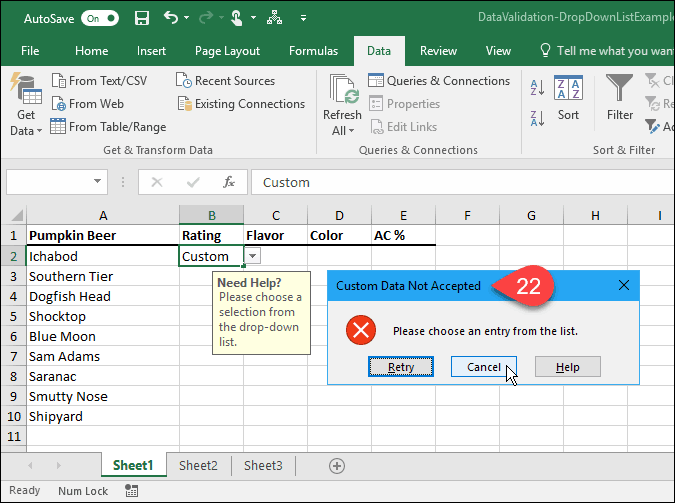
Wie haben Sie Dropdown-Listen in Excel verwendet? Lass es uns in den Kommentaren wissen. Sehen Sie sich auch unsere anderen Microsoft Office-Tipps und unser Tutorial zum Erstellen von Dropdowns in Google Sheets an .
Erfahren Sie, wie Sie auf einem Foto auf Ihrem iPhone zeichnen können. Unsere Schritt-für-Schritt-Anleitung zeigt Ihnen die besten Methoden.
TweetDeck ist eine App, mit der Sie Ihren Twitter-Feed und Ihre Interaktionen verwalten können. Hier zeigen wir Ihnen die Grundlagen für den Einstieg in TweetDeck.
Möchten Sie das Problem mit der fehlgeschlagenen Discord-Installation unter Windows 10 beheben? Wenden Sie dann die angegebenen Lösungen an, um das Problem „Discord kann nicht installiert werden“ zu beheben …
Entdecken Sie die besten Tricks, um zu beheben, dass XCOM2-Mods nicht funktionieren. Lesen Sie mehr über andere verwandte Probleme von XCOM2-Wotc-Mods.
Um den Chrome-Fehler „chrome-error://chromewebdata/“ zu beheben, nutzen Sie erprobte Korrekturen wie das Löschen des Browsercaches, das Deaktivieren von Erweiterungen und mehr.
Einer der Vorteile von Spotify ist die Möglichkeit, benutzerdefinierte Wiedergabelisten zu erstellen und das Bild der Wiedergabeliste anzupassen. Hier ist, wie Sie das tun können.
Wenn RCS bei Samsung Messages nicht funktioniert, stellen Sie sicher, dass Sie lokale Daten von Carrier-Diensten löschen, deinstallieren Sie die Updates oder versuchen Sie es mit Google Messages.
Beheben Sie den OpenGL-Fehler 1282 (Ungültiger Vorgang) in Minecraft mit detaillierten Korrekturen, die im Artikel beschrieben sind.
Wenn Sie sehen, dass der Google Assistant auf diesem Gerät nicht verfügbar ist, empfehlen wir Ihnen, die Anforderungen zu überprüfen oder die Einstellungen zu optimieren.
Wenn Sie DuckDuckGo loswerden möchten, ändern Sie die Standardsuchmaschine, deinstallieren Sie die App oder entfernen Sie die Browsererweiterung.

![BEHOBEN: Discord-Installation in Windows 10 fehlgeschlagen [7 einfache Lösungen] BEHOBEN: Discord-Installation in Windows 10 fehlgeschlagen [7 einfache Lösungen]](https://luckytemplates.com/resources1/images2/image-2159-0408150949081.png)
![Fix XCOM2-Mods funktionieren nicht [10 BEWÄHRTE & GETESTETE LÖSUNGEN] Fix XCOM2-Mods funktionieren nicht [10 BEWÄHRTE & GETESTETE LÖSUNGEN]](https://luckytemplates.com/resources1/images2/image-4393-0408151101648.png)





