So zeichnen Sie auf einem Foto auf dem iPhone

Erfahren Sie, wie Sie auf einem Foto auf Ihrem iPhone zeichnen können. Unsere Schritt-für-Schritt-Anleitung zeigt Ihnen die besten Methoden.
Mithilfe von Diagrammen und anderen Visualisierungen in Excel können Sie die Ergebnisse aus Ihrem Datensatz einfach ermitteln. Ein Balkendiagramm beispielsweise erleichtert es dem Leser einer Tabelle oder dem Betrachter einer Präsentation, die Daten effizienter aufzuschlüsseln.
Wir werden für diesen Artikel ein einfaches Balkendiagramm erstellen, aber es gibt andere Möglichkeiten, Daten visuell darzustellen, wie Kreisdiagramme , Liniendiagramme und Netzdiagramme .
Wenn Sie noch nie ein Diagramm oder eine Grafik in Excel erstellt haben, ist es einfach, mit einem Balkendiagramm zu beginnen. Dieser Artikel zeigt Ihnen, wie Sie ein Balkendiagramm in Excel erstellen und einige Anpassungen hinzufügen.
So erstellen Sie ein Balkendiagramm in Excel
Gehen Sie wie folgt vor, um mit der Erstellung Ihres ersten Balkendiagramms in Excel zu beginnen:
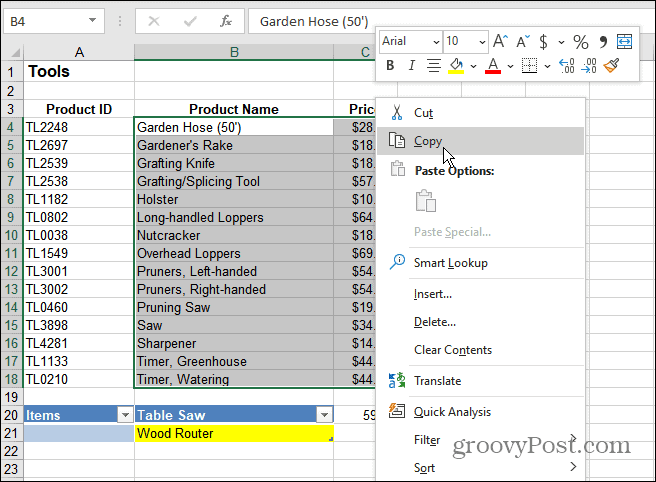
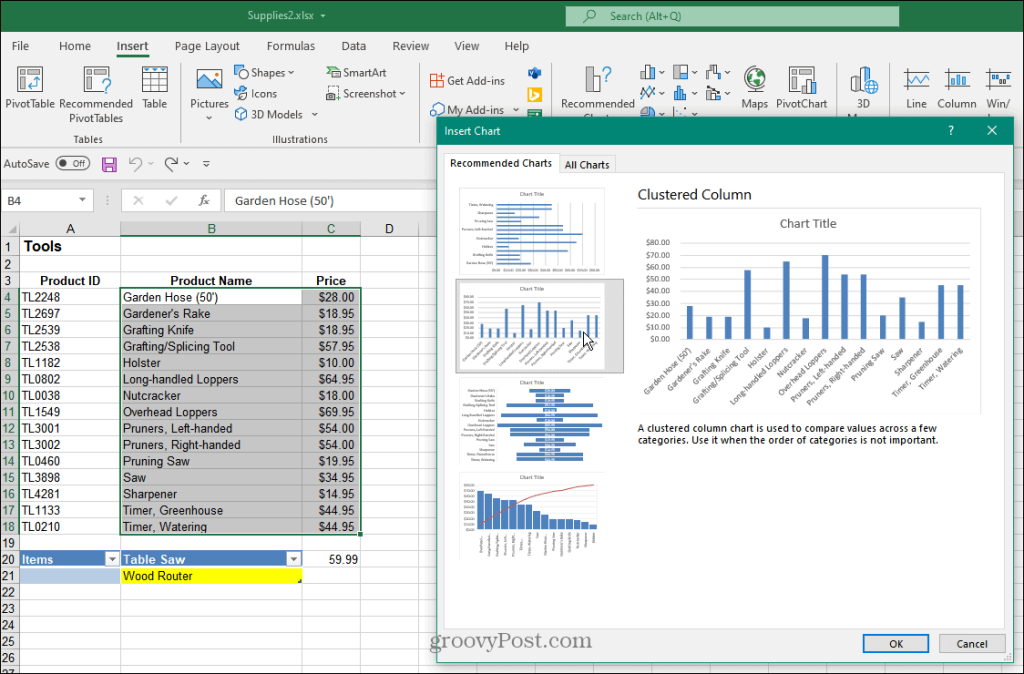
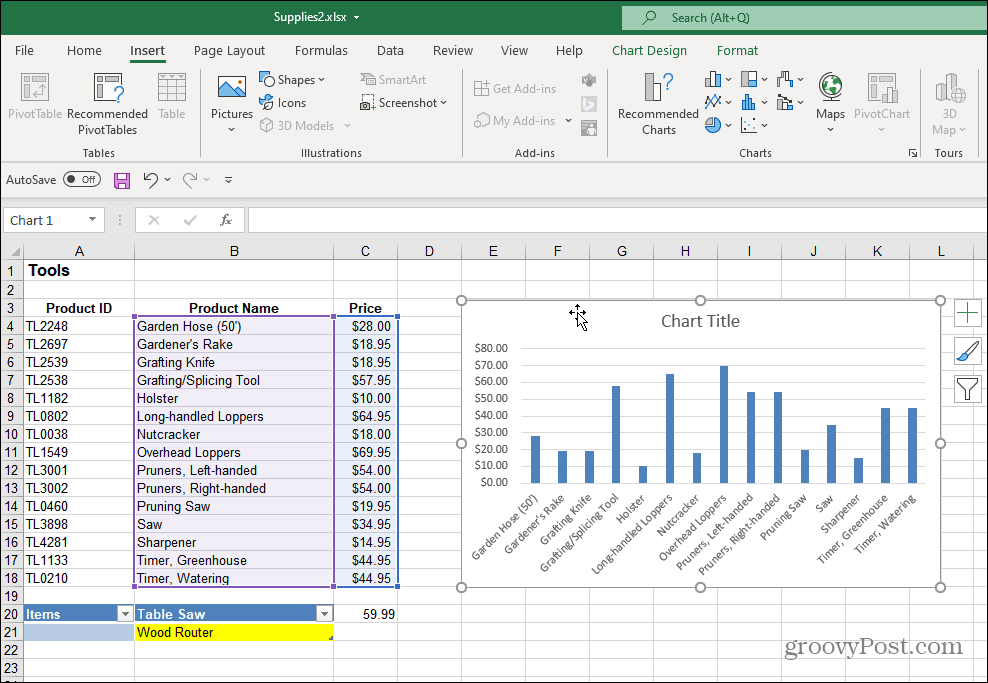
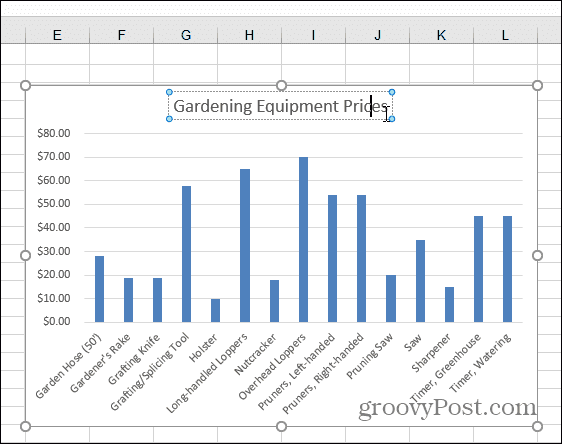
6. Sie können verschiedene Dinge aus dem Menü Diagrammelemente hinzufügen oder entfernen. Klicken Sie dazu auf die Schaltfläche Diagrammelemente , um Achsentitel, Datenbeschriftungen, Gitternetzlinien und mehr hinzuzufügen oder zu entfernen.
7. Öffnen Sie das Menü Diagrammelemente und bewegen Sie die Maus über jedes Element, um eine Vorschau dessen zu erhalten, wie es auf Ihrem Diagramm aussehen wird.
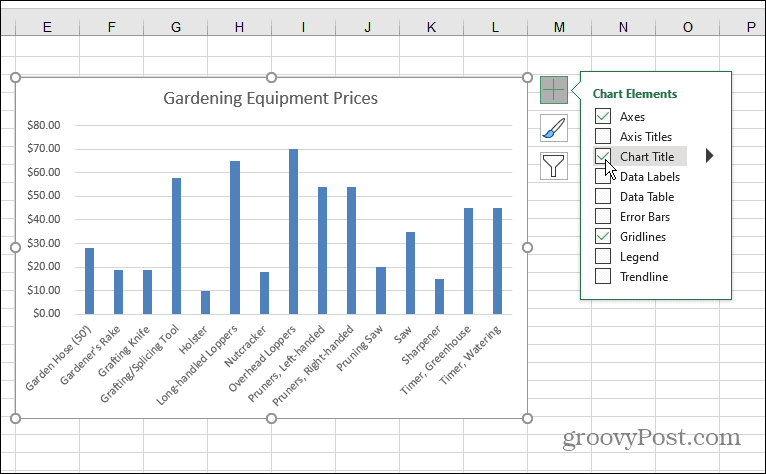
8. Nachdem Sie ein Element hinzugefügt haben, können Sie es weiter anpassen. Beispielsweise fügt die Option Achse eine X- und Y - Beschriftung für das Diagramm hinzu.
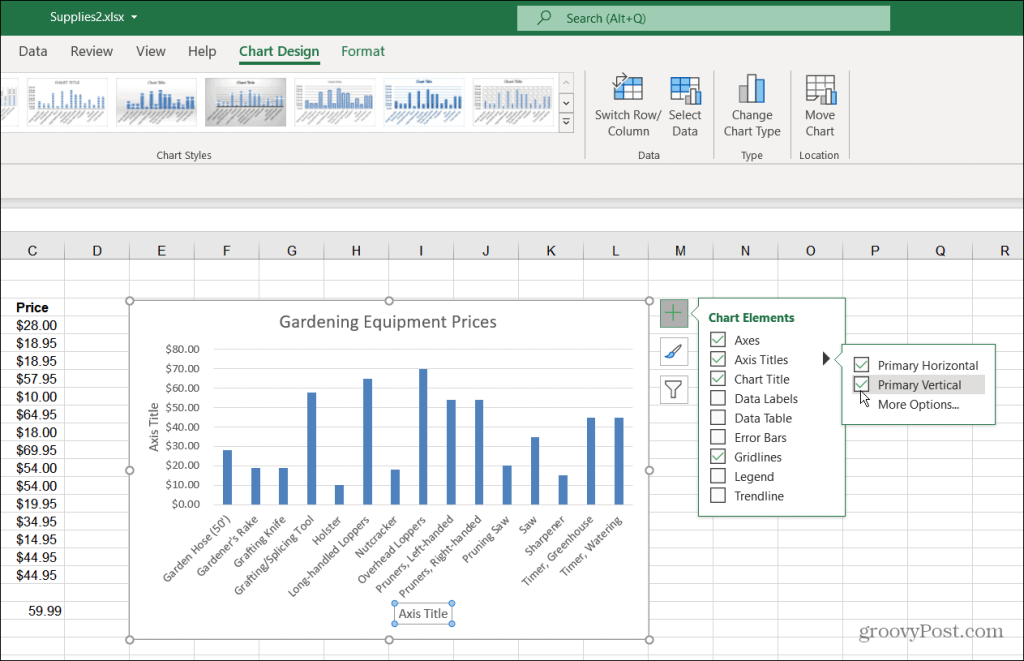
9. Genau wie beim Titel des Diagramms selbst können Sie auf Elemente doppelklicken und einen neuen Namen eingeben.
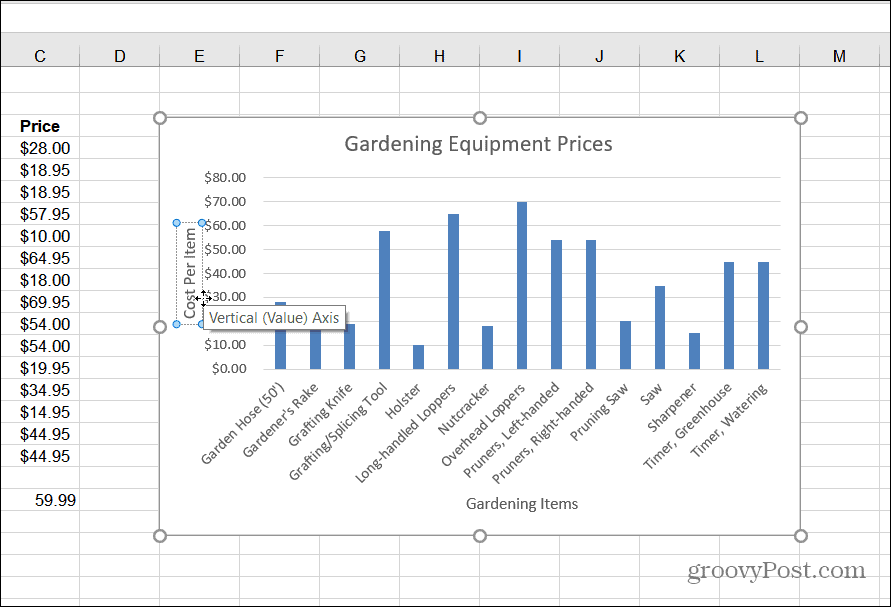
Fügen Sie die sinnvollen Elemente hinzu. Denken Sie daran, wenn Sie dem Diagramm ein Element hinzufügen, das nicht richtig aussieht, deaktivieren Sie es, um es zu entfernen. Nachdem Sie nun Ihr erstes Balkendiagramm eingerichtet haben, wollen wir herausfinden, wie Sie dessen Farbe und Stil anpassen können.
Farbe und Stil des Balkendiagramms ändern
Wenn Sie möchten, dass Ihr Balkendiagramm wirklich „platzt“, müssen Sie seine Farbe und/oder seinen Stil anpassen. Sie können dies tun, indem Sie Folgendes tun:
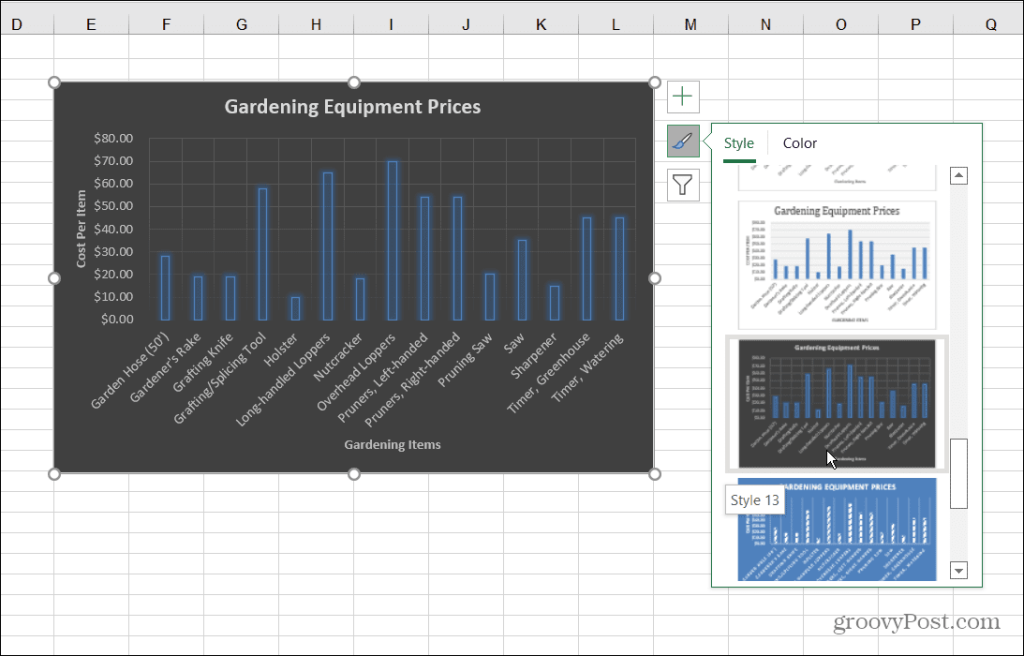
4. Um die Farben des Balkendiagramms zu ändern, klicken Sie auf das Diagrammstil - Symbol und wählen Sie oben Farbe . Die Farboptionen sind in verschiedenen Paletten gruppiert. Scrollen Sie durch die Palette und bewegen Sie die Maus darüber, um eine Vorschau zu sehen, wie sie aussehen wird.
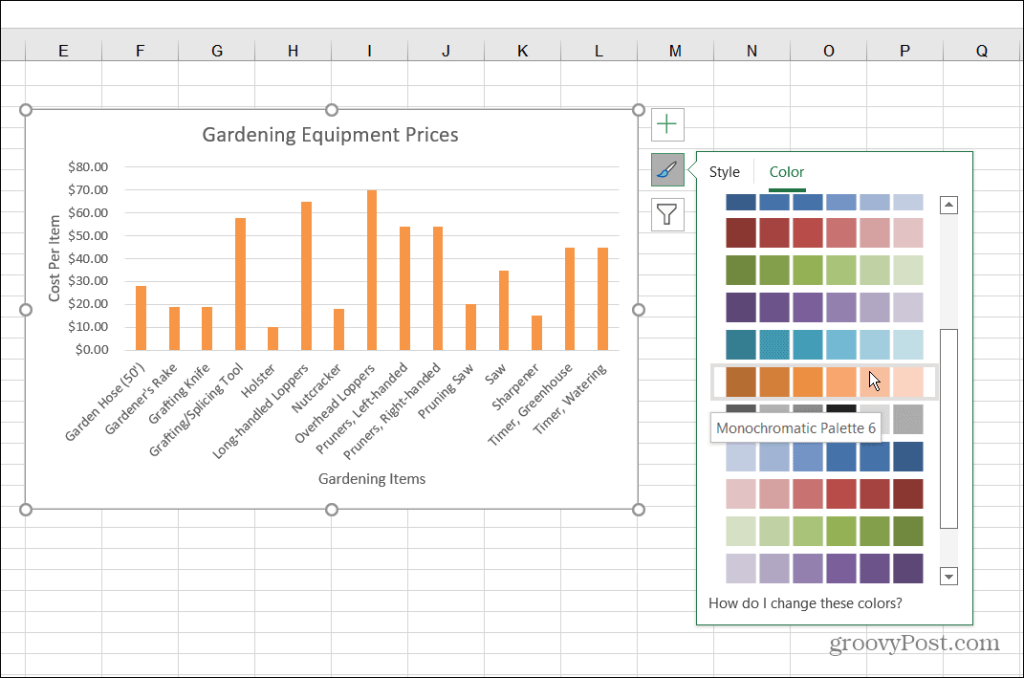
Formatierung von Balkendiagrammen
Um Ihr Diagramm weiter anzupassen, können Sie einige oft vergessene Formatierungsoptionen verwenden:
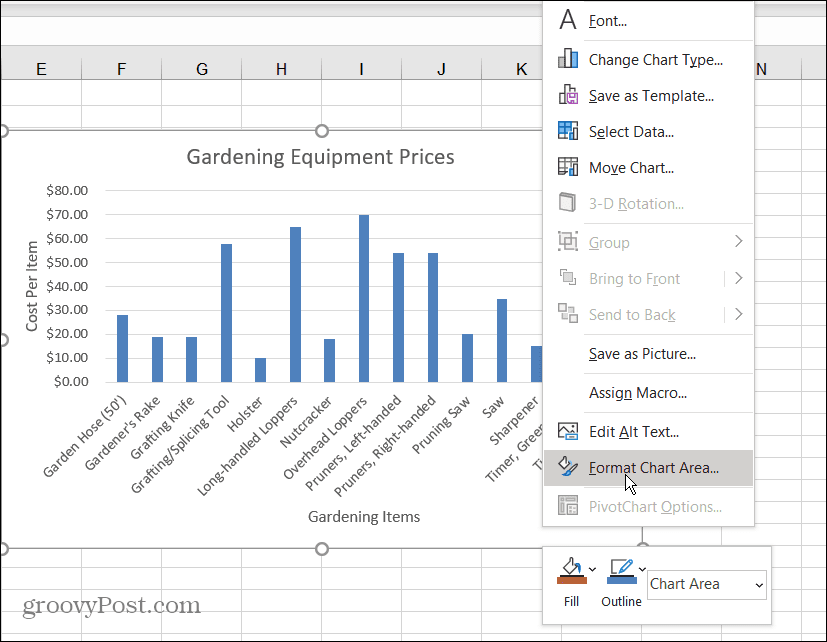
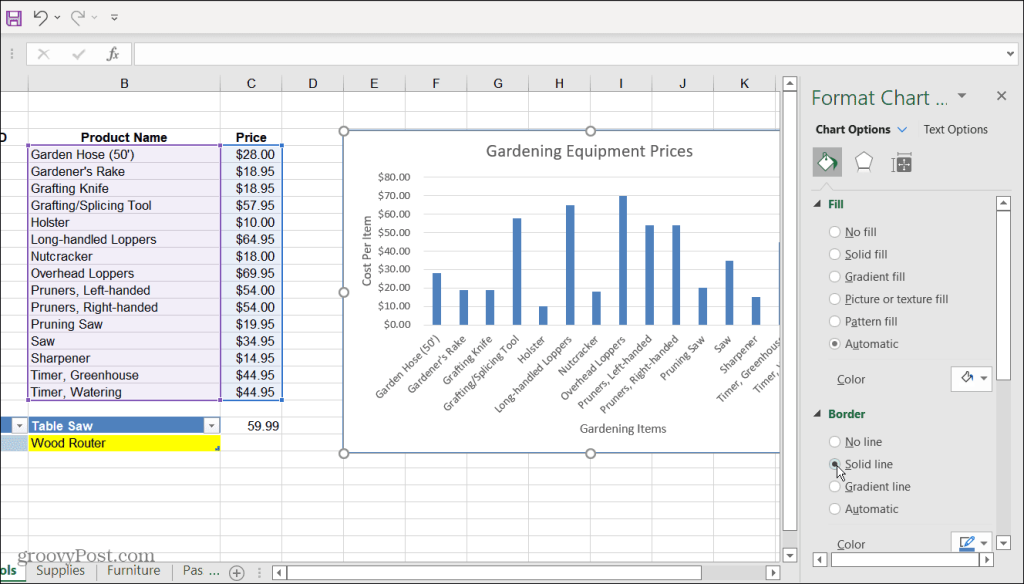
Erstellen von Diagrammen in Excel
Die visuelle Darstellung von Daten durch Erstellen eines Balkendiagramms in Excel ist unkompliziert. Ein Balkendiagramm ist sauber und einfach zu lesen und zu manipulieren. Excel bietet auch einige hervorragende Anpassungswerkzeuge, mit denen Sie es optisch noch ansprechender gestalten können.
Nachdem Sie nun die Grundlagen zum Erstellen eines Balkendiagramms kennen, sind Sie vielleicht daran interessiert, komplexere Diagramme und Grafiken in Excel zu erstellen.
Weitere Informationen finden Sie unter Erstellen eines Gantt-Diagramms in Excel . Etwas anderes, das Sie vielleicht interessieren könnte, ist das Erstellen eines Sparklines-Minidiagramms .
Erfahren Sie, wie Sie auf einem Foto auf Ihrem iPhone zeichnen können. Unsere Schritt-für-Schritt-Anleitung zeigt Ihnen die besten Methoden.
TweetDeck ist eine App, mit der Sie Ihren Twitter-Feed und Ihre Interaktionen verwalten können. Hier zeigen wir Ihnen die Grundlagen für den Einstieg in TweetDeck.
Möchten Sie das Problem mit der fehlgeschlagenen Discord-Installation unter Windows 10 beheben? Wenden Sie dann die angegebenen Lösungen an, um das Problem „Discord kann nicht installiert werden“ zu beheben …
Entdecken Sie die besten Tricks, um zu beheben, dass XCOM2-Mods nicht funktionieren. Lesen Sie mehr über andere verwandte Probleme von XCOM2-Wotc-Mods.
Um den Chrome-Fehler „chrome-error://chromewebdata/“ zu beheben, nutzen Sie erprobte Korrekturen wie das Löschen des Browsercaches, das Deaktivieren von Erweiterungen und mehr.
Einer der Vorteile von Spotify ist die Möglichkeit, benutzerdefinierte Wiedergabelisten zu erstellen und das Bild der Wiedergabeliste anzupassen. Hier ist, wie Sie das tun können.
Wenn RCS bei Samsung Messages nicht funktioniert, stellen Sie sicher, dass Sie lokale Daten von Carrier-Diensten löschen, deinstallieren Sie die Updates oder versuchen Sie es mit Google Messages.
Beheben Sie den OpenGL-Fehler 1282 (Ungültiger Vorgang) in Minecraft mit detaillierten Korrekturen, die im Artikel beschrieben sind.
Wenn Sie sehen, dass der Google Assistant auf diesem Gerät nicht verfügbar ist, empfehlen wir Ihnen, die Anforderungen zu überprüfen oder die Einstellungen zu optimieren.
Wenn Sie DuckDuckGo loswerden möchten, ändern Sie die Standardsuchmaschine, deinstallieren Sie die App oder entfernen Sie die Browsererweiterung.

![BEHOBEN: Discord-Installation in Windows 10 fehlgeschlagen [7 einfache Lösungen] BEHOBEN: Discord-Installation in Windows 10 fehlgeschlagen [7 einfache Lösungen]](https://luckytemplates.com/resources1/images2/image-2159-0408150949081.png)
![Fix XCOM2-Mods funktionieren nicht [10 BEWÄHRTE & GETESTETE LÖSUNGEN] Fix XCOM2-Mods funktionieren nicht [10 BEWÄHRTE & GETESTETE LÖSUNGEN]](https://luckytemplates.com/resources1/images2/image-4393-0408151101648.png)





