So zeichnen Sie auf einem Foto auf dem iPhone

Erfahren Sie, wie Sie auf einem Foto auf Ihrem iPhone zeichnen können. Unsere Schritt-für-Schritt-Anleitung zeigt Ihnen die besten Methoden.
Wenn Sie eine Neuinstallation von Windows 11 auf Ihrem PC durchführen möchten, ist es eine gute Möglichkeit, ein bootfähiges USB-Laufwerk zu erstellen. Während Sie das Media Creation Tool von Microsoft verwenden können (nicht verfügbar, bis Windows 11 GA veröffentlicht wird), sehen wir uns heute einen anderen Ansatz mit dem kostenlosen Dienstprogramm Rufus an. Beachten Sie, dass wir zuvor das Erstellen eines bootfähigen Windows 10-USB-Laufwerks mit Rufus für Neuinstallationen behandelt haben.
Laden Sie Ihr Windows 11-ISO herunter
Um das Windows 11-ISO herunterzuladen, besuchen Sie diese Microsoft-Insider-Seite . Wählen Sie für beste Ergebnisse den Betakanal- Build aus. Der Dev-Kanal wird viel weniger stabil sein.
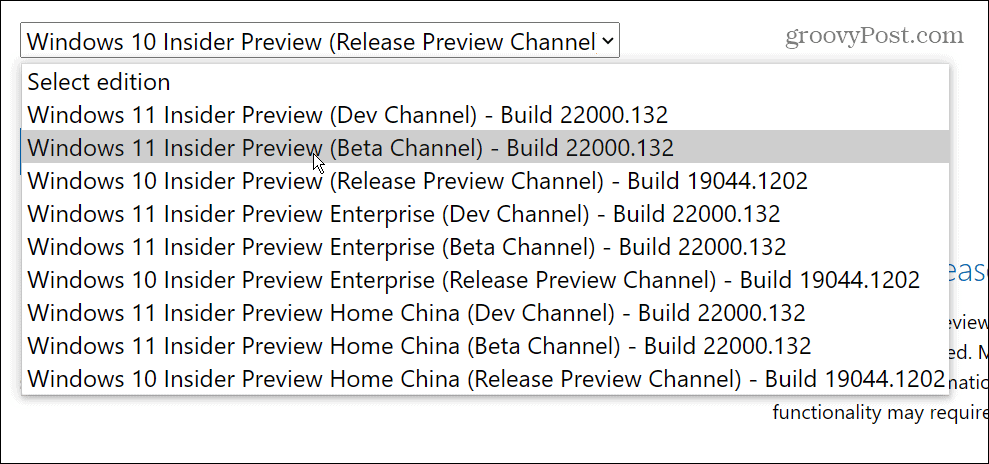
Erstellen Sie mit Rufus ein bootfähiges Windows 11-Flash-Laufwerk
Laden Sie zunächst das Rufus-Dienstprogramm herunter und installieren Sie es auf einem Windows 10-PC.
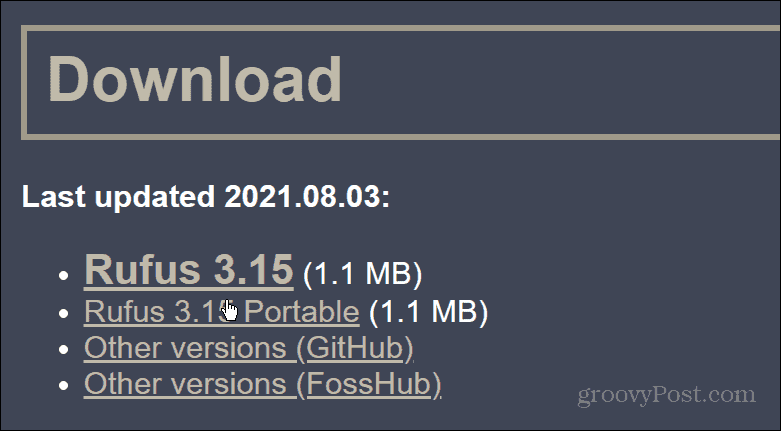
Während des Installationsvorgangs von Rufus werden Sie gefragt, ob Sie das neueste Update herunterladen möchten. Klicken Sie auf Herunterladen .
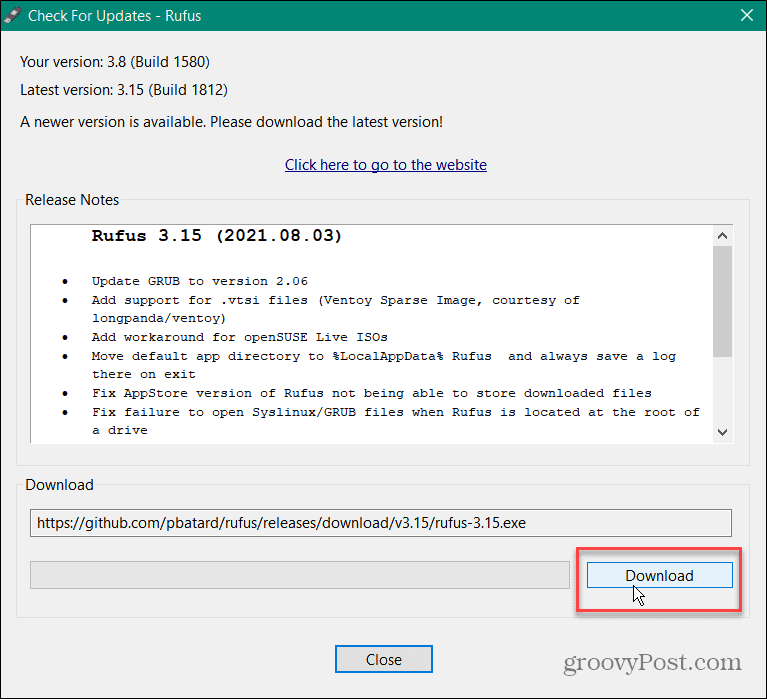
Wenn Rufus startet, wählen Sie unter Gerät Ihren USB-Stick aus. Klicken Sie dann auf die Schaltfläche Auswählen auf der rechten Seite. Wählen Sie dann die heruntergeladene Windows 11-ISO-Datei aus.
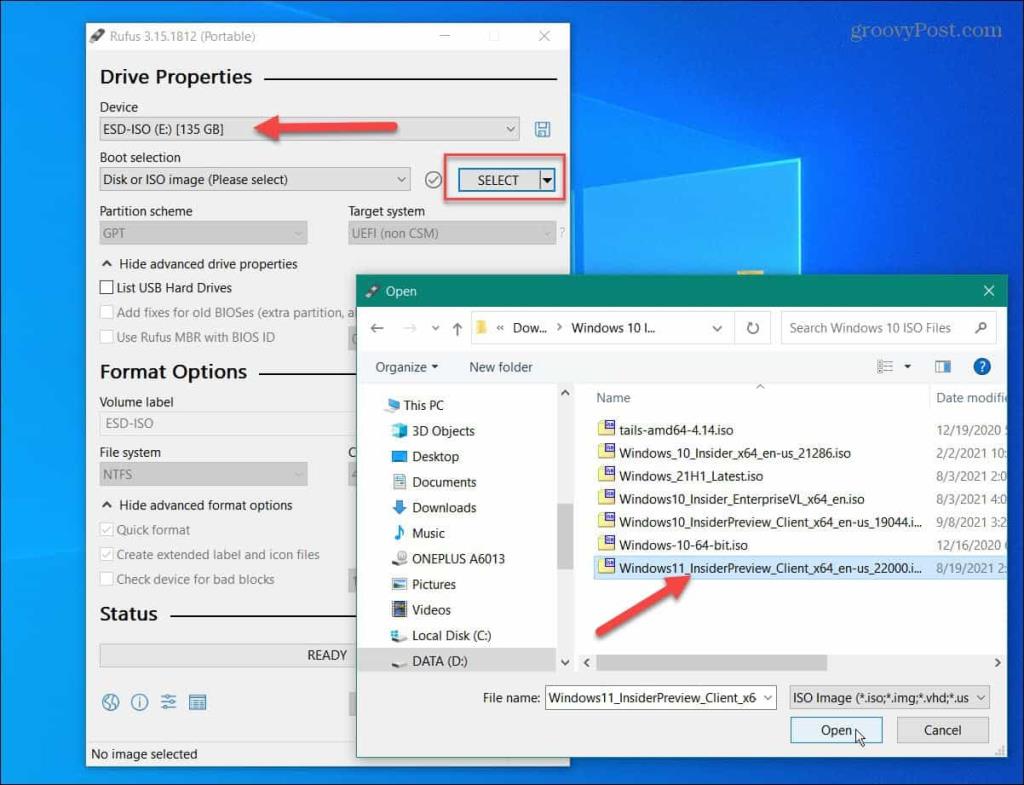
Stellen Sie nun für „Image Option“ das Dropdown-Menü auf „ Standard Windows Installation “ ein . Stellen Sie „Partitionsschema“ auf GPT ein . Geben Sie unter dem Feld „Volumenbezeichnung“ einen Namen für das Laufwerk ein.

Belassen Sie die restlichen Felder so, wie sie sind. Wenn Sie fertig sind, klicken Sie auf die Schaltfläche Start .
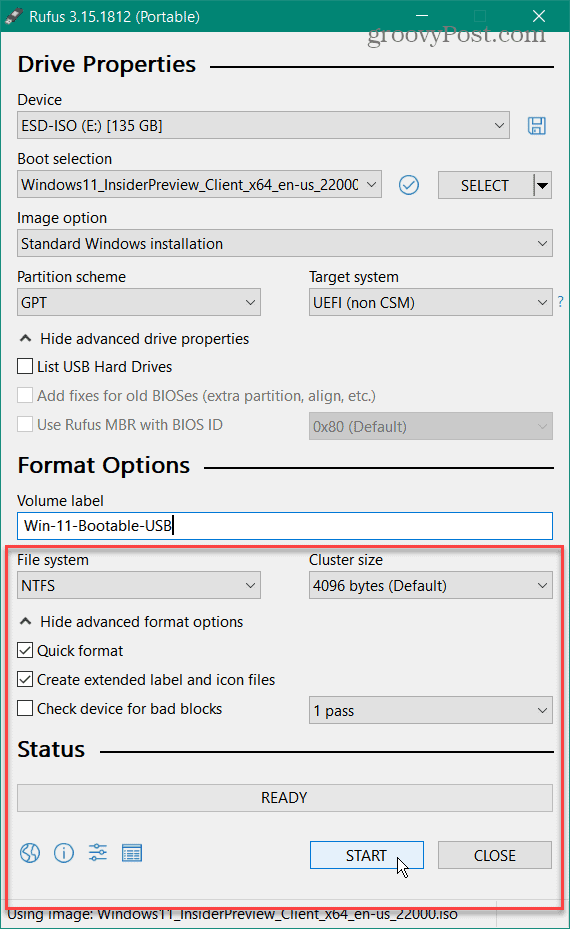
Wenn die Warnung erscheint, dass alle Daten auf dem Flash-Laufwerk gelöscht werden, klicken Sie auf die Schaltfläche OK .
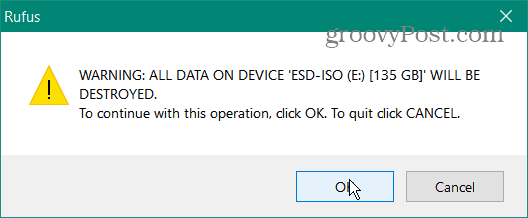
Und warten Sie, während Ihr bootfähiges USB-Laufwerk erstellt wird. Während der Erstellung wird unter dem Abschnitt „Status“ ein Fortschrittsbalken angezeigt.
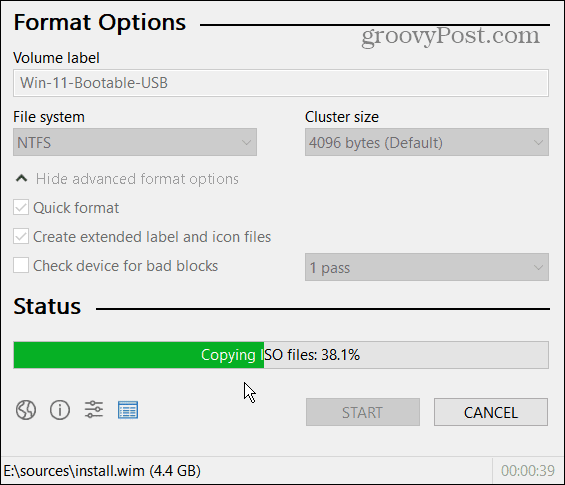
Hinweis: Wenn Sie die folgende Meldung zum Deaktivieren von Secure Boot erhalten, können Sie diese ignorieren und mit der Installation wie gewohnt fortfahren. Weitere Informationen dazu finden Sie in unserem Artikel zur sauberen Installation von Windows 11 .
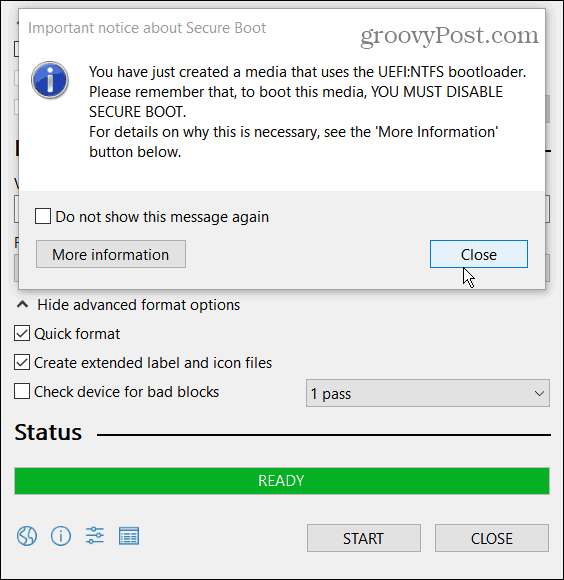
Zusammenfassen
Das ist alles, was Sie brauchen, um ein bootfähiges USB-Laufwerk für Windows 11 zu erstellen. Sie können es jetzt auf einem neuen PC installieren. Zum Zeitpunkt des Verfassens dieses Artikels befinden wir uns noch in den Windows-Insider- oder „Beta“-Builds. Stellen Sie also sicher, dass Sie es auf einem sekundären PC und jetzt auf Ihrer Hauptproduktionsbox installieren.
Aber der Prozess zum Erstellen eines bootfähigen USB-Laufwerks mit Rufus und der Neuinstallationsprozess sind im Wesentlichen gleich, wenn Windows 11 allgemein verfügbar ist.
Weitere Informationen zu den ersten Schritten finden Sie in unserem Artikel zum Deinstallieren von Apps unter Windows 11 . Oder wie Sie die neue Funktion „Virtuelle Desktops“ verwenden . Ein weiterer lesenswerter Artikel befasst sich mit den neuen Windows 11-Tastaturkürzeln , die Sie kennen müssen.
Erfahren Sie, wie Sie auf einem Foto auf Ihrem iPhone zeichnen können. Unsere Schritt-für-Schritt-Anleitung zeigt Ihnen die besten Methoden.
TweetDeck ist eine App, mit der Sie Ihren Twitter-Feed und Ihre Interaktionen verwalten können. Hier zeigen wir Ihnen die Grundlagen für den Einstieg in TweetDeck.
Möchten Sie das Problem mit der fehlgeschlagenen Discord-Installation unter Windows 10 beheben? Wenden Sie dann die angegebenen Lösungen an, um das Problem „Discord kann nicht installiert werden“ zu beheben …
Entdecken Sie die besten Tricks, um zu beheben, dass XCOM2-Mods nicht funktionieren. Lesen Sie mehr über andere verwandte Probleme von XCOM2-Wotc-Mods.
Um den Chrome-Fehler „chrome-error://chromewebdata/“ zu beheben, nutzen Sie erprobte Korrekturen wie das Löschen des Browsercaches, das Deaktivieren von Erweiterungen und mehr.
Einer der Vorteile von Spotify ist die Möglichkeit, benutzerdefinierte Wiedergabelisten zu erstellen und das Bild der Wiedergabeliste anzupassen. Hier ist, wie Sie das tun können.
Wenn RCS bei Samsung Messages nicht funktioniert, stellen Sie sicher, dass Sie lokale Daten von Carrier-Diensten löschen, deinstallieren Sie die Updates oder versuchen Sie es mit Google Messages.
Beheben Sie den OpenGL-Fehler 1282 (Ungültiger Vorgang) in Minecraft mit detaillierten Korrekturen, die im Artikel beschrieben sind.
Wenn Sie sehen, dass der Google Assistant auf diesem Gerät nicht verfügbar ist, empfehlen wir Ihnen, die Anforderungen zu überprüfen oder die Einstellungen zu optimieren.
Wenn Sie DuckDuckGo loswerden möchten, ändern Sie die Standardsuchmaschine, deinstallieren Sie die App oder entfernen Sie die Browsererweiterung.

![BEHOBEN: Discord-Installation in Windows 10 fehlgeschlagen [7 einfache Lösungen] BEHOBEN: Discord-Installation in Windows 10 fehlgeschlagen [7 einfache Lösungen]](https://luckytemplates.com/resources1/images2/image-2159-0408150949081.png)
![Fix XCOM2-Mods funktionieren nicht [10 BEWÄHRTE & GETESTETE LÖSUNGEN] Fix XCOM2-Mods funktionieren nicht [10 BEWÄHRTE & GETESTETE LÖSUNGEN]](https://luckytemplates.com/resources1/images2/image-4393-0408151101648.png)





