So zeichnen Sie auf einem Foto auf dem iPhone

Erfahren Sie, wie Sie auf einem Foto auf Ihrem iPhone zeichnen können. Unsere Schritt-für-Schritt-Anleitung zeigt Ihnen die besten Methoden.
Es kann schwierig sein, den Überblick über Ihre Passwörter zu behalten, insbesondere wenn Sie Hunderte von Konten haben, die über das Internet verteilt sind. Wenn Sie Passwörter auf einem Mac finden möchten, müssen Sie die richtigen Tools verwenden.
Glücklicherweise macht es Apple relativ einfach, die Passwörter zu speichern, die Sie online und in Apps in macOS verwenden. Wenn Sie iCloud und den iCloud-Schlüsselbund auf mehreren Apple-Geräten verwenden, werden alle von Ihnen verwendeten Passwörter automatisch synchronisiert und von überall zugänglich gemacht.
Mit dem iCloud-Schlüsselbund können Sie Ihre Passwörter an einem einzigen Ort auf Ihrem Mac überprüfen, sodass Sie sie verwenden oder ändern können. Hier ist, was Sie tun müssen, um es zu verwenden.
So finden Sie Passwörter auf einem Mac
Es gibt praktische Gründe, Passwörter auf Ihrem Mac zu finden, die über deren Verwendung hinausgehen. Beispielsweise möchten Sie möglicherweise auch gespeicherte Passwörter anzeigen, erstellen, ändern oder löschen, damit Sie sie auf allen Ihren Geräten auf dem neuesten Stand halten können.
Um loszulegen:
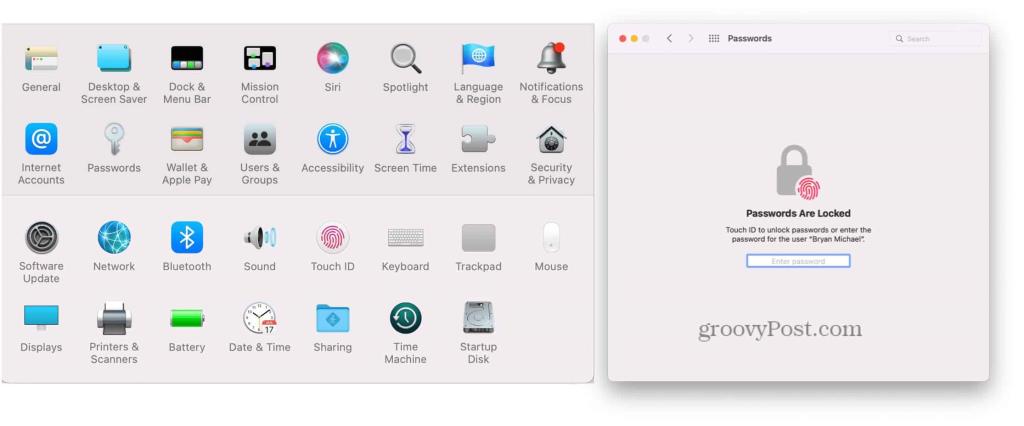
Passwortkarten anzeigen
Im nächsten Menü sehen Sie eine Liste Ihrer vorhandenen Passwörter. Diese Passwörter bestehen wahrscheinlich aus den Konten, die Sie regelmäßig verwenden, oder aus Konten, bei denen Sie sich mindestens einmal in Apps oder in Ihrem Webbrowser angemeldet (und gespeichert) haben. Die linke Seite enthält eine Auflistung aller Passwörter in alphabetischer Reihenfolge. Wenn Sie links auf ein Passwort klicken, sehen Sie rechts die gesamte Passwortkarte.
Passwortkarten haben Felder, die für Benutzernamen, Passwörter und Bestätigungscodes reserviert sind. Letzteres funktioniert mit Apps wie Instagram , Facebook und Google für die Zwei-Faktor-Authentifizierung.
Neben den oben genannten Feldern enthält die Passwortkarte auch die Schaltflächen Bearbeiten und Teilen.
Aktivieren des iCloud-Schlüsselbunds
Wenn Sie den iCloud-Schlüsselbund noch nicht aktiviert haben, was auf modernen Macs sehr unwahrscheinlich ist, können Sie dies tun, indem Sie diesen Schritten folgen:
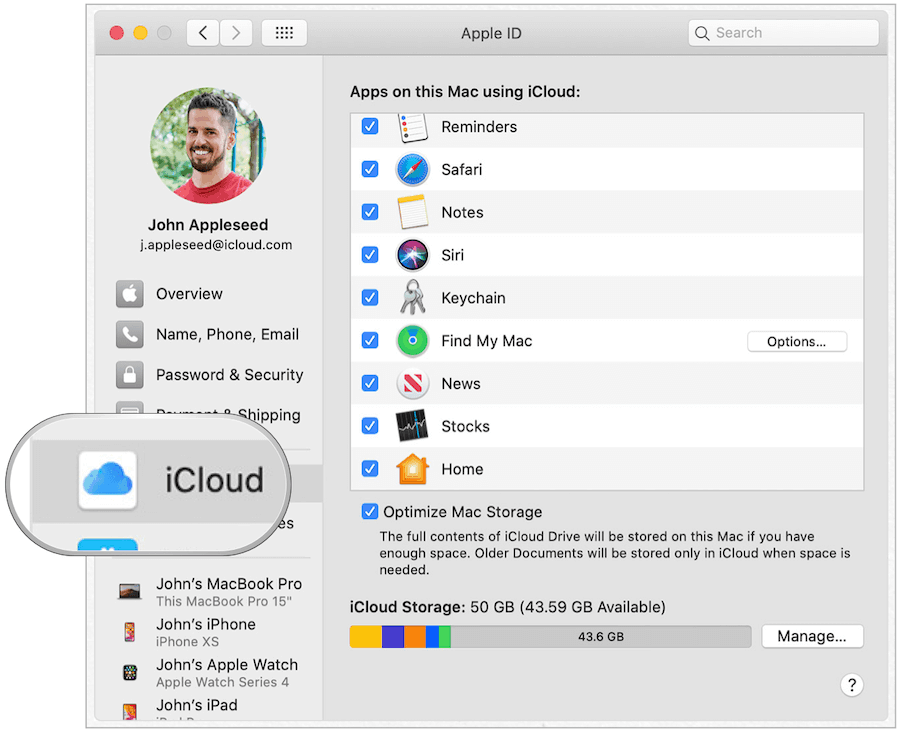
Ist der iCloud-Schlüsselbund sicher?
Der iCloud-Schlüsselbund ist absolut sicher und sicher zu verwenden.
Der iCloud-Schlüsselbund von Apple bietet einen sicheren Online-Speicherort zum Speichern Ihrer persönlichen Daten. Die gesammelten Informationen werden mit Ende-zu-Ende-Verschlüsselung geschützt, der höchsten Sicherheitsstufe von Apple.
Darüber hinaus werden Ihre Daten mit einem Schlüssel geschützt, der auf Ihrem Gerät gespeichert ist, kombiniert mit Ihrem Gerätepasswort. Ohne diese beiden Teile kann niemand auf diese Daten zugreifen, einschließlich Apple.
So bearbeiten Sie Passwörter auf dem Mac
Jetzt, da Sie wissen, wie Sie Passwörter auf dem Mac finden, ist es an der Zeit, einige Änderungen vorzunehmen – falls erforderlich. Wenn Sie den iCloud-Schlüsselbund und iCloud verwenden, werden die Änderungen, die Sie auf dem Mac vornehmen, auf Ihren anderen Geräten wiedergegeben, sobald diese eine Verbindung zum Internet herstellen.
Um loszulegen:
Befolgen Sie als Nächstes die folgenden Schritte, die dem entsprechen, was Sie tun möchten.
So ändern Sie ein Website-Passwort im iCloud-Schlüsselbund
So ändern Sie Informationen auf einer Passwortkarte:
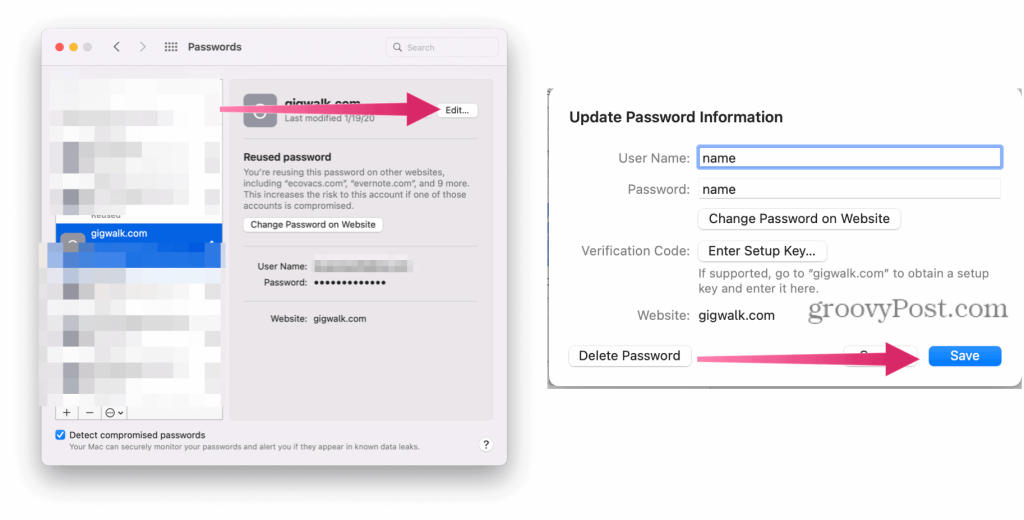
Löschen Sie ein Website-Passwort im iCloud-Schlüsselbund
Wenn Sie eine Passwortkarte auf allen Ihren Geräten löschen möchten, klicken Sie auf die Schaltfläche Löschen. Bestätigen Sie anschließend das Löschen.
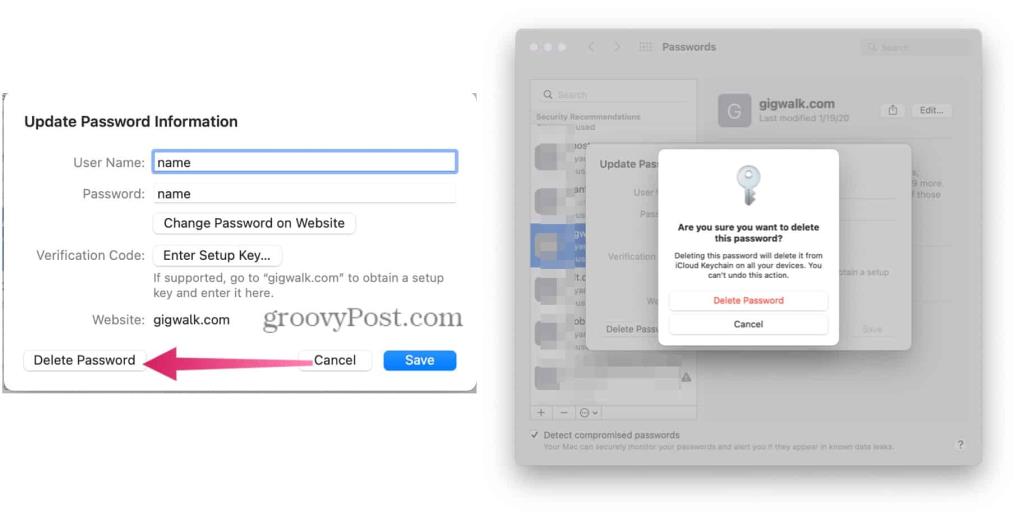
Erstellen Sie ein neues Passwort im iCloud-Schlüsselbund
Das Passwort-Tool auf dem Mac dient nicht nur zum Speichern von Website-Passwörtern, und Sie können jederzeit andere Arten von Einträgen hinzufügen. Wenn neue Karten auf einem Mac hinzugefügt werden, erscheinen sie auch auf Ihren anderen Apple-Geräten, einschließlich iPhone und iPad.
So erstellen Sie eine neue Passwortkarte:
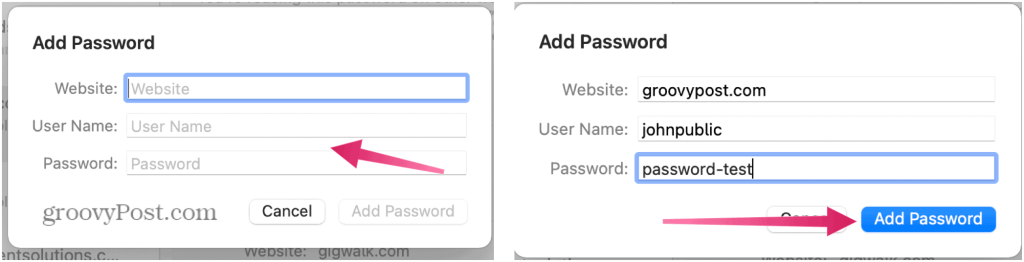
Ein Wort zu Passwörtern
Wenn Sie über Safari ein neues Passwort hinzufügen, haben Sie die Wahl, ein sicheres Passwort zu verwenden. Wenn diese Option ausgewählt ist, generiert Apple automatisch ein Passwort, das acht oder mehr Zeichen, Groß- und Kleinbuchstaben und mindestens eine Zahl enthält.
Manchmal lässt eine Website oder App diese Kombination nicht zu. In diesen Fällen müssen Sie ein Passwort erstellen, das den individuellen Anforderungen entspricht. Wenn Sie ein vorhandenes Passwort auf dem Mac ändern, gibt es leider keine Option, ein starkes Passwort zu verwenden.
Speichern von Bankkarten- oder Kreditinformationen auf dem Mac
Wenn Sie über Safari Kredit- oder Bankkarteninformationen auf einer Website hinzufügen , schlägt der iCloud-Schlüsselbund vor, die Informationen zur späteren Verwendung zu speichern. Wenn Sie dies tun, erhalten Sie eine Aufforderung, diese Informationen zu verwenden, wenn Sie versuchen, woanders etwas zu kaufen.
Wenn Sie akzeptieren, speichert das System nur die Kartennummer und das Ablaufdatum. Sie müssen jedes Mal den 3-oder-4-digitalen Sicherheitscode hinzufügen.
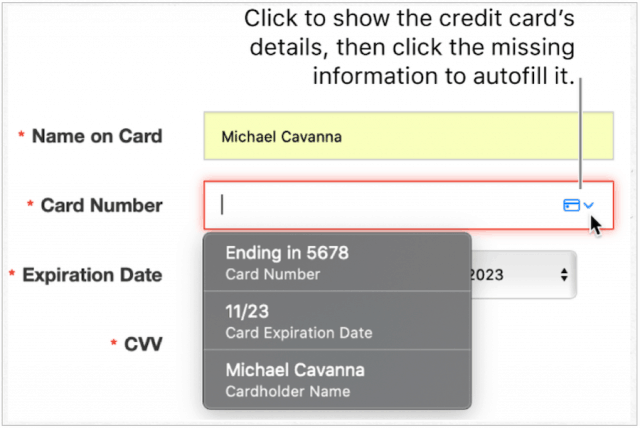
Bankkarteninformationen ändern
Bankdaten werden nicht mit anderen Passwörtern auf dem Mac gespeichert. Stattdessen finden Sie diese in Safari.
Sie können Bank- oder Kreditkarteninformationen auf dem iCloud-Schlüsselbund ändern oder löschen, indem Sie die folgenden Schritte ausführen:
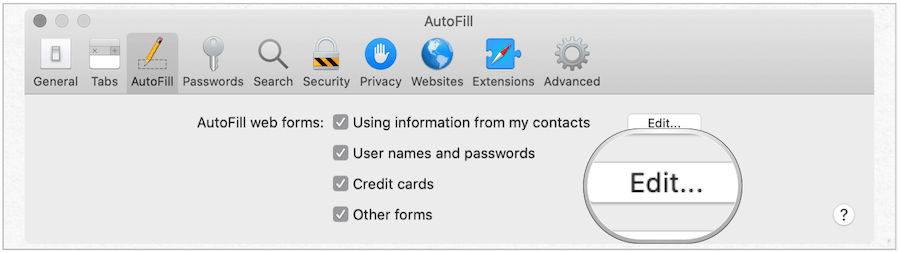
Andere Passwortspeicherlösungen
Dank iCloud Keychain können Sie Ihre persönlichen Daten sicher schützen, egal ob es sich um Ihre wichtigen Passwörter oder Ihre Bankkartendaten handelt.
Da der iCloud-Schlüsselbund das Speichern von Passwörtern auf mehreren Geräten ermöglicht, ist es sinnvoll, dieses Tool zu verwenden, wenn mehr als ein Apple-Gerät beteiligt ist. Es gibt jedoch auch andere Passwortspeicherlösungen für Mac . Wie der iCloud-Schlüsselbund bieten die meisten dieser Lösungen auch die Synchronisierung über mehrere Geräte hinweg.
Zu den vielen Passwort-Managern von Drittanbietern gehören 1Password , LastPass und Dashlane. Diese Tools bieten eine plattformübergreifende Passwortverwaltung für Android- und Windows-Benutzer – etwas, das dem iCloud-Schlüsselbund fehlt.
Erfahren Sie, wie Sie auf einem Foto auf Ihrem iPhone zeichnen können. Unsere Schritt-für-Schritt-Anleitung zeigt Ihnen die besten Methoden.
TweetDeck ist eine App, mit der Sie Ihren Twitter-Feed und Ihre Interaktionen verwalten können. Hier zeigen wir Ihnen die Grundlagen für den Einstieg in TweetDeck.
Möchten Sie das Problem mit der fehlgeschlagenen Discord-Installation unter Windows 10 beheben? Wenden Sie dann die angegebenen Lösungen an, um das Problem „Discord kann nicht installiert werden“ zu beheben …
Entdecken Sie die besten Tricks, um zu beheben, dass XCOM2-Mods nicht funktionieren. Lesen Sie mehr über andere verwandte Probleme von XCOM2-Wotc-Mods.
Um den Chrome-Fehler „chrome-error://chromewebdata/“ zu beheben, nutzen Sie erprobte Korrekturen wie das Löschen des Browsercaches, das Deaktivieren von Erweiterungen und mehr.
Einer der Vorteile von Spotify ist die Möglichkeit, benutzerdefinierte Wiedergabelisten zu erstellen und das Bild der Wiedergabeliste anzupassen. Hier ist, wie Sie das tun können.
Wenn RCS bei Samsung Messages nicht funktioniert, stellen Sie sicher, dass Sie lokale Daten von Carrier-Diensten löschen, deinstallieren Sie die Updates oder versuchen Sie es mit Google Messages.
Beheben Sie den OpenGL-Fehler 1282 (Ungültiger Vorgang) in Minecraft mit detaillierten Korrekturen, die im Artikel beschrieben sind.
Wenn Sie sehen, dass der Google Assistant auf diesem Gerät nicht verfügbar ist, empfehlen wir Ihnen, die Anforderungen zu überprüfen oder die Einstellungen zu optimieren.
Wenn Sie DuckDuckGo loswerden möchten, ändern Sie die Standardsuchmaschine, deinstallieren Sie die App oder entfernen Sie die Browsererweiterung.

![BEHOBEN: Discord-Installation in Windows 10 fehlgeschlagen [7 einfache Lösungen] BEHOBEN: Discord-Installation in Windows 10 fehlgeschlagen [7 einfache Lösungen]](https://luckytemplates.com/resources1/images2/image-2159-0408150949081.png)
![Fix XCOM2-Mods funktionieren nicht [10 BEWÄHRTE & GETESTETE LÖSUNGEN] Fix XCOM2-Mods funktionieren nicht [10 BEWÄHRTE & GETESTETE LÖSUNGEN]](https://luckytemplates.com/resources1/images2/image-4393-0408151101648.png)





