So zeichnen Sie auf einem Foto auf dem iPhone

Erfahren Sie, wie Sie auf einem Foto auf Ihrem iPhone zeichnen können. Unsere Schritt-für-Schritt-Anleitung zeigt Ihnen die besten Methoden.
Sie versuchen, einige Ihrer Daten in Excel zu sortieren. Alles scheint in Ordnung zu sein, bis Sie einen bösen Fehler erhalten: „Um dies zu tun, müssen alle verbundenen Zellen dieselbe Größe haben.“
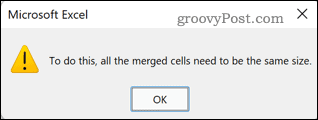
Verbundene Zellen können Chaos verursachen, wenn Sie versuchen, Ihre Daten zu sortieren. Das Problem ist, dass verbundene Zellen nicht immer so leicht zu erkennen sind. Die gute Nachricht ist, dass es einfach ist, bösartige zusammengeführte Zellen zu jagen und sie loszuwerden. Nun, es ist einfach, wenn Sie Windows verwenden; Mac-Benutzer haben es mit den Dingen schwerer.
So finden Sie verbundene Zellen in Excel und entfernen sie.
So finden Sie verbundene Zellen in Excel unter Windows
Bevor Sie verbundene Zellen aus Ihren Daten entfernen, müssen Sie sie alle finden. Dies ist einfach mit dem Excel- Tool Suchen und Ersetzen möglich.
So finden Sie verbundene Zellen in Excel:
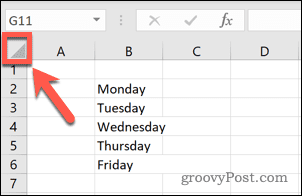
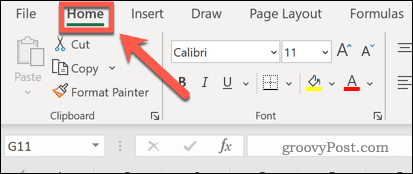
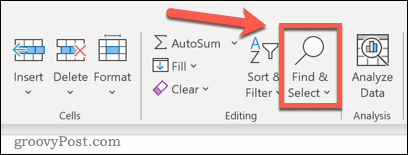
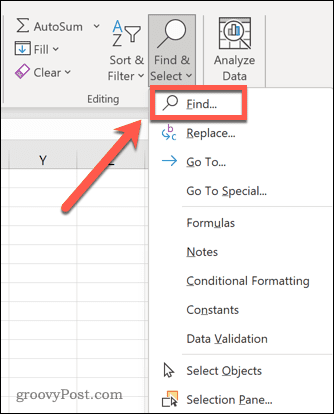
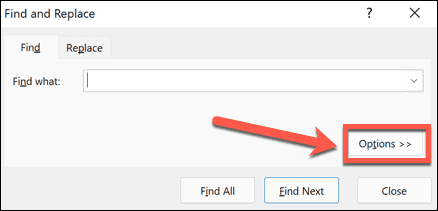
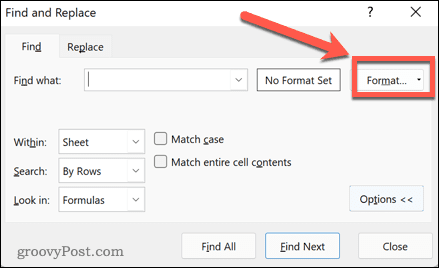
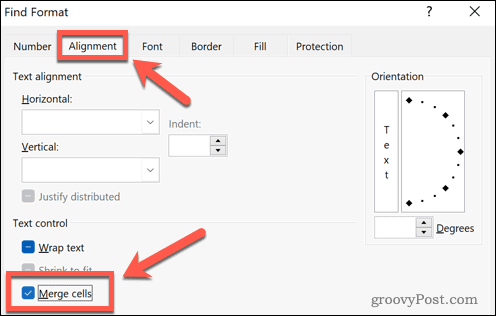
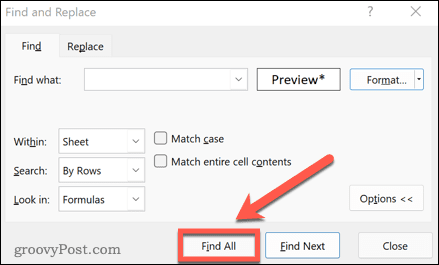
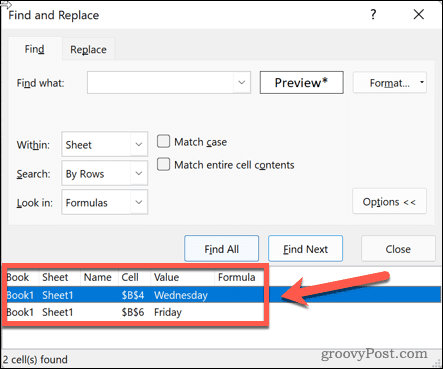
So trennen Sie Zellen in Excel unter Windows
Jetzt, da wir sie gefunden haben, müssen Sie lernen, wie Sie verbundene Zellen in Excel entfernen.
So trennen Sie Zellen in Excel:
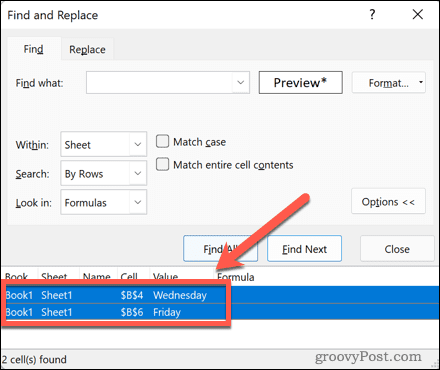
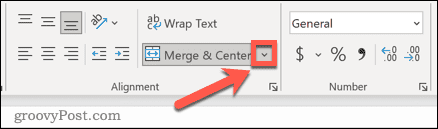
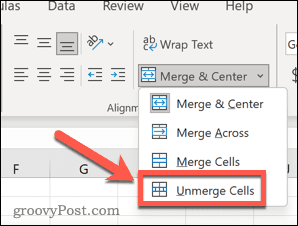
So finden und reparieren Sie verbundene Zellen in Excel für Mac
Wenn Sie einen Mac verwenden, gibt es frustrierenderweise keine einfache Möglichkeit, verbundene Zellen in Excel zu finden. Wenn Sie das Werkzeug „ Suchen und Ersetzen “ verwenden, ist die Option „ Format “ nicht vorhanden, sodass Sie nicht nach Zellen suchen können, die auf deren Zusammenführung basieren. Da Sie nicht einfach nach verbundenen Zellen suchen können, ist das Entfernen aller verbundenen Zellen in Ihrem Blatt die einzige Option.
So entfernen Sie verbundene Zellen in Excel für Mac:

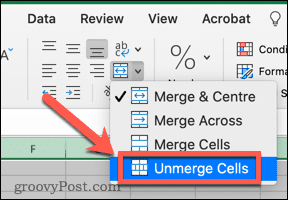
Fehlerbehebung in Excel
Wenn Sie lernen, wie Sie verbundene Zellen in Excel finden, können Sie Fehler beim Sortieren Ihrer Daten beheben.
Wenn Sie andere Probleme haben, ist Hilfe zur Hand. Erfahren Sie, wie Sie Zirkelverweise in Excel finden und entfernen oder wie Sie Excel reparieren, wenn es ständig abstürzt. Wenn Sie genug davon haben, dass mit Ihrer Tabelle etwas nicht stimmt, können Sie sogar alle Fehler in Excel ignorieren .
Erfahren Sie, wie Sie auf einem Foto auf Ihrem iPhone zeichnen können. Unsere Schritt-für-Schritt-Anleitung zeigt Ihnen die besten Methoden.
TweetDeck ist eine App, mit der Sie Ihren Twitter-Feed und Ihre Interaktionen verwalten können. Hier zeigen wir Ihnen die Grundlagen für den Einstieg in TweetDeck.
Möchten Sie das Problem mit der fehlgeschlagenen Discord-Installation unter Windows 10 beheben? Wenden Sie dann die angegebenen Lösungen an, um das Problem „Discord kann nicht installiert werden“ zu beheben …
Entdecken Sie die besten Tricks, um zu beheben, dass XCOM2-Mods nicht funktionieren. Lesen Sie mehr über andere verwandte Probleme von XCOM2-Wotc-Mods.
Um den Chrome-Fehler „chrome-error://chromewebdata/“ zu beheben, nutzen Sie erprobte Korrekturen wie das Löschen des Browsercaches, das Deaktivieren von Erweiterungen und mehr.
Einer der Vorteile von Spotify ist die Möglichkeit, benutzerdefinierte Wiedergabelisten zu erstellen und das Bild der Wiedergabeliste anzupassen. Hier ist, wie Sie das tun können.
Wenn RCS bei Samsung Messages nicht funktioniert, stellen Sie sicher, dass Sie lokale Daten von Carrier-Diensten löschen, deinstallieren Sie die Updates oder versuchen Sie es mit Google Messages.
Beheben Sie den OpenGL-Fehler 1282 (Ungültiger Vorgang) in Minecraft mit detaillierten Korrekturen, die im Artikel beschrieben sind.
Wenn Sie sehen, dass der Google Assistant auf diesem Gerät nicht verfügbar ist, empfehlen wir Ihnen, die Anforderungen zu überprüfen oder die Einstellungen zu optimieren.
Wenn Sie DuckDuckGo loswerden möchten, ändern Sie die Standardsuchmaschine, deinstallieren Sie die App oder entfernen Sie die Browsererweiterung.

![BEHOBEN: Discord-Installation in Windows 10 fehlgeschlagen [7 einfache Lösungen] BEHOBEN: Discord-Installation in Windows 10 fehlgeschlagen [7 einfache Lösungen]](https://luckytemplates.com/resources1/images2/image-2159-0408150949081.png)
![Fix XCOM2-Mods funktionieren nicht [10 BEWÄHRTE & GETESTETE LÖSUNGEN] Fix XCOM2-Mods funktionieren nicht [10 BEWÄHRTE & GETESTETE LÖSUNGEN]](https://luckytemplates.com/resources1/images2/image-4393-0408151101648.png)





