So zeichnen Sie auf einem Foto auf dem iPhone

Erfahren Sie, wie Sie auf einem Foto auf Ihrem iPhone zeichnen können. Unsere Schritt-für-Schritt-Anleitung zeigt Ihnen die besten Methoden.
Sich über neue Nachrichten in Ihrem Posteingang auf dem Laufenden zu halten, kann zu einer Vollzeitbeschäftigung werden. Es gibt zwar automatische Möglichkeiten zum Aufräumen dieser E-Mails, z. B. die Verwendung der AutoArchivierung in Outlook , aber Sie möchten möglicherweise Nachrichten von einem bestimmten Zeitpunkt manuell entfernen.
Wir zeigen Ihnen einige verschiedene Möglichkeiten, E-Mails nach Datum in Microsoft Outlook zu finden und sie dann zu löschen. Wenn Sie es vorziehen, ältere E-Mails zu archivieren, anstatt sie für immer loszuwerden; das kannst du auch.
Suchen und löschen Sie E-Mails nach Datum mithilfe der Suche
Wenn Sie es nicht regelmäßig verwenden, bemerken Sie möglicherweise nicht einmal das Suchfeld oben in Ihrem Outlook-Fenster. Dieses praktische Tool sucht nicht nur nach den von Ihnen eingegebenen Schlüsselwörtern. Es funktioniert auch, um Ihre E-Mails zu filtern, sodass Sie genau das finden, was Sie brauchen.
So finden Sie E-Mails mit dem Suchtool in Outlook:


Analysieren von gefilterten Suchergebnissen in Outlook
Nachdem Sie das Suchtool verwendet haben, um E-Mails nach dem Datum zu filtern, an dem Sie sie erhalten haben, sollten Sie die Ergebnisse mit einer Gesamtzahl unten links sehen.
Wenn Sie alle für diesen Zeitraum gefundenen Ergebnisse löschen möchten, können Sie die E-Mails einfach auswählen, indem Sie Strg + A drücken . Klicken Sie dann entweder mit der rechten Maustaste und wählen Sie Löschen oder klicken Sie auf der Registerkarte Start auf die Schaltfläche Löschen .
Wenn Sie die E-Mails lieber ausblenden (aber nicht löschen) möchten, klicken Sie im Kontextmenü oder auf der Registerkarte „ Startseite “ auf „Archivieren“ statt auf „ Löschen “.
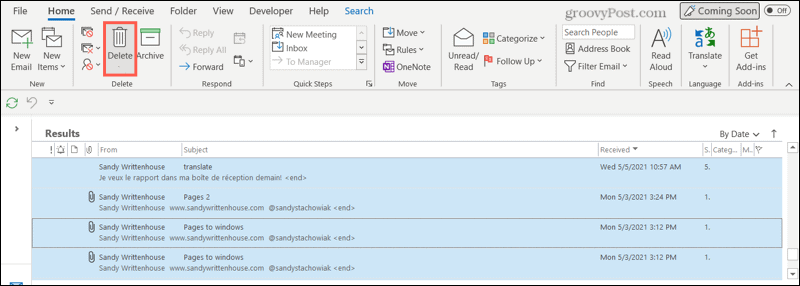
Um den Filter zu löschen und zur normalen Ansicht Ihres Posteingangs zurückzukehren, klicken Sie auf das X-Symbol auf der rechten Seite des Suchfelds, das die Filterdaten anzeigt.

Suchen und löschen Sie E-Mails nach Datum mit Sortieren
Eine andere Möglichkeit, E-Mails nach Datum zu suchen, ist die Verwendung der Sortierfunktion in Outlook . Sie können diese Funktion in Outlook verwenden, um E-Mails nach Datum zu löschen, indem Sie sie zuerst in einer übersichtlichen Liste anordnen.
Klicken Sie dazu in Ihrem Posteingang auf die Spaltenüberschrift Empfangen oder verwenden Sie das Sortierfeld oben rechts in Ihrem Posteingang, um Nach Datum auszuwählen . Sie sehen dann Ihre E-Mails sortiert, wobei die neuesten E-Mails zuerst aufgelistet werden.

Wenn Sie die ältesten zuerst sehen möchten, klicken Sie erneut auf die Spaltenüberschrift „ Empfangen “, sodass der Pfeil nach oben statt nach unten zeigt .

Außerdem werden Ihre E-Mails nach Heute, Gestern, Letzte Woche, Letzter Monat usw. gruppiert angezeigt.
Um eine Reihe von Nachrichten zum Löschen auszuwählen, klicken Sie auf die erste E-Mail, halten Sie die Umschalttaste gedrückt und klicken Sie auf die letzte E-Mail in der Reihe, die Sie auswählen möchten. Klicken Sie dort entweder mit der rechten Maustaste und wählen Sie „ Löschen“ oder klicken Sie auf der Registerkarte „ Startseite “ auf „ Löschen “.
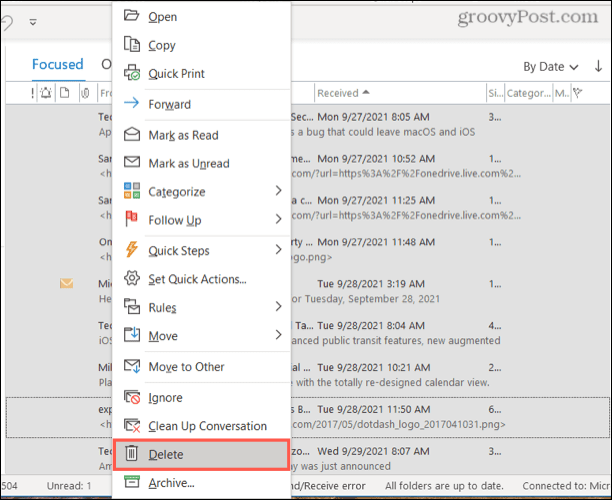
Wenn Sie möchten, können Sie auch hier im Kontextmenü oder auf der Registerkarte " Startseite " die Option " Archivieren " anstelle von " Löschen " auswählen. Dadurch werden die E-Mails ausgeblendet, aber nicht vollständig gelöscht.
Nur alte Elemente finden und löschen
Wenn Sie Ihren Posteingang von alten E-Mails befreien möchten, können Sie das Postfachbereinigungstool in Outlook verwenden , um die Arbeit schnell zu erledigen.
Klicken Sie dazu im Outlook-Menü auf Datei und dann auf Info . Klicken Sie auf der rechten Seite auf Extras > Postfachbereinigung .

Markieren Sie im zweiten Abschnitt des Menüs Postfachbereinigung Elemente suchen, die älter sind als und geben Sie die Anzahl der Tage ein. Klicken Sie auf Suchen , um Ihren Posteingang zu durchsuchen.
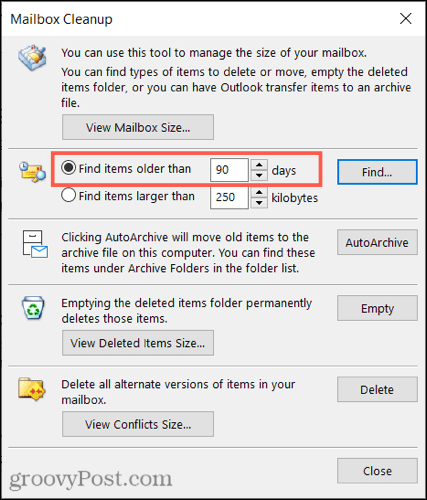
Sie erhalten dann die Ergebnisse für alle übereinstimmenden Elemente in diesem Postfach, nicht nur für E-Mails. Sie können die Elemente einzeln löschen oder wie oben beschrieben auswählen. Klicken Sie mit der rechten Maustaste und wählen Sie Löschen , um sie zu entfernen.
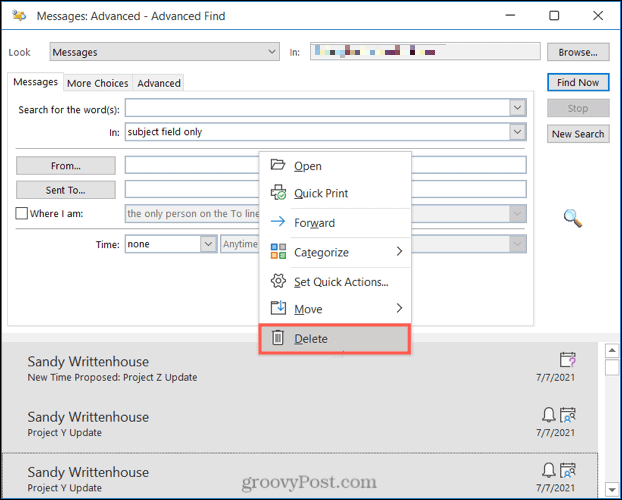
Alternativ können Sie mit der rechten Maustaste klicken, Verschieben auswählen und sie stattdessen an Ihr Archiv senden.
Nur alte Elemente finden und archivieren
Wenn Ihnen die Idee gefällt, dass Outlook sich um alte Elemente kümmert, Sie sie aber lieber archivieren als löschen möchten, bietet Outlook ein Reinigungstool , das dies für Sie erledigt.
Drücken Sie zum Starten im Menü auf Datei und dann auf Info . Klicken Sie rechts auf Extras > Alte Elemente bereinigen .

Sie können dann ein bestimmtes Postfach auswählen (falls Sie mehr als eines haben), die verschiedenen Ordner auswählen, in denen gesucht werden soll, und ein Datum mithilfe des Dropdown-Felds mit der Bezeichnung Elemente archivieren, die älter als sind, auswählen .
Klicken Sie auf OK , um diese E-Mails in Ihrem versteckten Archiv zu verstauen.
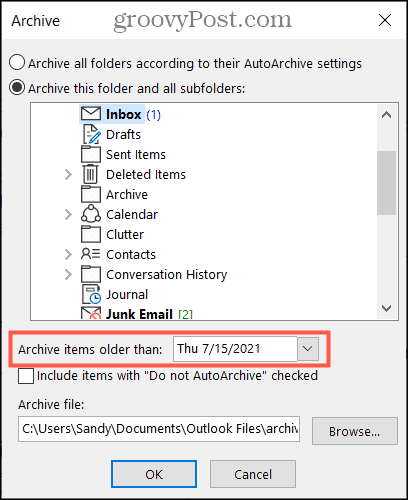
Flexibles Suchen und Löschen nach Datum in Outlook
Wie wir hier gezeigt haben, ist die Verwendung von Outlook zum Löschen von E-Mails nach Datum einfach. Was auch immer Sie bevorzugen, Outlook bietet Ihnen die Tools und die Flexibilität, um Ihre Arbeit zu erledigen. Sie können die obigen Schritte verwenden, um E-Mails von einem bestimmten Datum oder Zeitraum (z. B. einem Monat) zu finden und sie dann zu löschen oder zu archivieren.
Wenn Sie Probleme beim Durchsuchen Ihrer E-Mails haben, sollten Sie Ihren Outlook-Suchindex neu erstellen , um zu versuchen, das Problem zu beheben.
Erfahren Sie, wie Sie auf einem Foto auf Ihrem iPhone zeichnen können. Unsere Schritt-für-Schritt-Anleitung zeigt Ihnen die besten Methoden.
TweetDeck ist eine App, mit der Sie Ihren Twitter-Feed und Ihre Interaktionen verwalten können. Hier zeigen wir Ihnen die Grundlagen für den Einstieg in TweetDeck.
Möchten Sie das Problem mit der fehlgeschlagenen Discord-Installation unter Windows 10 beheben? Wenden Sie dann die angegebenen Lösungen an, um das Problem „Discord kann nicht installiert werden“ zu beheben …
Entdecken Sie die besten Tricks, um zu beheben, dass XCOM2-Mods nicht funktionieren. Lesen Sie mehr über andere verwandte Probleme von XCOM2-Wotc-Mods.
Um den Chrome-Fehler „chrome-error://chromewebdata/“ zu beheben, nutzen Sie erprobte Korrekturen wie das Löschen des Browsercaches, das Deaktivieren von Erweiterungen und mehr.
Einer der Vorteile von Spotify ist die Möglichkeit, benutzerdefinierte Wiedergabelisten zu erstellen und das Bild der Wiedergabeliste anzupassen. Hier ist, wie Sie das tun können.
Wenn RCS bei Samsung Messages nicht funktioniert, stellen Sie sicher, dass Sie lokale Daten von Carrier-Diensten löschen, deinstallieren Sie die Updates oder versuchen Sie es mit Google Messages.
Beheben Sie den OpenGL-Fehler 1282 (Ungültiger Vorgang) in Minecraft mit detaillierten Korrekturen, die im Artikel beschrieben sind.
Wenn Sie sehen, dass der Google Assistant auf diesem Gerät nicht verfügbar ist, empfehlen wir Ihnen, die Anforderungen zu überprüfen oder die Einstellungen zu optimieren.
Wenn Sie DuckDuckGo loswerden möchten, ändern Sie die Standardsuchmaschine, deinstallieren Sie die App oder entfernen Sie die Browsererweiterung.

![BEHOBEN: Discord-Installation in Windows 10 fehlgeschlagen [7 einfache Lösungen] BEHOBEN: Discord-Installation in Windows 10 fehlgeschlagen [7 einfache Lösungen]](https://luckytemplates.com/resources1/images2/image-2159-0408150949081.png)
![Fix XCOM2-Mods funktionieren nicht [10 BEWÄHRTE & GETESTETE LÖSUNGEN] Fix XCOM2-Mods funktionieren nicht [10 BEWÄHRTE & GETESTETE LÖSUNGEN]](https://luckytemplates.com/resources1/images2/image-4393-0408151101648.png)





