So zeichnen Sie auf einem Foto auf dem iPhone

Erfahren Sie, wie Sie auf einem Foto auf Ihrem iPhone zeichnen können. Unsere Schritt-für-Schritt-Anleitung zeigt Ihnen die besten Methoden.
Wenn Sie ein Laufwerk unter Windows 11 formatieren, werden die vorhandenen Daten des Laufwerks gelöscht und für andere Aufgaben vorbereitet. Wenn Sie ein Laufwerk intern oder extern anschließen, ist es wichtig, es zu formatieren. Auf diese Weise können Sie die Festplatte von unnötigen Dateien und potenzieller Malware befreien. Das Formatieren eines Laufwerks ist auch eine hervorragende Möglichkeit, schnell zu überprüfen, ob das Laufwerk ordnungsgemäß funktioniert.
Der Formatierungsprozess hilft Ihnen auch sicherzustellen, dass ein Laufwerk die richtigen Einstellungen für Ihren PC verwendet, um Kompatibilitätsprobleme zu vermeiden. Wann immer Sie ein Laufwerk formatieren, egal ob es sich um ein Solid-State-Laufwerk oder eine klassische Festplatte handelt, können Sie ein kompatibles Dateisystem wie NTFS , FAT32 oder exFAT auswählen .
So formatieren Sie ein Laufwerk mit dem Datei-Explorer in Windows 11.
So formatieren Sie ein Laufwerk in Windows 11
Hinweis: Beim Formatieren eines Laufwerks werden alle Daten darauf gelöscht. Stellen Sie sicher, dass Sie alle wichtigen Dateien und Ordner sichern, bevor Sie mit dem Formatierungsprozess beginnen.
Stellen Sie zunächst sicher, dass die Festplatte, die Sie formatieren möchten, angeschlossen ist und von Windows 11 erkannt wird. Klicken Sie anschließend mit der rechten Maustaste auf Start und klicken Sie im angezeigten Menü auf Datei-Explorer .
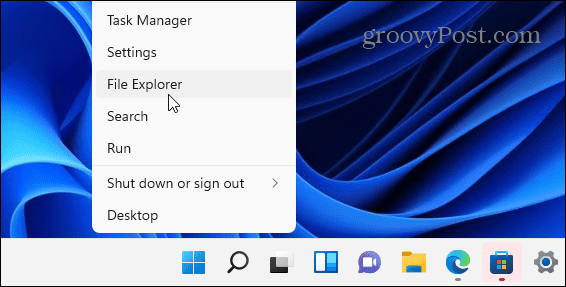
Es ist auch erwähnenswert, dass Sie den Datei-Explorer öffnen können, indem Sie auf das Ordnersymbol in der Taskleiste klicken.
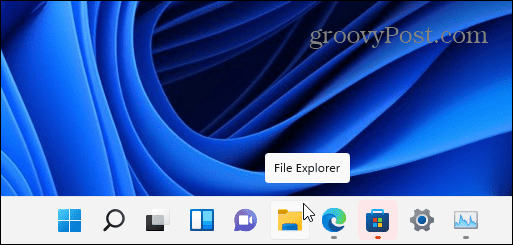
Nachdem sich der Datei-Explorer geöffnet hat, klicken Sie in der linken Spalte auf Dieser PC . Klicken Sie im Bereich Geräte und Laufwerke mit der rechten Maustaste auf das Laufwerk, das Sie formatieren möchten, und klicken Sie dann im angezeigten Kontextmenü auf Formatieren.
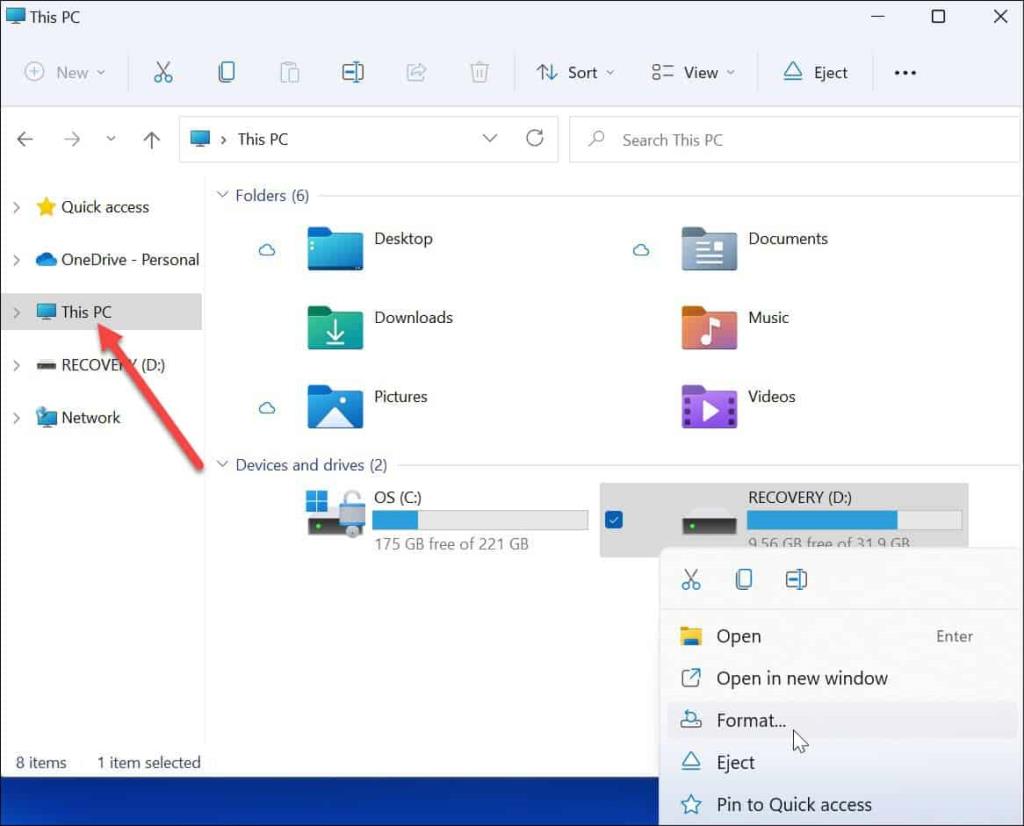
Formatierungsoptionen
Wählen Sie als Nächstes aus den folgenden Optionen im Menü „ Format “ aus , um Ihr Laufwerk zu formatieren:
Fahren Sie mit dem Formatieren des Laufwerks fort
Nachdem Sie Ihre Formatierungsauswahl getroffen haben, klicken Sie im Formatfenster auf die Schaltfläche Start .
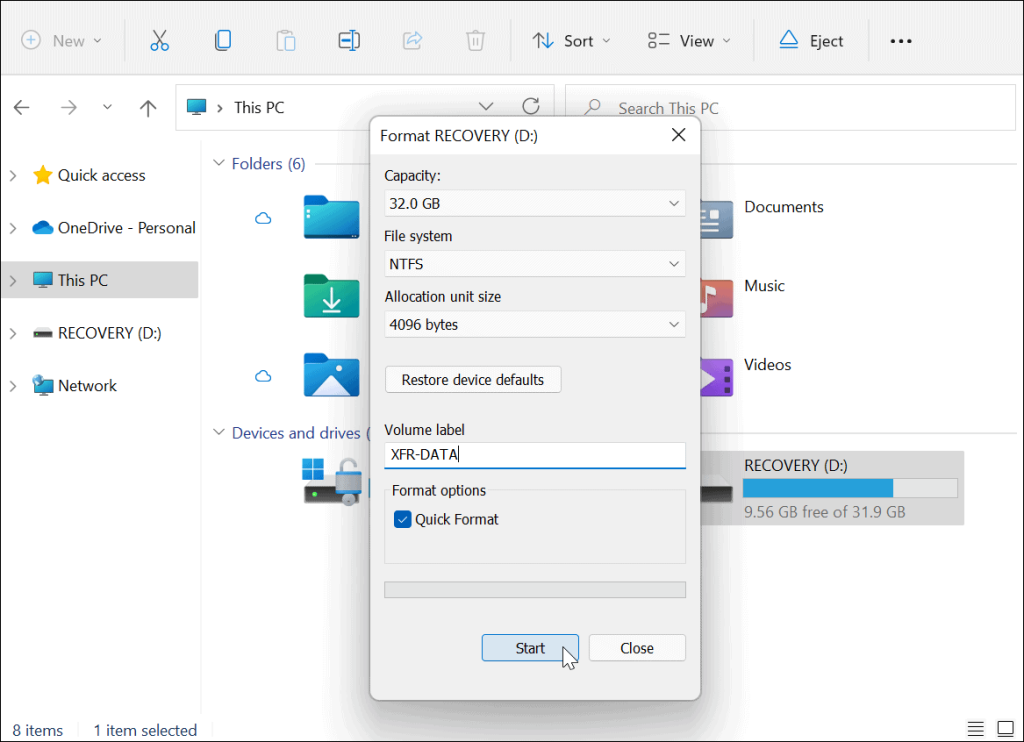
Als nächstes sehen Sie eine Warnmeldung, die Sie darüber informiert, dass alle Daten gelöscht werden. Stellen Sie erneut sicher, dass alle Daten auf dem Laufwerk, die Sie benötigen, gesichert sind.
Wenn Sie fertig sind, klicken Sie auf OK , um den Vorgang zu starten.
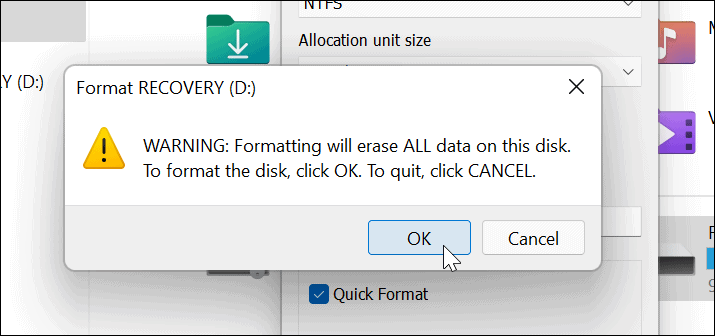
Während des Formatierungsvorgangs wird ein Fortschrittsbalken angezeigt. Die dafür benötigte Zeit hängt von der Größe des Laufwerks, der Datenmenge darauf und davon ab, ob Sie das Laufwerk „schnell formatieren“ möchten oder nicht.
Wenn der Formatierungsvorgang abgeschlossen ist, wird eine Meldung angezeigt – klicken Sie zur Bestätigung auf OK .
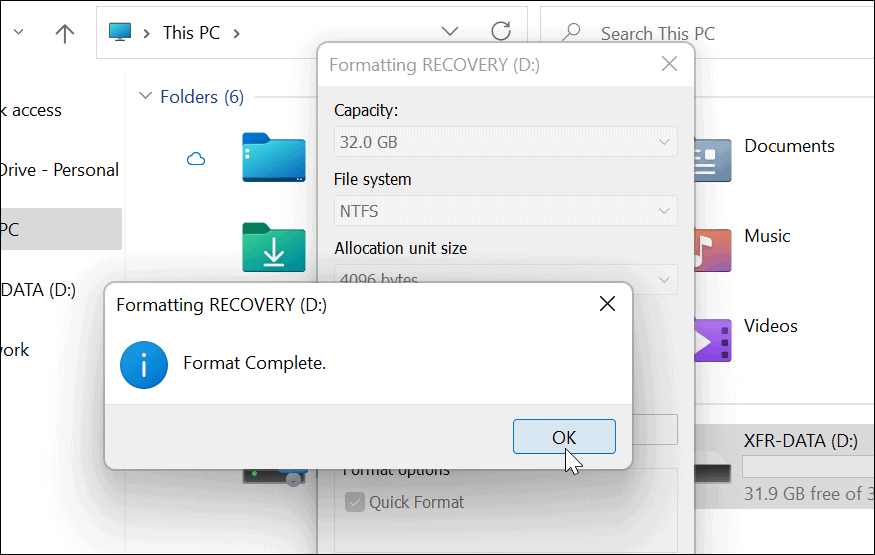
Verwenden Ihres formatierten Laufwerks in Windows 11
Die obigen Schritte sollten Ihnen geholfen haben, ein Laufwerk in Windows 11 erfolgreich zu formatieren.
An diesem Punkt ist Ihr Laufwerk einsatzbereit – alle vorhandenen Daten werden gelöscht und Sie können damit beginnen, sie wiederzuverwenden. Sie können Datei-Explorer > Dieser PC öffnen und das neue Laufwerk im Abschnitt Geräte und Laufwerke sehen .
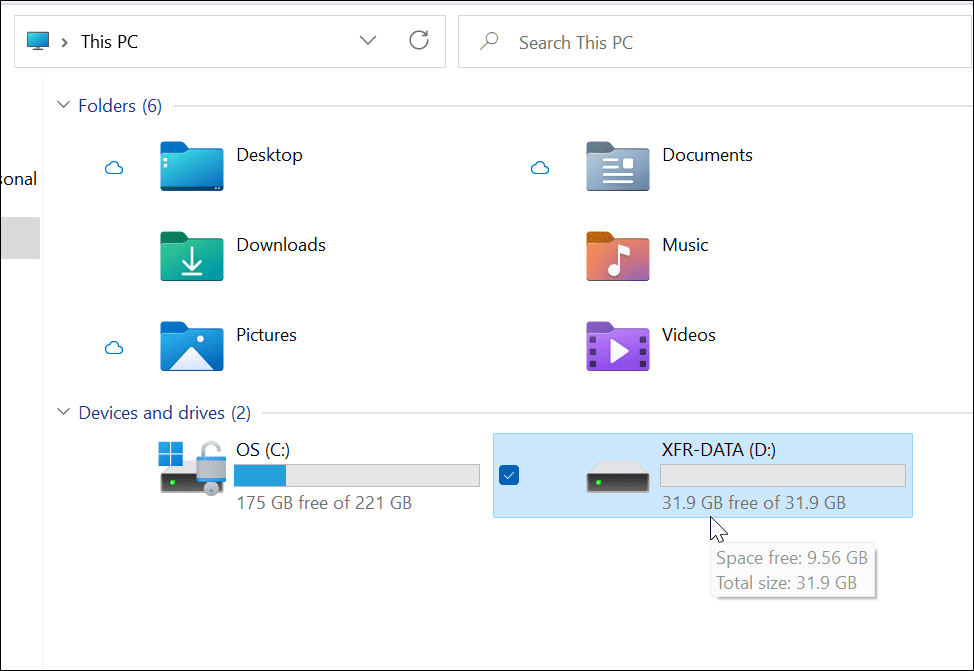
Wenn Sie Probleme mit Windows 11 haben, können Sie sich entscheiden, ein bootfähiges USB-Laufwerk für Windows 11 zu erstellen, um das Problem zu beheben. Nachdem Sie ein bootfähiges Laufwerk erstellt haben, können Sie eine Neuinstallation von Windows 11 durchführen , um Ihren PC wiederherzustellen.
Erfahren Sie, wie Sie auf einem Foto auf Ihrem iPhone zeichnen können. Unsere Schritt-für-Schritt-Anleitung zeigt Ihnen die besten Methoden.
TweetDeck ist eine App, mit der Sie Ihren Twitter-Feed und Ihre Interaktionen verwalten können. Hier zeigen wir Ihnen die Grundlagen für den Einstieg in TweetDeck.
Möchten Sie das Problem mit der fehlgeschlagenen Discord-Installation unter Windows 10 beheben? Wenden Sie dann die angegebenen Lösungen an, um das Problem „Discord kann nicht installiert werden“ zu beheben …
Entdecken Sie die besten Tricks, um zu beheben, dass XCOM2-Mods nicht funktionieren. Lesen Sie mehr über andere verwandte Probleme von XCOM2-Wotc-Mods.
Um den Chrome-Fehler „chrome-error://chromewebdata/“ zu beheben, nutzen Sie erprobte Korrekturen wie das Löschen des Browsercaches, das Deaktivieren von Erweiterungen und mehr.
Einer der Vorteile von Spotify ist die Möglichkeit, benutzerdefinierte Wiedergabelisten zu erstellen und das Bild der Wiedergabeliste anzupassen. Hier ist, wie Sie das tun können.
Wenn RCS bei Samsung Messages nicht funktioniert, stellen Sie sicher, dass Sie lokale Daten von Carrier-Diensten löschen, deinstallieren Sie die Updates oder versuchen Sie es mit Google Messages.
Beheben Sie den OpenGL-Fehler 1282 (Ungültiger Vorgang) in Minecraft mit detaillierten Korrekturen, die im Artikel beschrieben sind.
Wenn Sie sehen, dass der Google Assistant auf diesem Gerät nicht verfügbar ist, empfehlen wir Ihnen, die Anforderungen zu überprüfen oder die Einstellungen zu optimieren.
Wenn Sie DuckDuckGo loswerden möchten, ändern Sie die Standardsuchmaschine, deinstallieren Sie die App oder entfernen Sie die Browsererweiterung.

![BEHOBEN: Discord-Installation in Windows 10 fehlgeschlagen [7 einfache Lösungen] BEHOBEN: Discord-Installation in Windows 10 fehlgeschlagen [7 einfache Lösungen]](https://luckytemplates.com/resources1/images2/image-2159-0408150949081.png)
![Fix XCOM2-Mods funktionieren nicht [10 BEWÄHRTE & GETESTETE LÖSUNGEN] Fix XCOM2-Mods funktionieren nicht [10 BEWÄHRTE & GETESTETE LÖSUNGEN]](https://luckytemplates.com/resources1/images2/image-4393-0408151101648.png)





