So zeichnen Sie auf einem Foto auf dem iPhone

Erfahren Sie, wie Sie auf einem Foto auf Ihrem iPhone zeichnen können. Unsere Schritt-für-Schritt-Anleitung zeigt Ihnen die besten Methoden.
Microsoft OneNote ist sicherlich eine praktische Notizen-App , aber mit seinen Funktionen können Sie viel mehr tun, als nur Text zu notieren. Ob Sie es geschäftlich, zum Vergnügen oder für beides nutzen, Sie können Medien wie Fotos und Videos hinzufügen und Dateien einfügen. Auf diese Weise können Sie alles, was mit Ihrer Notiz zu tun hat, an einem Ort zusammenhalten.
Wie Sie vielleicht bereits wissen, kann jede Version von OneNote ein wenig anders sein als die anderen, wenn es um solche Funktionen geht. Wir zeigen Ihnen also, wie Sie Bilder, Dateien und Videos in OneNote für Windows 10, die Desktopversion auf Mac und OneNote für das Web einfügen.
Einfügen von Dateien und Medien in OneNote für Windows 10
Öffnen Sie die Desktop-Version von Windows 10, navigieren Sie zum Notizbuch und notieren Sie sich, wo Sie Ihr Element einfügen möchten. Öffnen Sie dann die Registerkarte Einfügen , um Ihre Optionen anzuzeigen.

Datei oder Ausdruck : Suchen Sie nach Ihrer Datei, wählen Sie sie aus und klicken Sie dann auf Öffnen .
Bilder : Wählen Sie aus einer gespeicherten Datei, Ihrer Kamera oder Online-Bildern. Folgen Sie dann den Eingabeaufforderungen, um das Bild je nach ausgewählter Option einzufügen.
Online-Video : Geben Sie die URL für das Video ein, das Sie hinzufügen möchten, und klicken Sie auf OK . Sie können auch ein Video in Ihre Notiz einbetten, indem Sie die URL einfügen. Sie sehen dann den Titel des Videos und eine Option zum Abspielen.

Fügen Sie Dateien und Medien in OneNote auf Ihrem Desktop ein
Wenn Sie OneNote mit einem Office 365-Abonnement verwenden , öffnen Sie die Desktop-App für Ihr Notizbuch und Ihre Notiz. Gehen Sie dann zur Registerkarte Einfügen , um Ihren Artikel hinzuzufügen.

Dateiausdruck oder Dateianhang : Suchen Sie nach Ihrer Datei, wählen Sie sie aus und klicken Sie dann auf Einfügen .
Tabellenkalkulation : Suchen Sie nach einer vorhandenen Excel-Tabellenkalkulation oder erstellen Sie eine neue.
Bildschirmausschnitt : Nehmen Sie einen Screenshot mit dem angezeigten Fadenkreuz auf, und er wird in Ihrer Notiz angezeigt.
Bilder : Suchen Sie nach Ihrem Bild, wählen Sie es aus und klicken Sie dann auf Öffnen .
Online-Bilder : Verwenden Sie das Suchfeld oder durchsuchen Sie die Kategorie, um ein Bild auf Bing zu finden. Wählen Sie ein oder mehrere Bilder aus und klicken Sie auf Einfügen .
Online-Video : Geben Sie die URL für das Video ein, das Sie hinzufügen möchten, und klicken Sie auf OK . Wie bei OneNote für Windows 10 können Sie auch die URL in die Notiz eingeben, um das Video einzubetten.
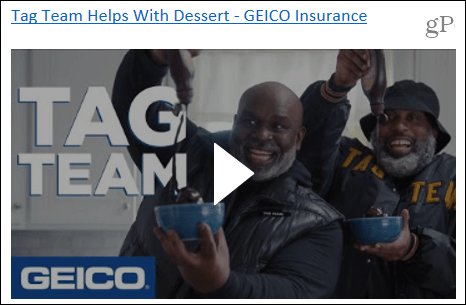
Dateien und Medien in OneNote auf dem Mac einfügen
Mit OneNote auf dem Mac können Sie Medien und Dateien genauso einfach einfügen oder einbetten. Öffnen Sie die App für Ihr Notizbuch und Ihre Notiz und wechseln Sie dann zur Registerkarte Einfügen . Alternativ können Sie in der Menüleiste auf Einfügen klicken und ein Element auswählen.

Datei : Suchen Sie nach Ihrer Datei, wählen Sie sie aus und klicken Sie dann auf Öffnen .
Ausdruck oder Bild : Suchen und wählen Sie Ihre Datei oder Ihr Bild aus und klicken Sie dann auf Einfügen .
Screenshot : Fügen Sie einen Screenshot ein, der für eine derzeit aktive App angezeigt wird, oder erfasst einen Bildschirmausschnitt.
Um ein Video einzufügen , fügen Sie die URL in Ihre Notiz ein oder geben Sie sie ein. Drücken Sie die Eingabetaste und das Video wird wie unter Windows mit dem Titel und einer Option zum Abspielen angezeigt.
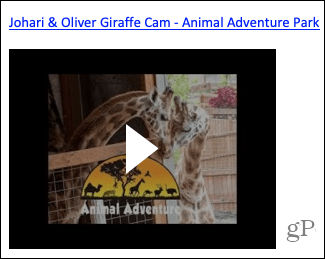
Einfügen von Dateien und Medien in OneNote für das Web
Obwohl die Optionen zum Einfügen von Medien und Dateien in OneNote für das Web weniger zahlreich erscheinen , keine Sorge! Öffnen Sie Ihr Notizbuch und Ihre Notiz und wählen Sie dann die Registerkarte Einfügen.

Datei : Wählen Sie, ob Sie einen Dateianhang oder einen Dateiausdruck (PDF) einfügen möchten. Klicken Sie im Popup-Fenster auf Datei auswählen, um nach der Datei zu suchen und sie auszuwählen. Klicken Sie dann auf Einfügen .
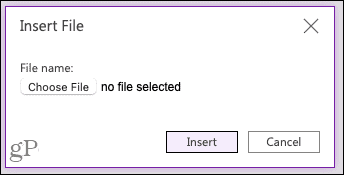
Bild : Fügen Sie ein Bild aus einer gespeicherten Datei, Ihrer Kamera oder einer Online-Suche ein. Befolgen Sie die Eingabeaufforderungen, um das Bild auszuwählen oder aufzunehmen und je nach gewählter Option einzufügen.
Um ein Video einzufügen , fügen Sie die URL in Ihre Notiz ein oder geben Sie sie ein, genau wie auf dem Mac. Drücken Sie die Eingabetaste , und das Video wird mit dem Titel und einer Option zum Abspielen angezeigt.
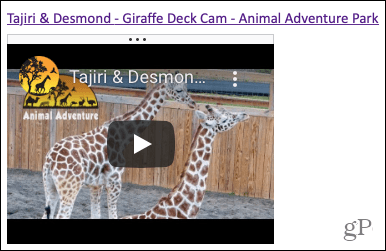
Verwenden Sie Drag & Drop, um Elemente zu Notizen hinzuzufügen
Sie können Dateien, Bilder oder Videos auch per Drag & Drop zu jeder Version von OneNote hinzufügen. Schnappen Sie sich Ihr Objekt, ziehen Sie es in Ihre Notiz und lassen Sie es los.

Halten Sie alles in OneNote zusammen
Indem Sie Dinge wie Bilder, Videos und Dateien einfügen, können Sie alle Elemente, die sich auf eine Notiz beziehen, zusammenhalten. Und OneNote macht dies in jeder Version der Anwendung einfach.
Möchten Sie mehr mit Medien in OneNote machen? Sehen Sie sich an, wie Sie Audio und Video für Ihre Notizen aufnehmen oder wie Sie Text aus Bildern kopieren .
Erfahren Sie, wie Sie auf einem Foto auf Ihrem iPhone zeichnen können. Unsere Schritt-für-Schritt-Anleitung zeigt Ihnen die besten Methoden.
TweetDeck ist eine App, mit der Sie Ihren Twitter-Feed und Ihre Interaktionen verwalten können. Hier zeigen wir Ihnen die Grundlagen für den Einstieg in TweetDeck.
Möchten Sie das Problem mit der fehlgeschlagenen Discord-Installation unter Windows 10 beheben? Wenden Sie dann die angegebenen Lösungen an, um das Problem „Discord kann nicht installiert werden“ zu beheben …
Entdecken Sie die besten Tricks, um zu beheben, dass XCOM2-Mods nicht funktionieren. Lesen Sie mehr über andere verwandte Probleme von XCOM2-Wotc-Mods.
Um den Chrome-Fehler „chrome-error://chromewebdata/“ zu beheben, nutzen Sie erprobte Korrekturen wie das Löschen des Browsercaches, das Deaktivieren von Erweiterungen und mehr.
Einer der Vorteile von Spotify ist die Möglichkeit, benutzerdefinierte Wiedergabelisten zu erstellen und das Bild der Wiedergabeliste anzupassen. Hier ist, wie Sie das tun können.
Wenn RCS bei Samsung Messages nicht funktioniert, stellen Sie sicher, dass Sie lokale Daten von Carrier-Diensten löschen, deinstallieren Sie die Updates oder versuchen Sie es mit Google Messages.
Beheben Sie den OpenGL-Fehler 1282 (Ungültiger Vorgang) in Minecraft mit detaillierten Korrekturen, die im Artikel beschrieben sind.
Wenn Sie sehen, dass der Google Assistant auf diesem Gerät nicht verfügbar ist, empfehlen wir Ihnen, die Anforderungen zu überprüfen oder die Einstellungen zu optimieren.
Wenn Sie DuckDuckGo loswerden möchten, ändern Sie die Standardsuchmaschine, deinstallieren Sie die App oder entfernen Sie die Browsererweiterung.

![BEHOBEN: Discord-Installation in Windows 10 fehlgeschlagen [7 einfache Lösungen] BEHOBEN: Discord-Installation in Windows 10 fehlgeschlagen [7 einfache Lösungen]](https://luckytemplates.com/resources1/images2/image-2159-0408150949081.png)
![Fix XCOM2-Mods funktionieren nicht [10 BEWÄHRTE & GETESTETE LÖSUNGEN] Fix XCOM2-Mods funktionieren nicht [10 BEWÄHRTE & GETESTETE LÖSUNGEN]](https://luckytemplates.com/resources1/images2/image-4393-0408151101648.png)





