So zeichnen Sie auf einem Foto auf dem iPhone

Erfahren Sie, wie Sie auf einem Foto auf Ihrem iPhone zeichnen können. Unsere Schritt-für-Schritt-Anleitung zeigt Ihnen die besten Methoden.
Der Wetterkalender war früher eine Sache in Google Kalender , aber heutzutage müssen Sie einige Dienste von Drittanbietern verwenden, um ihn zu replizieren. Google ist Google. Glücklicherweise ist es nicht schwer, Wetter zu Google Kalender hinzuzufügen, und wir haben dafür gesorgt, dass unsere Leser unten detaillierte Anweisungen erhalten.
Wie bekomme ich das Wetter in meinen Google Kalender?
Mit einem einfachen Abonnement können Sie Wetterinformationen in Ihrem Google Kalender abrufen. Es gibt mehr als ein paar verfügbare Dienste, einige kostenlos und andere kostenpflichtig. Wir haben uns jedoch für die einfachste Lösung entschieden, die kostenlos ist.
Sie können beim Entwickler einen Kaffee kaufen, aber der Service selbst ist völlig kostenlos. Es heißt Wettervorhersage in Kalendern und verwendet OpenWeather als Vorhersagedienst, um Wettersymbole bis zu 16 Tage im Voraus anzuzeigen. Sie werden auch
Dazu müssen Sie auf den webbasierten Google Kalender-Client zugreifen. Idealerweise tun Sie dies in einem PC-Browser, aber Sie können auch den Desktop-Site-Modus in Chrome für Android verwenden.
So erhalten Sie das Wetter in Ihren Google-Kalender:
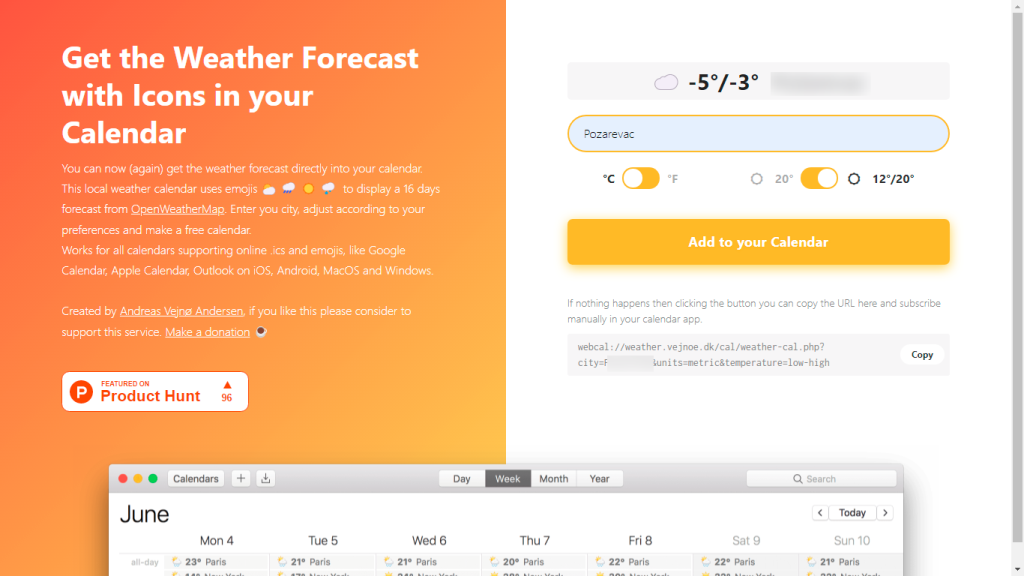
Wenn Sie das Wetter für die Vorhersage in Google Kalender für Android sehen möchten, befolgen Sie diese Anweisungen:
Und das sollte es tun. So fügen Sie das Wetter zu Google Kalender hinzu. Vielen Dank fürs Lesen und vergessen Sie nicht, uns Ihre Gedanken, Fragen oder Vorschläge im Kommentarbereich unten mitzuteilen. Wir freuen uns von Ihnen zu hören. Schauen Sie sich auch unsere und an.


Erfahren Sie, wie Sie auf einem Foto auf Ihrem iPhone zeichnen können. Unsere Schritt-für-Schritt-Anleitung zeigt Ihnen die besten Methoden.
TweetDeck ist eine App, mit der Sie Ihren Twitter-Feed und Ihre Interaktionen verwalten können. Hier zeigen wir Ihnen die Grundlagen für den Einstieg in TweetDeck.
Möchten Sie das Problem mit der fehlgeschlagenen Discord-Installation unter Windows 10 beheben? Wenden Sie dann die angegebenen Lösungen an, um das Problem „Discord kann nicht installiert werden“ zu beheben …
Entdecken Sie die besten Tricks, um zu beheben, dass XCOM2-Mods nicht funktionieren. Lesen Sie mehr über andere verwandte Probleme von XCOM2-Wotc-Mods.
Um den Chrome-Fehler „chrome-error://chromewebdata/“ zu beheben, nutzen Sie erprobte Korrekturen wie das Löschen des Browsercaches, das Deaktivieren von Erweiterungen und mehr.
Einer der Vorteile von Spotify ist die Möglichkeit, benutzerdefinierte Wiedergabelisten zu erstellen und das Bild der Wiedergabeliste anzupassen. Hier ist, wie Sie das tun können.
Wenn RCS bei Samsung Messages nicht funktioniert, stellen Sie sicher, dass Sie lokale Daten von Carrier-Diensten löschen, deinstallieren Sie die Updates oder versuchen Sie es mit Google Messages.
Beheben Sie den OpenGL-Fehler 1282 (Ungültiger Vorgang) in Minecraft mit detaillierten Korrekturen, die im Artikel beschrieben sind.
Wenn Sie sehen, dass der Google Assistant auf diesem Gerät nicht verfügbar ist, empfehlen wir Ihnen, die Anforderungen zu überprüfen oder die Einstellungen zu optimieren.
Wenn Sie DuckDuckGo loswerden möchten, ändern Sie die Standardsuchmaschine, deinstallieren Sie die App oder entfernen Sie die Browsererweiterung.

![BEHOBEN: Discord-Installation in Windows 10 fehlgeschlagen [7 einfache Lösungen] BEHOBEN: Discord-Installation in Windows 10 fehlgeschlagen [7 einfache Lösungen]](https://luckytemplates.com/resources1/images2/image-2159-0408150949081.png)
![Fix XCOM2-Mods funktionieren nicht [10 BEWÄHRTE & GETESTETE LÖSUNGEN] Fix XCOM2-Mods funktionieren nicht [10 BEWÄHRTE & GETESTETE LÖSUNGEN]](https://luckytemplates.com/resources1/images2/image-4393-0408151101648.png)





