So zeichnen Sie auf einem Foto auf dem iPhone

Erfahren Sie, wie Sie auf einem Foto auf Ihrem iPhone zeichnen können. Unsere Schritt-für-Schritt-Anleitung zeigt Ihnen die besten Methoden.
Wenn Sie eine Forschungsarbeit oder einen Schulaufsatz schreiben, in den Sie ein Blockzitat einfügen müssen, hilft Ihnen Word dabei, die Arbeit zu erledigen. Sie haben verschiedene Möglichkeiten, das Zitat korrekt einzurücken, um sowohl APA- als auch MLA-Stile zu berücksichtigen.
APA- und MLA-Stile für Blockzitate
Obwohl die Größe des Einzugs jeweils ähnlich ist, überprüfen Sie zunächst, ob das von Ihnen verwendete Zitat die anderen Anforderungen erfüllt.
Das Purdue Online Writing Lab (OWL) bietet hilfreiche Informationen für beide Stile. Wir haben die Grundlagen unten aufgeführt, aber Sie können auch die Website für weitere Details besuchen.
APA-Anforderungen für lange Zitate :
Place direct quotations that are 40 words or longer in a free-standing block of typewritten lines and omit quotation marks. Start the quotation on a new line, indented 1/2 inch from the left margin… Maintain double-spacing throughout, but do not add an extra blank line before or after it.
MLA-Anforderungen für lange Angebote :
For quotations that are more than four lines of prose or three lines of verse, place quotations in a free-standing block of text and omit quotation marks. Start the quotation on a new line, with the entire quote indented 1/2 inch from the left margin while maintaining double-spacing.
Wie Sie sehen können, erfordern beide Stile, dass das Blockzitat einen 0,5-Zoll-Einzug vom linken Rand hat. Schauen wir uns also an, wie Sie dies tun können.
Mit der Registerkarte „Layout“ einrücken
Öffnen Sie Ihr Word-Dokument und wählen Sie das lange Zitat aus, das Sie einrücken möchten. Idealerweise wäre dies ein Textblock, der in einer eigenen Zeile beginnt, wie ein Absatz.
Wechseln Sie zur Registerkarte Layout und zum Abschnitt Absatz des Menübands. Geben Sie unter Einzug und neben Links 0,5 ein oder verwenden Sie die Pfeile, um die angezeigte 0 auf 0,5 zu erhöhen.
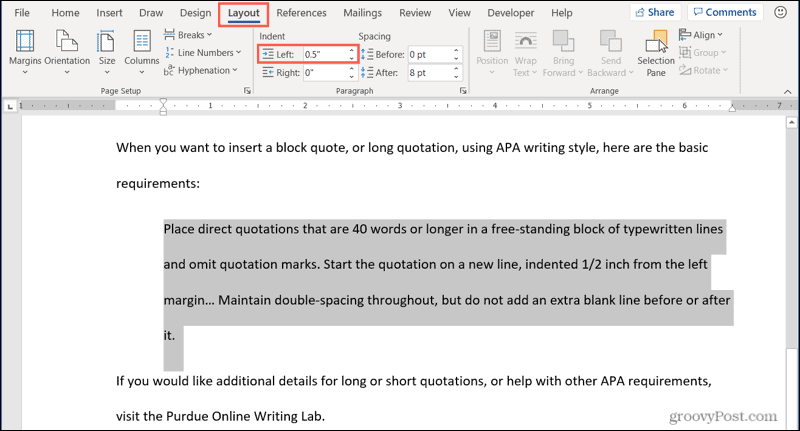
Mit den Absatzeinstellungen einrücken
Eine weitere Option zum Einrücken in Word besteht darin, Ihren Textblock auszuwählen und dann mit der rechten Maustaste anzuklicken. Wählen Sie dann Absatz .
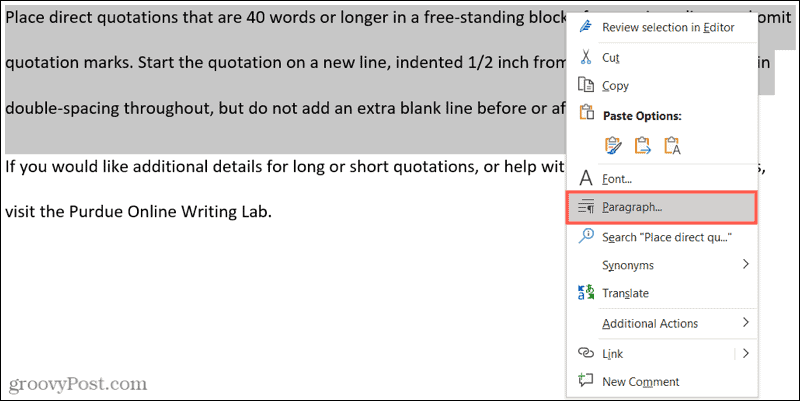
Wenn das Absatzfenster geöffnet wird, vergewissern Sie sich, dass Sie sich auf der Registerkarte Einzüge und Abstände befinden . Gehen Sie dann zum Abschnitt Einzug und geben Sie ein oder verwenden Sie die Pfeile, um den linken Einzug 0,5 zu machen. Klicken Sie auf OK , um die Änderung zu übernehmen.
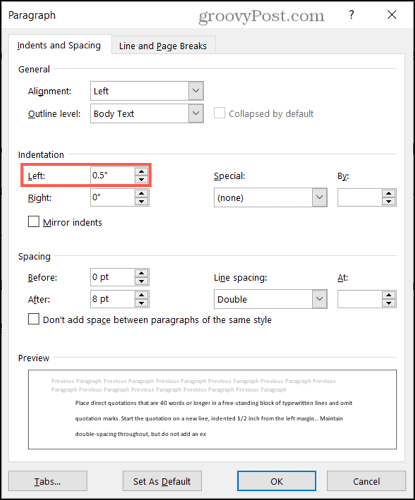
Mit dem Lineal einrücken
Wenn Sie das Lineal bereits beim Arbeiten in Word verwenden , sind Sie einen Schritt voraus. Wenn nicht, wechseln Sie zur Registerkarte Ansicht und aktivieren Sie das Kontrollkästchen Lineal im Abschnitt Anzeigen der Multifunktionsleiste.
Wählen Sie den Textblock aus oder platzieren Sie den Cursor links neben dem ersten Wort. Ziehen Sie dann das untere Rechteck, das an den Dreiecken auf der linken Seite des Lineals befestigt ist, nach innen, bis Sie die 0,5-Markierung erreichen, und lassen Sie es dann los. Sie sehen eine gepunktete Linie und der Text bewegt sich dabei.
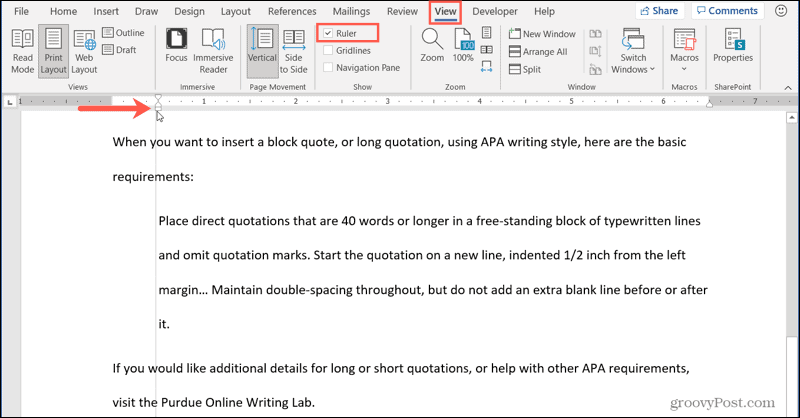
Formatieren Sie Ihr Block-Zitat korrekt in Word
Wie Sie sehen können, ist es einfach genug, Ihr Blockzitat in Word sowohl für APA- als auch für MLA-Stile korrekt zu formatieren. Und wenn Sie Hilfe benötigen, um Ihr Angebot für eine andere Anforderung doppelt zu setzen, werfen Sie einen Blick auf unsere Anleitung. Dieses Tutorial führt Sie durch das Verdoppeln des Leerzeichens in Word in der Desktop-, Web- und mobilen Version.
Folgen Sie uns für weitere Anleitungen wie diese auf Twitter oder liken Sie uns auf Facebook , um auf dem Laufenden zu bleiben!
Erfahren Sie, wie Sie auf einem Foto auf Ihrem iPhone zeichnen können. Unsere Schritt-für-Schritt-Anleitung zeigt Ihnen die besten Methoden.
TweetDeck ist eine App, mit der Sie Ihren Twitter-Feed und Ihre Interaktionen verwalten können. Hier zeigen wir Ihnen die Grundlagen für den Einstieg in TweetDeck.
Möchten Sie das Problem mit der fehlgeschlagenen Discord-Installation unter Windows 10 beheben? Wenden Sie dann die angegebenen Lösungen an, um das Problem „Discord kann nicht installiert werden“ zu beheben …
Entdecken Sie die besten Tricks, um zu beheben, dass XCOM2-Mods nicht funktionieren. Lesen Sie mehr über andere verwandte Probleme von XCOM2-Wotc-Mods.
Um den Chrome-Fehler „chrome-error://chromewebdata/“ zu beheben, nutzen Sie erprobte Korrekturen wie das Löschen des Browsercaches, das Deaktivieren von Erweiterungen und mehr.
Einer der Vorteile von Spotify ist die Möglichkeit, benutzerdefinierte Wiedergabelisten zu erstellen und das Bild der Wiedergabeliste anzupassen. Hier ist, wie Sie das tun können.
Wenn RCS bei Samsung Messages nicht funktioniert, stellen Sie sicher, dass Sie lokale Daten von Carrier-Diensten löschen, deinstallieren Sie die Updates oder versuchen Sie es mit Google Messages.
Beheben Sie den OpenGL-Fehler 1282 (Ungültiger Vorgang) in Minecraft mit detaillierten Korrekturen, die im Artikel beschrieben sind.
Wenn Sie sehen, dass der Google Assistant auf diesem Gerät nicht verfügbar ist, empfehlen wir Ihnen, die Anforderungen zu überprüfen oder die Einstellungen zu optimieren.
Wenn Sie DuckDuckGo loswerden möchten, ändern Sie die Standardsuchmaschine, deinstallieren Sie die App oder entfernen Sie die Browsererweiterung.

![BEHOBEN: Discord-Installation in Windows 10 fehlgeschlagen [7 einfache Lösungen] BEHOBEN: Discord-Installation in Windows 10 fehlgeschlagen [7 einfache Lösungen]](https://luckytemplates.com/resources1/images2/image-2159-0408150949081.png)
![Fix XCOM2-Mods funktionieren nicht [10 BEWÄHRTE & GETESTETE LÖSUNGEN] Fix XCOM2-Mods funktionieren nicht [10 BEWÄHRTE & GETESTETE LÖSUNGEN]](https://luckytemplates.com/resources1/images2/image-4393-0408151101648.png)





