So zeichnen Sie auf einem Foto auf dem iPhone

Erfahren Sie, wie Sie auf einem Foto auf Ihrem iPhone zeichnen können. Unsere Schritt-für-Schritt-Anleitung zeigt Ihnen die besten Methoden.
Wenn Sie regelmäßig eine Website auf Ihrem iPhone besuchen, möchten Sie vielleicht den Zugriff darauf erleichtern.
Anstatt jedes Mal Ihren Browser zu öffnen, können Sie dem Startbildschirm auf Ihrem iPhone eine Website hinzufügen . Dadurch wird auf Ihrem Bildschirm ein App-ähnliches Symbol erstellt, auf das Sie tippen können, um die Website direkt zu öffnen.
Wenn Sie eine Website zum Startbildschirm auf dem iPhone hinzufügen, verhält sie sich wie eine App. Sie können das Symbol an verschiedene Stellen auf Ihrem Bildschirm ziehen oder es zu einem Ordner hinzufügen, wenn Sie möchten.
Sie sind sich nicht sicher, wie Sie Ihrem iPhone-Startbildschirm eine Website hinzufügen können? Befolgen Sie unsere Schritte unten.
So fügen Sie eine Website zum Startbildschirm auf dem iPhone hinzu
Mit Safari können Sie Ihrem iPhone-Startbildschirm schnell eine Website hinzufügen.
Um es klarzustellen, dies funktioniert nur mit dem Safari-Browser . Sie müssen Safari verwenden, um es zu erstellen, und wenn Sie auf die Verknüpfung tippen, wird die Website erneut in Safari geöffnet.
So fügen Sie dem Startbildschirm auf Ihrem iPhone eine Website hinzu:
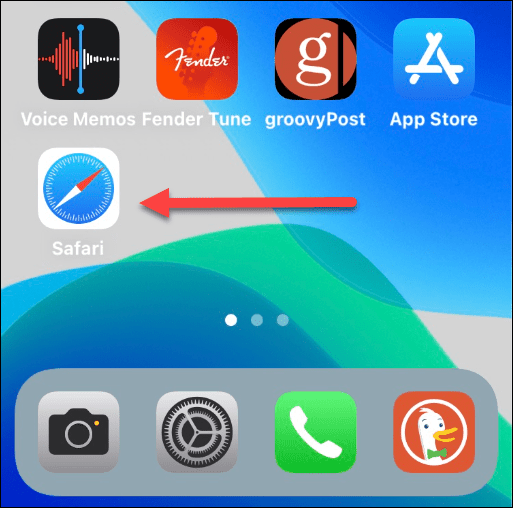
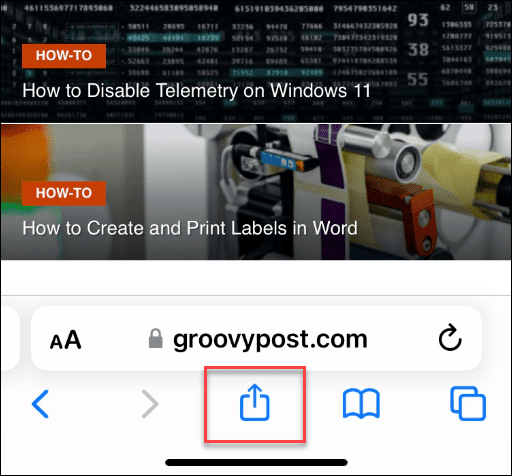
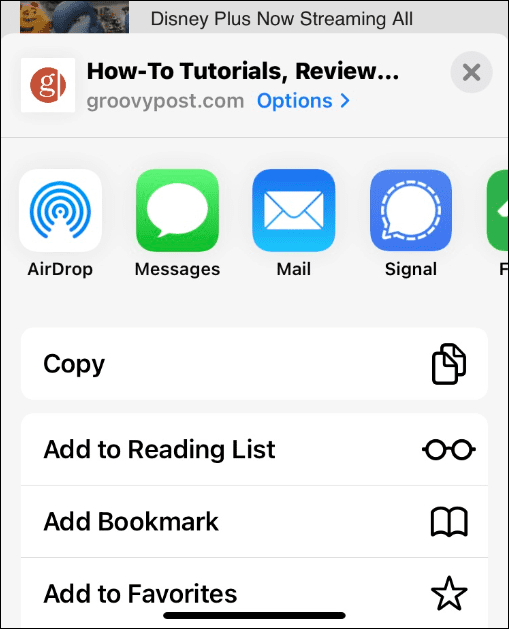
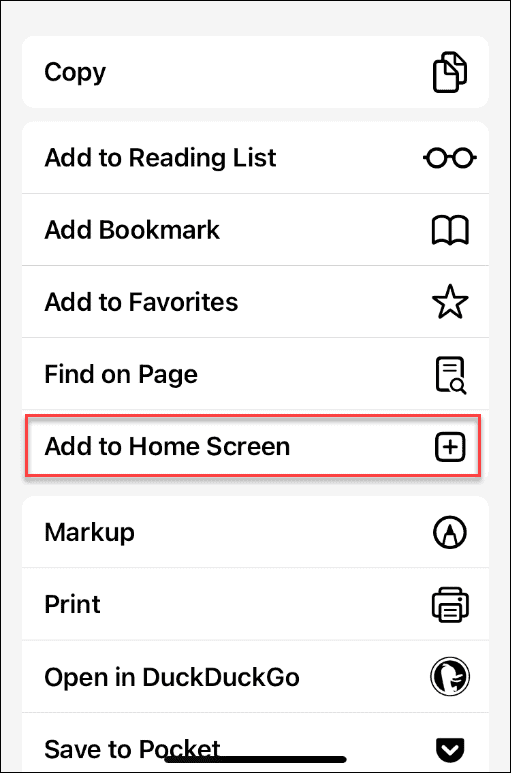
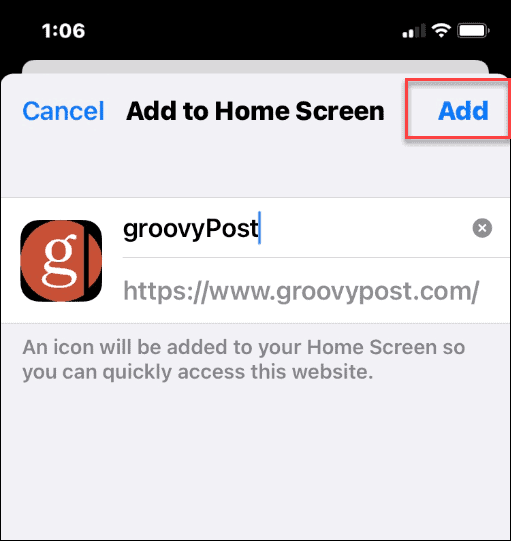
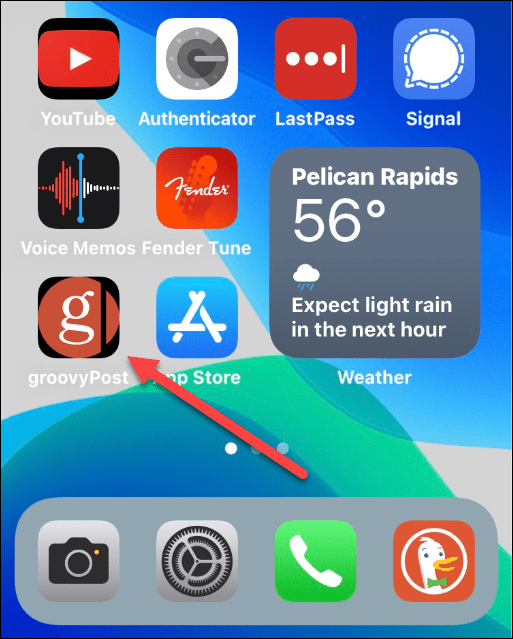
So verwalten Sie Website-Verknüpfungen auf dem iPhone-Startbildschirm
Websites auf dem iPhone-Startbildschirm funktionieren wie jede andere App, die Sie installieren. Sie können die Verknüpfungen verschieben oder löschen oder sie einem Ordner hinzufügen, um den Startbildschirm besser zu organisieren.
So verschieben Sie eine Website-Verknüpfung auf einem iPhone-Startbildschirm
Wenn Sie beispielsweise das Website-Symbol verschieben möchten, drücken Sie lange darauf, bis die Apps zu wackeln beginnen.
Sie können es dann an eine andere Stelle auf dem Startbildschirm ziehen.
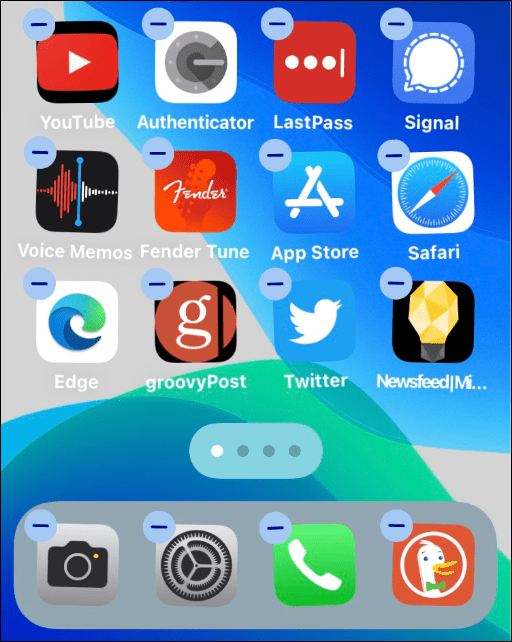
So löschen Sie eine Website-Verknüpfung auf einem iPhone-Startbildschirm
Wenn Sie eine Website-Verknüpfung auf dem Startbildschirm Ihres iPhones löschen möchten, tippen und halten Sie das Symbol, bis das Popup-Menü angezeigt wird, und wählen Sie dann Lesezeichen löschen aus dem Menü.
So fügen Sie eine Website-Verknüpfung zu einem Ordner auf einem iPhone-Startbildschirm hinzu
Sie können die Website-Verknüpfungen auch in einem Ordner mit anderen Apps auf dem Startbildschirm ablegen. Tippen und halten Sie dazu das Symbol, wischen Sie es über ein anderes Symbol und fügen Sie es dem Ordner hinzu.
Vielleicht möchten Sie zum Beispiel alle Website-Verknüpfungen im selben Ordner ablegen.
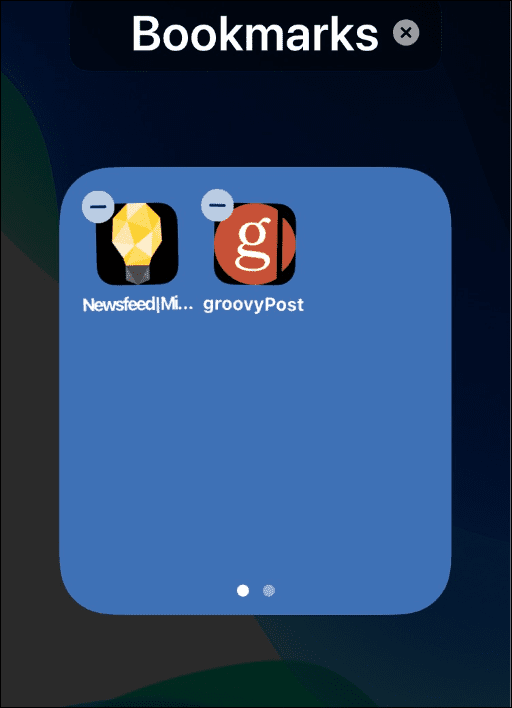
Hinzufügen von Websites zum iPhone-Startbildschirm
Wenn Sie schnell auf Ihre bevorzugten Websites zugreifen möchten, ist das Hinzufügen einer Website zu Ihrem iPhone-Startbildschirm eine gute Möglichkeit, dies zu tun.
Wenn Sie eine Verknüpfung zu einer Website erstellen, werden Sie möglicherweise aufgefordert, die offizielle App herunterzuladen. YouTube möchte beispielsweise, dass Sie seine offizielle App jedes Mal installieren, wenn Sie die Webverknüpfung starten.
Weitere Tipps und Tricks für das iPhone finden Sie unter Zusammenführen Ihrer Kontakte oder Ein- und Ausschalten der Taschenlampe . Sie könnten auch daran interessiert sein, den Silent Mode auf dem iPhone zu verwenden oder wie man No Caller ID auf dem iPhone blockiert .
Erfahren Sie, wie Sie auf einem Foto auf Ihrem iPhone zeichnen können. Unsere Schritt-für-Schritt-Anleitung zeigt Ihnen die besten Methoden.
TweetDeck ist eine App, mit der Sie Ihren Twitter-Feed und Ihre Interaktionen verwalten können. Hier zeigen wir Ihnen die Grundlagen für den Einstieg in TweetDeck.
Möchten Sie das Problem mit der fehlgeschlagenen Discord-Installation unter Windows 10 beheben? Wenden Sie dann die angegebenen Lösungen an, um das Problem „Discord kann nicht installiert werden“ zu beheben …
Entdecken Sie die besten Tricks, um zu beheben, dass XCOM2-Mods nicht funktionieren. Lesen Sie mehr über andere verwandte Probleme von XCOM2-Wotc-Mods.
Um den Chrome-Fehler „chrome-error://chromewebdata/“ zu beheben, nutzen Sie erprobte Korrekturen wie das Löschen des Browsercaches, das Deaktivieren von Erweiterungen und mehr.
Einer der Vorteile von Spotify ist die Möglichkeit, benutzerdefinierte Wiedergabelisten zu erstellen und das Bild der Wiedergabeliste anzupassen. Hier ist, wie Sie das tun können.
Wenn RCS bei Samsung Messages nicht funktioniert, stellen Sie sicher, dass Sie lokale Daten von Carrier-Diensten löschen, deinstallieren Sie die Updates oder versuchen Sie es mit Google Messages.
Beheben Sie den OpenGL-Fehler 1282 (Ungültiger Vorgang) in Minecraft mit detaillierten Korrekturen, die im Artikel beschrieben sind.
Wenn Sie sehen, dass der Google Assistant auf diesem Gerät nicht verfügbar ist, empfehlen wir Ihnen, die Anforderungen zu überprüfen oder die Einstellungen zu optimieren.
Wenn Sie DuckDuckGo loswerden möchten, ändern Sie die Standardsuchmaschine, deinstallieren Sie die App oder entfernen Sie die Browsererweiterung.

![BEHOBEN: Discord-Installation in Windows 10 fehlgeschlagen [7 einfache Lösungen] BEHOBEN: Discord-Installation in Windows 10 fehlgeschlagen [7 einfache Lösungen]](https://luckytemplates.com/resources1/images2/image-2159-0408150949081.png)
![Fix XCOM2-Mods funktionieren nicht [10 BEWÄHRTE & GETESTETE LÖSUNGEN] Fix XCOM2-Mods funktionieren nicht [10 BEWÄHRTE & GETESTETE LÖSUNGEN]](https://luckytemplates.com/resources1/images2/image-4393-0408151101648.png)





