So zeichnen Sie auf einem Foto auf dem iPhone

Erfahren Sie, wie Sie auf einem Foto auf Ihrem iPhone zeichnen können. Unsere Schritt-für-Schritt-Anleitung zeigt Ihnen die besten Methoden.
Folgen Sie mehreren Websites und überprüfen Sie diese täglich auf neue Inhalte? Anstatt zu jeder Site einzeln zu gehen und ihre Homepage nach neuen Inhalten zu durchsuchen, gibt es einen einfacheren Weg, um herauszufinden, was neu ist, genannt RSS.
RSS steht für „Really Simple Syndication“ oder ursprünglich „Rich Site Summary“. Es ist ein Web-Feed oder Aggregator, mit dem Sie aktualisierte Inhalte von mehreren Websites in einem Standardformat erhalten können. Weitere Informationen finden Sie in unserem Artikel zur Erläuterung von RSS-Feeds .
Sie können RSS-Feeds mit einem RSS-Reader wie Feedly , Inoreader oder Feeder abonnieren . Wenn Sie Outlook jedoch bereits für Ihre E-Mails verwenden, können Sie es auch als Ihren RSS-Reader verwenden.
Heute zeigen wir Ihnen, wie Sie Outlook als RSS-Reader einrichten und verwenden.
Fügen Sie dem RSS-Feeds-Ordner einen Unterordner hinzu
Sie können einen RSS-Feed zum Ordner „ RSS-Feeds “ hinzufügen, indem Sie mit der rechten Maustaste auf den Ordner klicken und „ Neuen RSS-Feed hinzufügen“ auswählen . Aber wir werden RSS-Feeds anders zu Outlook hinzufügen, um sie übersichtlicher zu halten. Verwenden Sie diese Option also nicht.
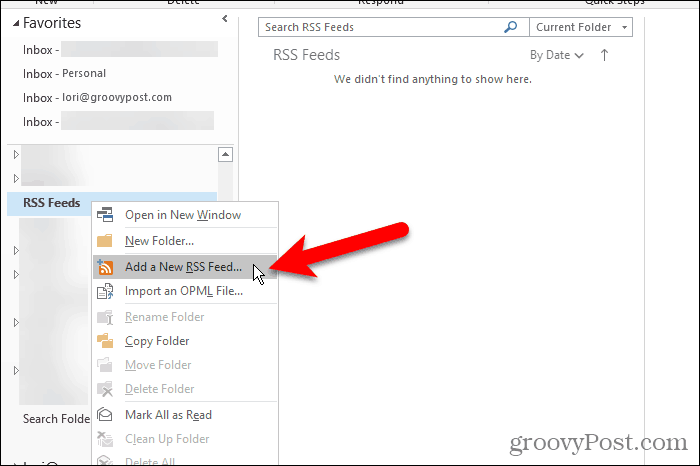
Standardmäßig fügt Outlook jedem E-Mail-Konto einen RSS-Feeds - Ordner hinzu. Sie können diesen Ordner für alle Ihre RSS-Feeds verwenden, aber dann werden alle Artikel aus all Ihren Feeds in diesem Ordner zusammengefasst.
Eine bessere Idee ist es, für jeden Feed, dem Sie folgen möchten , einen Unterordner im Ordner „ RSS-Feeds “ zu erstellen. Wir werden einen Unterordner für den Luckytemplates-RSS-Feed erstellen.
Klicken Sie mit der rechten Maustaste auf den Ordner RSS-Feeds und wählen Sie Neuer Ordner . Geben Sie einen Namen für den Ordner ein, z. B. groovyPost .
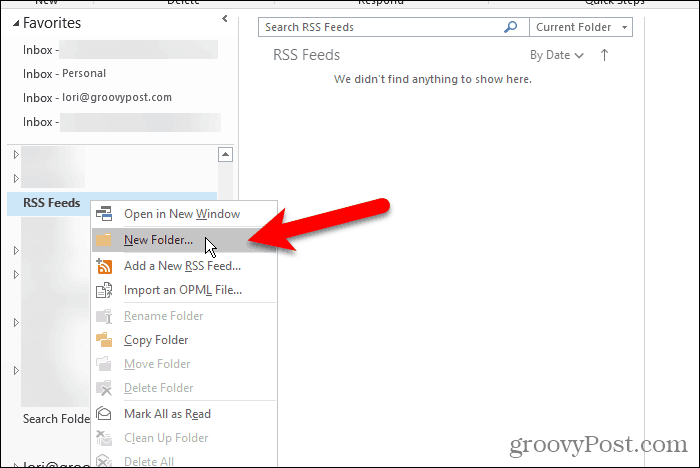
Fügen Sie einen neuen RSS-Feed hinzu
Jetzt, da wir einen speziellen Ordner für Luckytemplates-RSS-Feed-Artikel haben, können wir den RSS-Feed zu Outlook hinzufügen.
Klicken Sie auf die Registerkarte Datei und vergewissern Sie sich, dass der Bildschirm Kontoinformationen ( Info ) aktiv ist. Klicken Sie auf die Schaltfläche Kontoeinstellungen und wählen Sie Kontoeinstellungen aus .
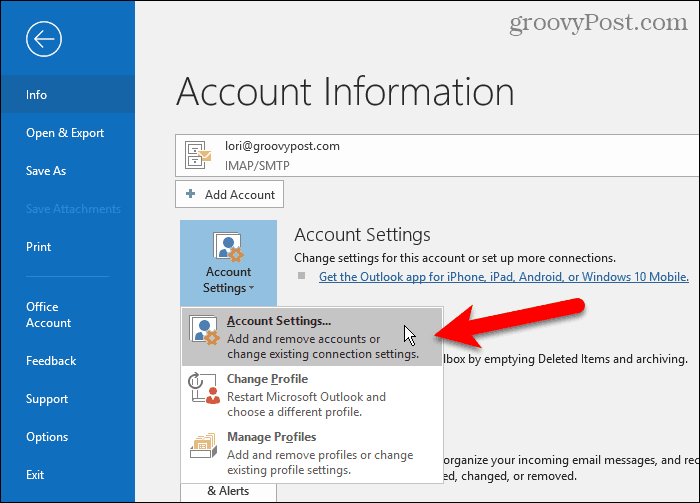
Klicken Sie im Dialogfeld Kontoeinstellungen auf die Registerkarte RSS-Feeds und dann auf Neu .
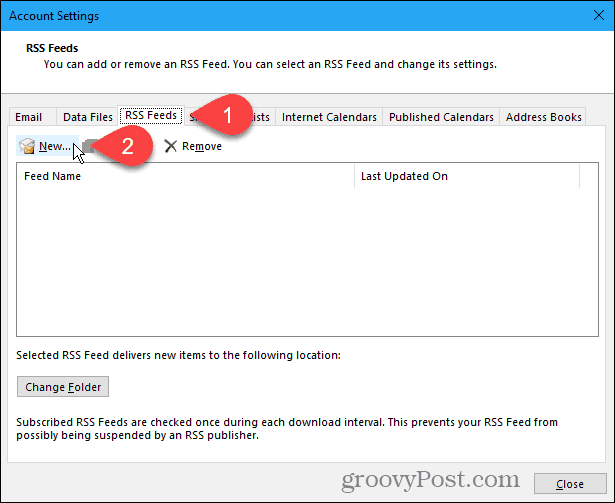
Wenn Sie den Luckytemplates-RSS-Feed hinzufügen (was Sie sein sollten!), kopieren Sie den folgenden Link für den RSS-Feed. Oder navigieren Sie zur RSS-Feeds-Seite für die Website, die Sie hinzufügen möchten, und kopieren Sie die URL aus der Adressleiste Ihres Browsers.
http://feeds.groovypost.com/groovypost
Fügen Sie die URL in das Feld im Dialogfeld Neuer RSS-Feed ein und klicken Sie auf Hinzufügen .
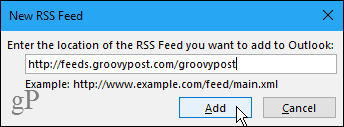
Im Dialogfeld RSS-Feed-Optionen gibt Outlook den Standard- Feed-Namen ein , der dem Kanalnamen entspricht . Aber Sie können dies ändern.
HINWEIS
Outlook scheint einen seltsamen Fehler zu haben. Der Kanalname und die Beschreibung für den RSS-Feed werden nicht immer übernommen. Wenn diese beiden Elemente leer sind, schließen Sie alle Dialogfelder und versuchen Sie es erneut. Möglicherweise müssen Sie sogar Outlook schließen und erneut öffnen.
Outlook wählt einen Standardübermittlungsort aus . Um einen anderen Ordner auszuwählen, klicken Sie auf Ordner wechseln .
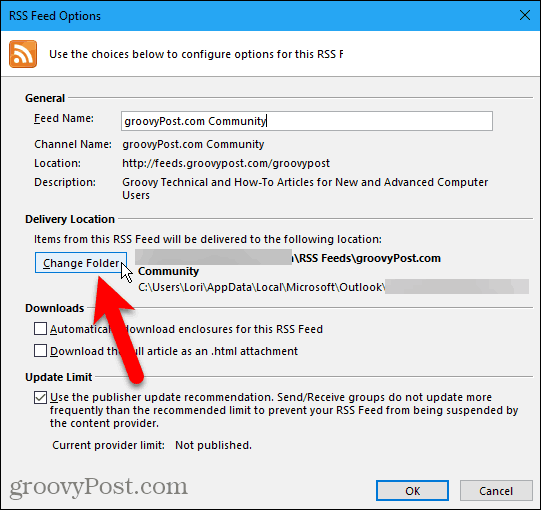
Scrollen Sie im Dialogfeld Neuer Lieferort für RSS-Feeds in dem E-Mail-Konto nach unten, in dem Sie den neuen Unterordner im Ordner RSS-Feeds hinzugefügt haben.
Wählen Sie den neuen Unterordner aus und klicken Sie auf OK .
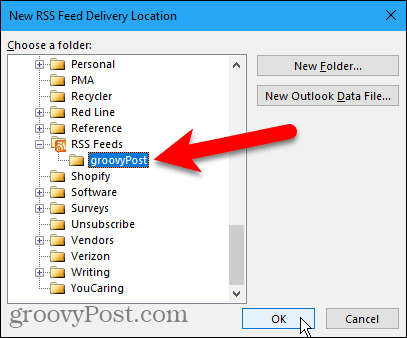
Der ausgewählte Ordner wird im Abschnitt Lieferort angezeigt . Klicken Sie auf OK , um das Dialogfeld RSS-Feed-Optionen zu schließen.
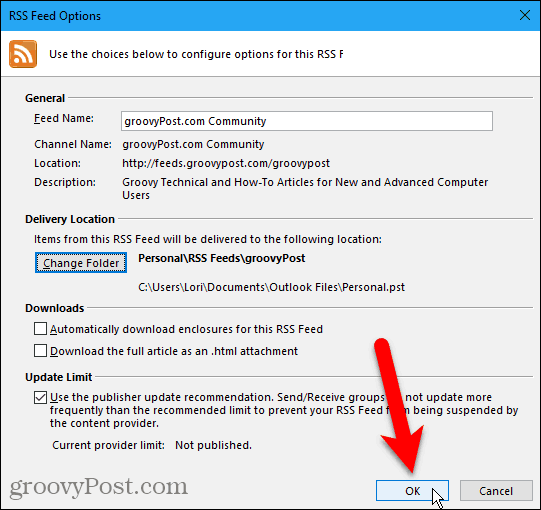
Der hinzugefügte RSS-Feed wird in der Liste auf der Registerkarte „RSS-Feeds “ angezeigt, bis er vollständig aktualisiert wird.
Klicken Sie auf Schließen .
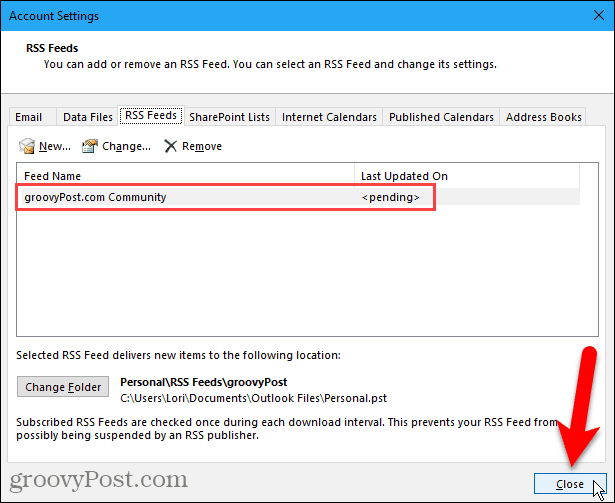
Anzeigen von RSS-Feeds und Verwenden von RSS-Feed-Optionen
Der Unterordner, dem Sie den RSS-Feed hinzugefügt haben, beginnt automatisch mit der Aktualisierung mit neuem Inhalt für den Feed im mittleren Bereich (wenn der Lesebereich im Abschnitt „ Layout “ auf der Registerkarte „ Ansicht “ aktiviert ist ).
Klicken Sie auf den Unterordner, um die Liste der neuen Inhalte anzuzeigen. Klicken Sie dann im mittleren Bereich auf ein Element, um es im rechten Bereich anzuzeigen. Wenn der Lesebereich deaktiviert ist, doppelklicken Sie auf einen Artikel, um ihn wie eine E-Mail in einem separaten Fenster anzuzeigen.
Jeder RSS-Feed ist anders. Einige zeigen Ihnen ganze Artikel in Ihrem Feed und andere zeigen einen kurzen Ausschnitt jedes Artikels. Wenn Sie nur Auszüge sehen, sehen Sie auch einen Link wie Artikel anzeigen . Klicken Sie auf den Link, um den Artikel in Ihrem Standardbrowser zu öffnen.
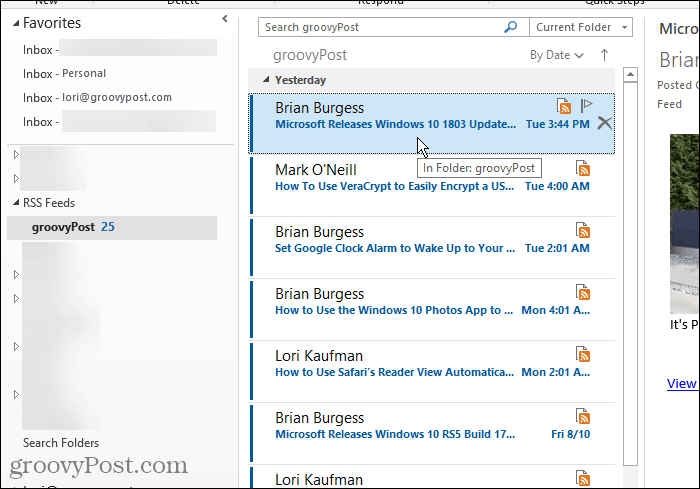
Wenn Sie einen RSS-Feed auswählen, werden zusätzliche Optionen im Abschnitt „ RSS “ auf der Registerkarte „ Startseite “ verfügbar.
Sie können Inhalte für den aktuell ausgewählten Artikel herunterladen, z. B. Anhänge oder den vollständigen Artikel.
Diesen Feed teilen ermöglicht es Ihnen, einen Link zum ausgewählten RSS-Feed per E-Mail an jemanden zu senden.
Die Schaltfläche „ Artikel anzeigen“ öffnet den vollständigen Artikel in Ihrem Standardbrowser, genau wie das Klicken auf den Link „Artikel anzeigen“ im rechten Bereich.
Löschen Sie einen RSS-Feed und seine heruntergeladenen Artikel
Wenn Sie für eine bestimmte Website keinen RSS-Feed mehr wünschen, können Sie ihn ganz einfach löschen. Dies ist ein weiterer guter Grund, Ihre RSS-Feeds in Unterordner unter dem RSS-Feeds- Ordner aufzuteilen. Sie können einen Feed und seine Artikel ganz einfach löschen, ohne dass dies Auswirkungen auf Ihre anderen Feeds hat.
Um den Feed und die darin heruntergeladenen Artikel zu löschen, klicken Sie mit der rechten Maustaste auf den Unterordner für diesen Feed und wählen Sie Ordner löschen .
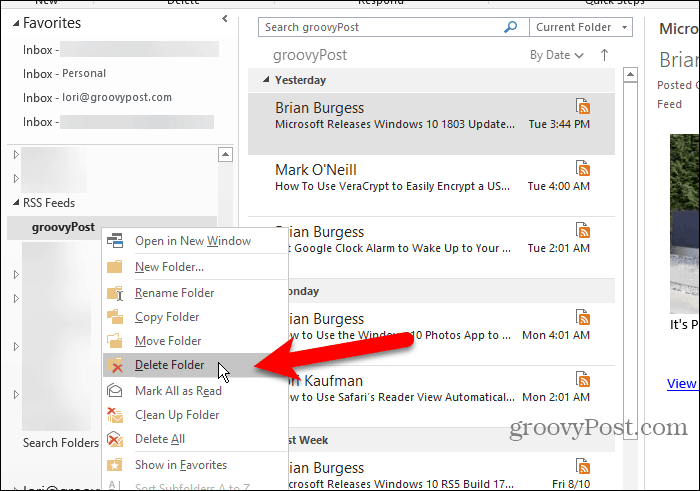
Ein Dialogfeld wird angezeigt, um sicherzustellen, dass Sie den ausgewählten RSS-Feed löschen möchten. Wenn Sie sicher sind, klicken Sie auf Ja .
Denken Sie daran, dass dadurch alle Artikel gelöscht werden, die in diesen Feed-Unterordner heruntergeladen wurden.
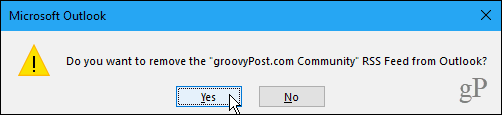
Löschen Sie einen RSS-Feed und behalten Sie die heruntergeladenen Artikel bei
Wenn Sie einen RSS-Feed löschen, aber die bereits heruntergeladenen Artikel behalten möchten, gehen Sie zurück zum Dialogfeld Kontoeinstellungen ( Datei > Info > Kontoeinstellungen > Kontoeinstellungen ).
Klicken Sie auf die Registerkarte RSS-Feeds und wählen Sie den zu löschenden RSS-Feed aus der Liste aus. Klicken Sie dann auf Entfernen .
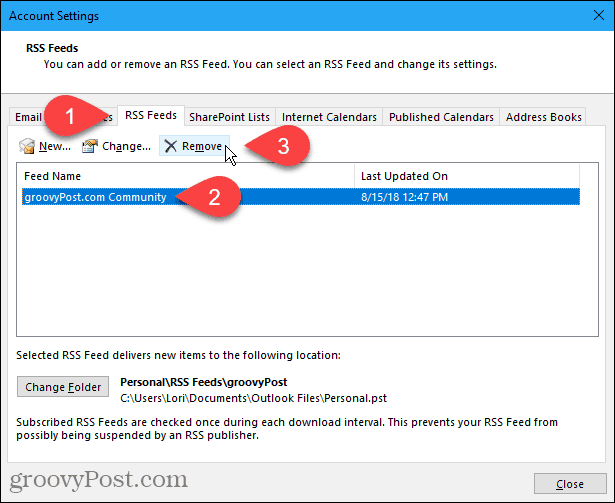
Ein Dialogfeld wird angezeigt, um sicherzustellen, dass Sie den RSS-Feed löschen möchten. Wenn Sie sicher sind, klicken Sie auf Ja .
Die heruntergeladenen Artikel verbleiben im Unterordner für diesen Feed, aber Outlook lädt keine neuen Artikel herunter.
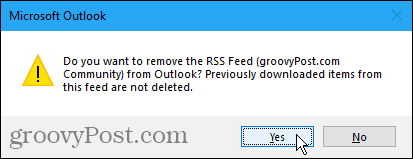
Sparen Sie Zeit, während Sie Ihren Lieblingsseiten folgen
Wenn Sie Outlook zum Verwalten Ihrer E-Mails verwenden und RSS-Feeds von Ihren bevorzugten Websites folgen, sparen Sie Zeit, indem Sie beides in Outlook tun.
Erfahren Sie, wie Sie auf einem Foto auf Ihrem iPhone zeichnen können. Unsere Schritt-für-Schritt-Anleitung zeigt Ihnen die besten Methoden.
TweetDeck ist eine App, mit der Sie Ihren Twitter-Feed und Ihre Interaktionen verwalten können. Hier zeigen wir Ihnen die Grundlagen für den Einstieg in TweetDeck.
Möchten Sie das Problem mit der fehlgeschlagenen Discord-Installation unter Windows 10 beheben? Wenden Sie dann die angegebenen Lösungen an, um das Problem „Discord kann nicht installiert werden“ zu beheben …
Entdecken Sie die besten Tricks, um zu beheben, dass XCOM2-Mods nicht funktionieren. Lesen Sie mehr über andere verwandte Probleme von XCOM2-Wotc-Mods.
Um den Chrome-Fehler „chrome-error://chromewebdata/“ zu beheben, nutzen Sie erprobte Korrekturen wie das Löschen des Browsercaches, das Deaktivieren von Erweiterungen und mehr.
Einer der Vorteile von Spotify ist die Möglichkeit, benutzerdefinierte Wiedergabelisten zu erstellen und das Bild der Wiedergabeliste anzupassen. Hier ist, wie Sie das tun können.
Wenn RCS bei Samsung Messages nicht funktioniert, stellen Sie sicher, dass Sie lokale Daten von Carrier-Diensten löschen, deinstallieren Sie die Updates oder versuchen Sie es mit Google Messages.
Beheben Sie den OpenGL-Fehler 1282 (Ungültiger Vorgang) in Minecraft mit detaillierten Korrekturen, die im Artikel beschrieben sind.
Wenn Sie sehen, dass der Google Assistant auf diesem Gerät nicht verfügbar ist, empfehlen wir Ihnen, die Anforderungen zu überprüfen oder die Einstellungen zu optimieren.
Wenn Sie DuckDuckGo loswerden möchten, ändern Sie die Standardsuchmaschine, deinstallieren Sie die App oder entfernen Sie die Browsererweiterung.

![BEHOBEN: Discord-Installation in Windows 10 fehlgeschlagen [7 einfache Lösungen] BEHOBEN: Discord-Installation in Windows 10 fehlgeschlagen [7 einfache Lösungen]](https://luckytemplates.com/resources1/images2/image-2159-0408150949081.png)
![Fix XCOM2-Mods funktionieren nicht [10 BEWÄHRTE & GETESTETE LÖSUNGEN] Fix XCOM2-Mods funktionieren nicht [10 BEWÄHRTE & GETESTETE LÖSUNGEN]](https://luckytemplates.com/resources1/images2/image-4393-0408151101648.png)





