So zeichnen Sie auf einem Foto auf dem iPhone

Erfahren Sie, wie Sie auf einem Foto auf Ihrem iPhone zeichnen können. Unsere Schritt-für-Schritt-Anleitung zeigt Ihnen die besten Methoden.
Microsoft bietet verschiedene Versionen von Windows 11 an, aber die beiden Hauptversionen für Verbraucher sind Windows 11 Home und Pro .
Während die Home-Version für die meisten Benutzer ausreichend ist, bietet die Pro-Version geschäftsorientierte Funktionen wie Gruppenrichtlinien , BitLocker-Geräteverschlüsselung , Einrichtung des Kioskmodus und mehr. Wenn Sie von zu Hause aus arbeiten und erweiterte Funktionen benötigen oder möchten, erfahren Sie hier, wie Sie Windows 11 Home auf Pro aktualisieren.
So aktualisieren Sie Windows 11 Home auf Pro
Hinweis: Das Upgrade Ihrer Windows-Version ist eine erhebliche Änderung an Ihrem PC. Bevor Sie beginnen, stellen Sie sicher, dass Sie wichtige Dateien speichern und einen neuen Wiederherstellungspunkt erstellen . Sie können dann zu einer funktionierenden Version zurückkehren, wenn während des Upgrade-Vorgangs etwas schief geht.
Um mit dem Upgrade von Windows 11 Home auf Pro zu beginnen, klicken Sie mit der rechten Maustaste auf die Schaltfläche Start und wählen Sie Einstellungen aus dem Menü. Sie können auch die Tastenkombination Windows-Taste + I verwenden , um die Einstellungen direkt zu öffnen.

Klicken Sie in den Einstellungen links auf System , scrollen Sie dann nach unten und klicken Sie in der Liste rechts auf Aktivierung .

Ihre nächsten Schritte hängen davon ab, ob Sie bereits einen digitalen Produktschlüssel haben oder nicht. Wenn Sie dies nicht tun, müssen Sie eine kaufen.
Mit einem digitalen Produktschlüssel
Wenn Sie bereits einen Produktschlüssel haben, müssen Sie diese Schritte ausführen. Im Aktivierungsfenster sehen Sie die installierte Windows-Version und den Aktivierungsstatus .
Erweitern Sie das Menü Aktualisieren Sie Ihre Edition von Windows . Wenn Sie bereits einen digitalen Produktschlüssel haben, klicken Sie auf die Schaltfläche Ändern neben Produktschlüssel ändern .

Geben Sie im Fenster Produktschlüssel eingeben den digitalen Produktschlüssel ein, den Sie haben, und klicken Sie dann auf Weiter .

Wenn der Produktschlüssel erkannt wird, wird eine Meldung angezeigt, die Sie darüber informiert, dass Sie Ihre Windows-Version aktualisieren. Bevor Sie beginnen, vergewissern Sie sich, dass Sie Ihre Arbeit und alle wichtigen Dateien gespeichert haben, und schließen Sie alle geöffneten Apps.
Wenn Sie fertig sind, klicken Sie auf Start .

Das Upgrade dauert einige Zeit und kann mehrmals neu gestartet werden. Die benötigte Zeit hängt von Ihrem System und Ihrer Netzwerkverbindung ab.
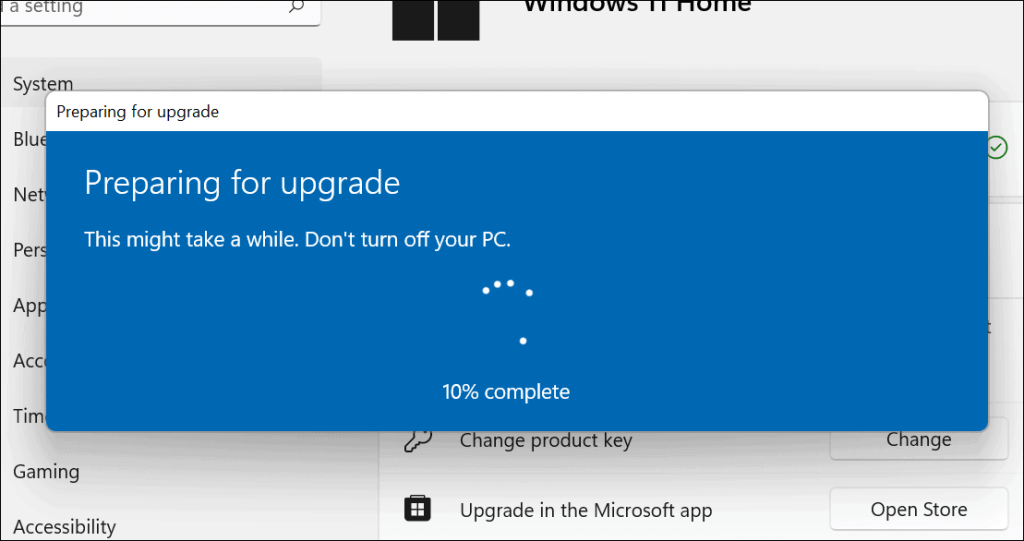
Wenn das Upgrade abgeschlossen ist, sehen Sie eine Meldung, die Sie darüber informiert, dass es erfolgreich war. Sie können überprüfen, ob Sie jetzt Windows Pro ausführen, indem Sie zu Start > Einstellungen > Info gehen .
Scrollen Sie nach unten und erweitern Sie den Abschnitt „ Windows-Spezifikationen “, um Ihre Windows-Version anzuzeigen.

Sie können Ihre Windows-Version auch schnell über das Startmenü überprüfen. Drücken Sie dazu Start (oder drücken Sie die Windows-Taste), geben Sie winver ein und drücken Sie dann die Eingabetaste .
Im Fenster „ Über Windows “ sollten Sie die Versionsnummer und die von Ihnen verwendete Windows 11-Edition sehen.

Kaufen Sie Windows 11 Pro im Microsoft Store
Wenn Sie Windows 11 Pro kaufen müssen (Kosten etwa 99 USD), öffnen Sie Start > Einstellungen > System > Aktivierung . Erweitern Sie den Abschnitt „ Upgrade Ihrer Windows-Edition “ und klicken Sie auf Store öffnen .

Sie müssen sich zu diesem Zeitpunkt mit Ihrem Microsoft-Konto anmelden und eine Kopie von Pro erwerben. Befolgen Sie nach der Kaufbestätigung die Anweisungen auf dem Bildschirm.
Sie werden aufgefordert, den PC zu aktualisieren und neu zu starten. Nach dem Neustart sollten Sie sehen, dass Sie jetzt die Pro-Version von Windows 11 ausführen.

Benötige ich Windows 11 Pro?
Sofern Sie keine Funktionen benötigen, die nur mit Windows 11 Pro angeboten werden, können Sie die Home-Version problemlos ausführen. Es gibt schließlich keinen Grund, Geld für eine Reihe von Funktionen auszugeben, die Sie nicht verwenden werden. Wenn Sie jedoch die Extras benötigen, ist das Upgrade auf Pro ein unkomplizierter Vorgang – es kostet Sie nur etwas. Sie können Windows 11-Versionen auf der Microsoft-Website vergleichen .
Wenn Sie die Funktionen von Pro benötigen und einen neuen PC kaufen, versuchen Sie, einen zu finden, auf dem Windows 11 Pro vorinstalliert ist – Sie müssen sich keine Gedanken über ein Upgrade machen.
Es ist auch erwähnenswert, dass Windows 11 mit verschiedenen Pro-Varianten geliefert wird, wie z. B. Windows 11 Pro für Workstations, Pro Education und Pro Enterprise. Diese Versionen von Windows 11 Pro werden jedoch normalerweise mit einer Volumenlizenz gekauft, die es IT-Administratoren jedoch ermöglicht, sie auf mehrere PCs in einer Organisation zu verteilen.
Mehr zu Windows 11
Weitere Informationen zu Windows 11 finden Sie unter So deaktivieren Sie Start-Apps oder denken Sie darüber nach , Ihren Kontonamen zu ändern . Wenn es um die Windows 11-Oberfläche geht, möchten Sie vielleicht die Schaltfläche Start nach links verschieben . Sie können Ihre PC-Oberfläche auch weiter personalisieren, indem Sie Windows 11 in den Dunkelmodus schalten .
Erfahren Sie, wie Sie auf einem Foto auf Ihrem iPhone zeichnen können. Unsere Schritt-für-Schritt-Anleitung zeigt Ihnen die besten Methoden.
TweetDeck ist eine App, mit der Sie Ihren Twitter-Feed und Ihre Interaktionen verwalten können. Hier zeigen wir Ihnen die Grundlagen für den Einstieg in TweetDeck.
Möchten Sie das Problem mit der fehlgeschlagenen Discord-Installation unter Windows 10 beheben? Wenden Sie dann die angegebenen Lösungen an, um das Problem „Discord kann nicht installiert werden“ zu beheben …
Entdecken Sie die besten Tricks, um zu beheben, dass XCOM2-Mods nicht funktionieren. Lesen Sie mehr über andere verwandte Probleme von XCOM2-Wotc-Mods.
Um den Chrome-Fehler „chrome-error://chromewebdata/“ zu beheben, nutzen Sie erprobte Korrekturen wie das Löschen des Browsercaches, das Deaktivieren von Erweiterungen und mehr.
Einer der Vorteile von Spotify ist die Möglichkeit, benutzerdefinierte Wiedergabelisten zu erstellen und das Bild der Wiedergabeliste anzupassen. Hier ist, wie Sie das tun können.
Wenn RCS bei Samsung Messages nicht funktioniert, stellen Sie sicher, dass Sie lokale Daten von Carrier-Diensten löschen, deinstallieren Sie die Updates oder versuchen Sie es mit Google Messages.
Beheben Sie den OpenGL-Fehler 1282 (Ungültiger Vorgang) in Minecraft mit detaillierten Korrekturen, die im Artikel beschrieben sind.
Wenn Sie sehen, dass der Google Assistant auf diesem Gerät nicht verfügbar ist, empfehlen wir Ihnen, die Anforderungen zu überprüfen oder die Einstellungen zu optimieren.
Wenn Sie DuckDuckGo loswerden möchten, ändern Sie die Standardsuchmaschine, deinstallieren Sie die App oder entfernen Sie die Browsererweiterung.

![BEHOBEN: Discord-Installation in Windows 10 fehlgeschlagen [7 einfache Lösungen] BEHOBEN: Discord-Installation in Windows 10 fehlgeschlagen [7 einfache Lösungen]](https://luckytemplates.com/resources1/images2/image-2159-0408150949081.png)
![Fix XCOM2-Mods funktionieren nicht [10 BEWÄHRTE & GETESTETE LÖSUNGEN] Fix XCOM2-Mods funktionieren nicht [10 BEWÄHRTE & GETESTETE LÖSUNGEN]](https://luckytemplates.com/resources1/images2/image-4393-0408151101648.png)





