So zeichnen Sie auf einem Foto auf dem iPhone

Erfahren Sie, wie Sie auf einem Foto auf Ihrem iPhone zeichnen können. Unsere Schritt-für-Schritt-Anleitung zeigt Ihnen die besten Methoden.
Das Zusammenführen von Zellen in Google Tabellen ist eine gute Möglichkeit, Daten aus mehreren Zellen in einer Tabelle zu kombinieren. Sie können Zellen zeilen- oder spaltenübergreifend zusammenführen, aber Sie müssen darauf achten, dies so zu tun, dass Ihre Daten nicht verloren gehen.
Wenn Sie nicht wissen, wie Sie Zellen in Google Tabellen zusammenführen, können Sie die unten beschriebenen Schritte ausführen.
Vor dem Zusammenführen von Zellen in Google Sheets
Bevor Sie mit dem Zusammenführen Ihrer Daten in Google Sheets beginnen, müssen Sie sich einer der größten Einschränkungen bewusst sein. Wenn Sie Zellen in Google Tabellen zusammenführen, werden nur die Daten der obersten Zelle gespeichert. Die restlichen Daten gehen verloren und können nicht abgerufen werden, ohne die Änderung rückgängig zu machen.
Wenn Sie versuchen, Daten aus mehreren Zellen zusammenzuführen, können Sie das Standardwerkzeug zum Zusammenführen von Zellen nicht verwenden. Stattdessen müssten Sie eine CONCATENATE- Funktion verwenden, um die Daten zusammenzuführen
So führen Sie Zellen in Google Sheets zusammen
Sie können Ihre Zellen in Google Tabellen ganz einfach über das Formatmenü oder die Symbolleiste zusammenführen .
So führen Sie Zellen in Google Tabellen über das Formatmenü zusammen:
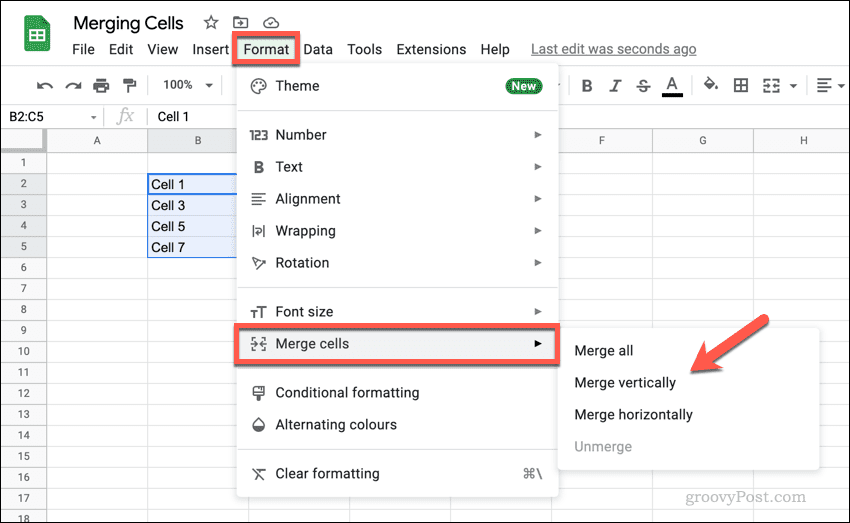
So führen Sie Zellen in Google Tabellen über die Symbolleiste zusammen:
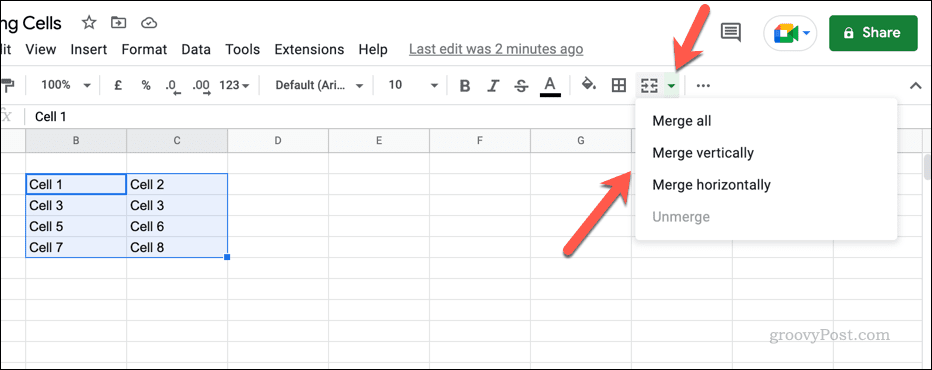
Nachdem Sie die Zellen zusammengeführt haben, erscheint die Zellengröße größer und nimmt die kombinierte Position der vorherigen Zellen ein. 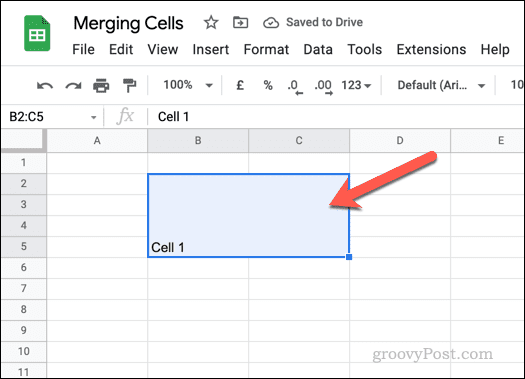
So trennen Sie Zellen in Google Sheets
Wenn Sie Zellen in Google Sheets zusammengeführt haben, können Sie diese später ganz einfach wieder aufheben. Sie können keine verlorenen Daten wiederherstellen, aber Sie können die einzelnen Zellen wiederherstellen, um sie erneut zu verwenden.
So trennen Sie Zellen in Google Tabellen:
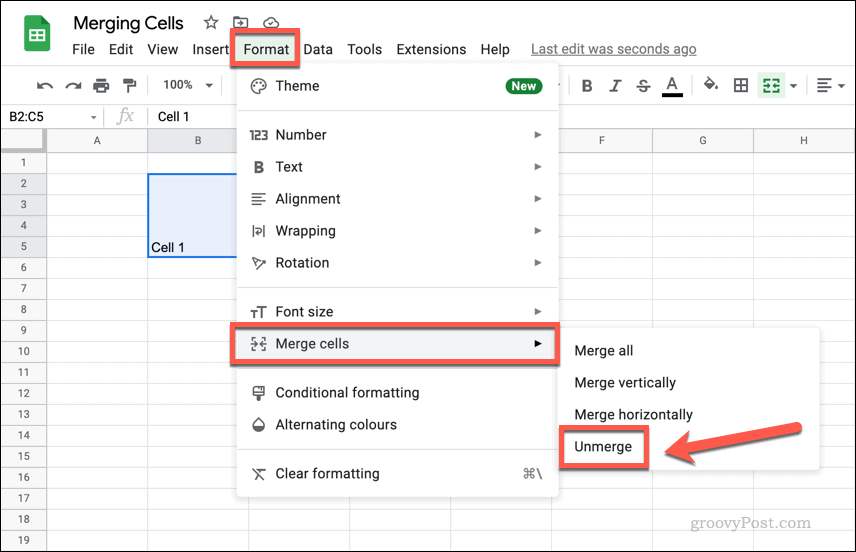
So führen Sie Daten aus Zellen in Google Sheets zusammen
Sie können Zellen in Google Sheets nicht zusammenführen, ohne Daten aus einigen der Zellen zu verlieren – die Daten einer Zelle ersetzen den Rest. Wenn Sie Daten aus mehreren Zellen zusammenführen möchten, können Sie dies entweder manuell tun oder eine Funktion wie CONCATENATE verwenden , um die Daten in einer neuen Zelle zusammenzuführen.
CONCATENATE funktioniert, indem es die Daten aus Zellen zusammenführt und sie in eine kombinierte Textzeichenfolge umwandelt. Es kombiniert Zahlen nicht, indem es sie addiert – es setzt sie einfach zusammen. Wenn beispielsweise B1 den Wert 1 und B2 den Wert 2 enthält, würde eine CONCATENATE-Formel, die diese Zellenwerte kombiniert, das Ergebnis 12 und nicht 3 zurückgeben .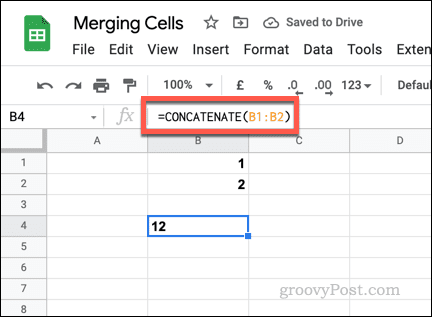
Bei nicht numerischen Werten funktioniert CONCATENATE auf die gleiche Weise. Wenn B1 ein Wort ( one ) und B2 ein anderes Wort ( two ) enthielt, gibt CONCATENATE die Wörter zusammen zurück ( onetwo ). Sie müssten die ursprünglichen Zellen formatieren, um sicherzustellen, dass Leerzeichen vorhanden sind, oder kaufmännische Und -Zeichen ( & ) mit leeren Textzeichenfolgen ( „ “ ) verwenden, um ein Leerzeichen hinzuzufügen.
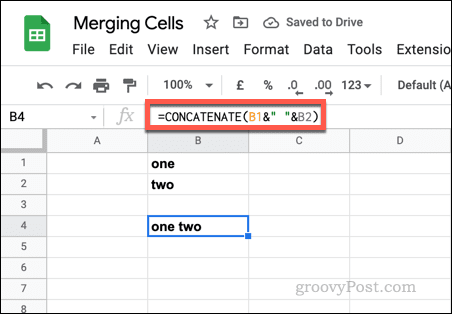
So verwenden Sie CONCATENATE zum Zusammenführen von Daten aus Zellen in Google Sheets:
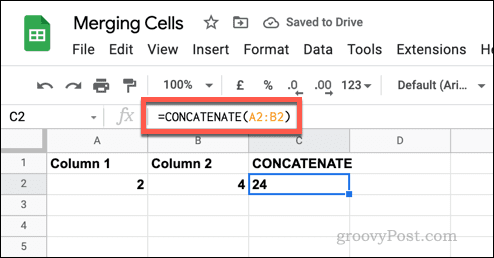
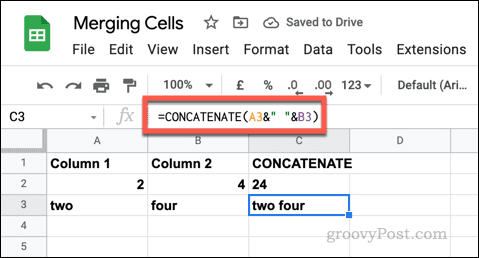
Änderungen in Google Sheets vornehmen
Mit unserer obigen Anleitung sollten Sie in der Lage sein, Zellen in Google Sheets schnell zusammenzuführen oder zu trennen. Dies ist nur eine Möglichkeit, Änderungen an Ihrer Google Sheets-Tabelle vorzunehmen, sodass Sie Ihre Daten auf unterschiedliche Weise bearbeiten und analysieren können.
Wenn Sie Ihre vorgenommenen Änderungen nachverfolgen möchten, können Sie den Bearbeitungsverlauf für eine Zelle anzeigen . Wenn Sie versuchen möchten, Ihre Tabelle bunter zu gestalten, könnten Sie darüber nachdenken, eine bedingte Formatierung hinzuzufügen .
Erfahren Sie, wie Sie auf einem Foto auf Ihrem iPhone zeichnen können. Unsere Schritt-für-Schritt-Anleitung zeigt Ihnen die besten Methoden.
TweetDeck ist eine App, mit der Sie Ihren Twitter-Feed und Ihre Interaktionen verwalten können. Hier zeigen wir Ihnen die Grundlagen für den Einstieg in TweetDeck.
Möchten Sie das Problem mit der fehlgeschlagenen Discord-Installation unter Windows 10 beheben? Wenden Sie dann die angegebenen Lösungen an, um das Problem „Discord kann nicht installiert werden“ zu beheben …
Entdecken Sie die besten Tricks, um zu beheben, dass XCOM2-Mods nicht funktionieren. Lesen Sie mehr über andere verwandte Probleme von XCOM2-Wotc-Mods.
Um den Chrome-Fehler „chrome-error://chromewebdata/“ zu beheben, nutzen Sie erprobte Korrekturen wie das Löschen des Browsercaches, das Deaktivieren von Erweiterungen und mehr.
Einer der Vorteile von Spotify ist die Möglichkeit, benutzerdefinierte Wiedergabelisten zu erstellen und das Bild der Wiedergabeliste anzupassen. Hier ist, wie Sie das tun können.
Wenn RCS bei Samsung Messages nicht funktioniert, stellen Sie sicher, dass Sie lokale Daten von Carrier-Diensten löschen, deinstallieren Sie die Updates oder versuchen Sie es mit Google Messages.
Beheben Sie den OpenGL-Fehler 1282 (Ungültiger Vorgang) in Minecraft mit detaillierten Korrekturen, die im Artikel beschrieben sind.
Wenn Sie sehen, dass der Google Assistant auf diesem Gerät nicht verfügbar ist, empfehlen wir Ihnen, die Anforderungen zu überprüfen oder die Einstellungen zu optimieren.
Wenn Sie DuckDuckGo loswerden möchten, ändern Sie die Standardsuchmaschine, deinstallieren Sie die App oder entfernen Sie die Browsererweiterung.

![BEHOBEN: Discord-Installation in Windows 10 fehlgeschlagen [7 einfache Lösungen] BEHOBEN: Discord-Installation in Windows 10 fehlgeschlagen [7 einfache Lösungen]](https://luckytemplates.com/resources1/images2/image-2159-0408150949081.png)
![Fix XCOM2-Mods funktionieren nicht [10 BEWÄHRTE & GETESTETE LÖSUNGEN] Fix XCOM2-Mods funktionieren nicht [10 BEWÄHRTE & GETESTETE LÖSUNGEN]](https://luckytemplates.com/resources1/images2/image-4393-0408151101648.png)





