So zeichnen Sie auf einem Foto auf dem iPhone

Erfahren Sie, wie Sie auf einem Foto auf Ihrem iPhone zeichnen können. Unsere Schritt-für-Schritt-Anleitung zeigt Ihnen die besten Methoden.
Manchmal haben unsere Lieblingsanwendungen, die voll funktionsfähig und flexibel sind, versteckte Tricks, die sie robuster machen. Eine wenig bekannte Funktion von Microsoft Excel ist beispielsweise die Möglichkeit, Blätter zu gruppieren.
Durch das Gruppieren von Arbeitsblättern in einer Arbeitsmappe können Sie ein Arbeitsblatt ändern und es automatisch auf die anderen anwenden lassen. Dies ist praktisch, wenn Sie eine Formel hinzufügen oder einen Zellbereich in mehr als einer Excel-Tabelle formatieren müssen.
Informationen zum Gruppieren von Blättern in Excel
Das Wichtigste, was Sie über das Gruppieren von Blättern wissen sollten, um eine Änderung vorzunehmen, ist, dass die Blätter auf die gleiche Weise eingerichtet werden sollten. Dies liegt daran, dass, wenn Sie eine bearbeiten, um diese Änderung auf die anderen anzuwenden, sie auf jedem Blatt an derselben Stelle stattfindet.
Wenn Sie beispielsweise eine Formel zu Zelle C10 auf einem der gruppierten Blätter hinzufügen, wird diese Formel zu Zelle C10 auf jedem anderen Blatt in der Gruppe hinzugefügt.
Abhängig von der Art der Daten, die Ihre Arbeitsmappe enthält, kann dies ideal sein. Beispielsweise haben Sie möglicherweise Tabellenkalkulationen für Ihre verschiedenen Verkäufer, Abteilungen, Klassen oder ähnliches, bei denen jedes Blatt gleich eingerichtet ist. Und wenn dies bei Ihnen der Fall ist, werden Sie die Blattgruppierung wahrscheinlich sehr nützlich finden.
Wählen Sie die Blätter aus, um eine Gruppe zu erstellen
Sie können die Blätter, die Sie in Excel gruppieren möchten, auf verschiedene Arten auswählen.
Um benachbarte Blätter auszuwählen, wählen Sie das erste Blatt aus, halten Sie die Umschalttaste gedrückt und wählen Sie das letzte Blatt für die Gruppe aus. Dies ähnelt dem Auswählen eines Zellbereichs in einer Tabellenkalkulation.

Um nicht benachbarte Blätter auszuwählen, wählen Sie das erste Blatt aus, halten Sie die Strg - Taste (Windows) oder Befehlstaste (Mac) gedrückt und klicken Sie dann auf jedes weitere Blatt für die Gruppe.

Um alle Blätter in der Arbeitsmappe auszuwählen, klicken Sie mit der rechten Maustaste auf ein beliebiges Arbeitsblatt und wählen Sie Alle Blätter auswählen aus .
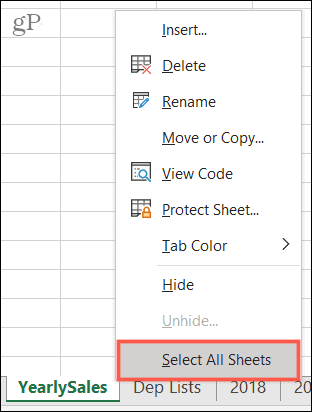
Und das ist alles, was dazu gehört! Zuerst sehen Sie, dass Ihre Gruppe von Blättern alle aktiv ist, was bedeutet, dass ihre Registerkarten weiß sind (oder hell, wenn Sie Registerkartenfarben verwenden).
Nehmen Sie Ihre Bearbeitungen auf einem Blatt vor
Jetzt können Sie fortfahren und die gewünschte Änderung an einem der Blätter in der Gruppe vornehmen und sehen, dass sie für die anderen gilt.
Hier ist ein einfaches Beispiel.
Wir haben eine Arbeitsmappe mit Tabellenkalkulationen für unsere Produktverkäufe für jedes Jahr: 2018, 2019 und 2020. Wir möchten die Spalten summieren, um Gesamtsummen anzuzeigen.
Zuerst gruppieren wir die Blätter mit einer der oben genannten Methoden. Dann nehmen wir unsere Änderung vor; Wir verwenden Blatt 2018. Wir fügen unsere Formel hinzu, um die Spalte zu summieren, und überprüfen dann unsere anderen gruppierten Blätter. Diese Formel tauchte in diesen Blättern an derselben Stelle auf!
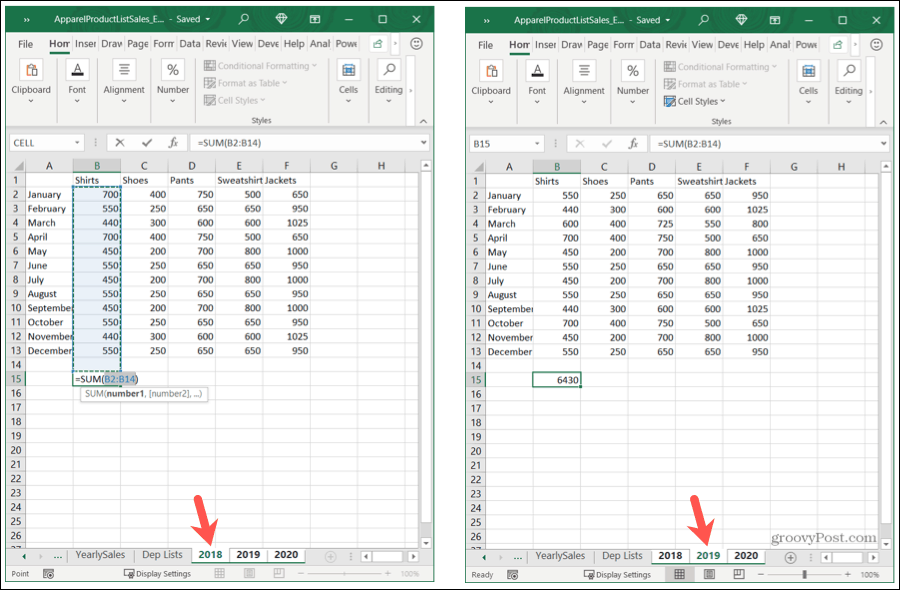
Jetzt kopieren wir diese Formel in unsere verbleibenden Spalten auf Blatt 2020. Und wie zuvor wird diese Aktion auf unsere anderen Blätter übertragen.
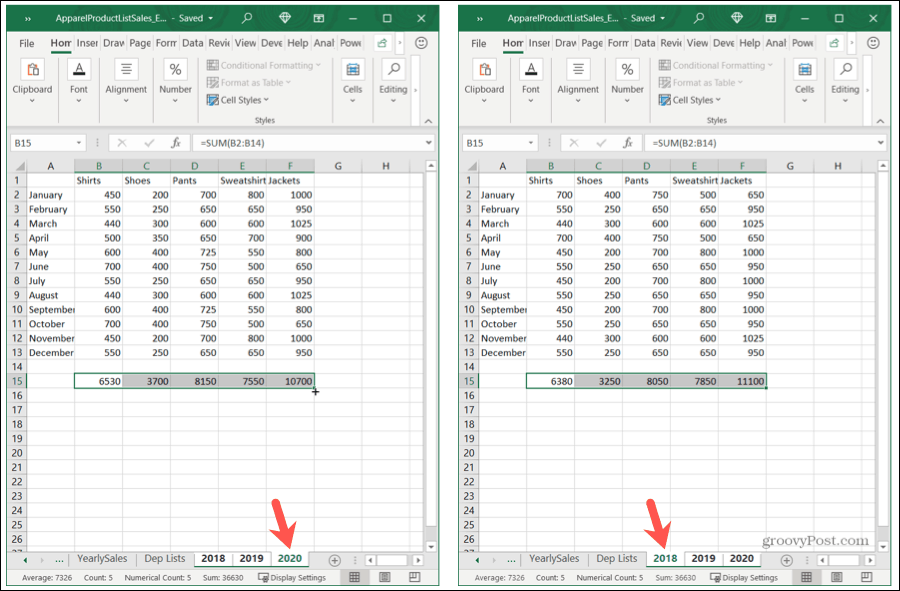
Heben Sie die Gruppierung Ihrer Blätter auf
Wenn Sie mit der Arbeit an einer Gruppe von Blättern fertig sind, vergessen Sie nicht, die Gruppierung aufzuheben! Wählen Sie ein beliebiges Blatt in der Gruppe aus, klicken Sie mit der rechten Maustaste und wählen Sie Gruppierung aufheben .
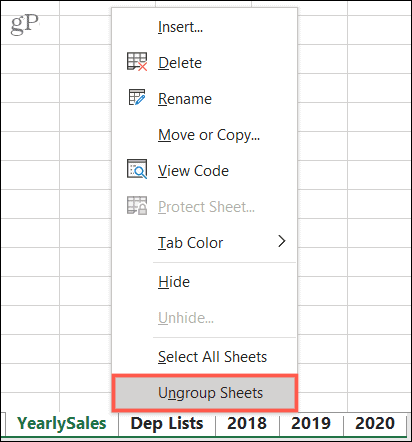
Gruppieren Sie Excel-Tabellen für schnelle Änderungen
Wenn Sie das nächste Mal dieselben Änderungen, von Formeln bis zur Formatierung, in allen Blättern einer Arbeitsmappe vornehmen möchten, denken Sie daran, die Funktion zum Gruppieren von Blättern in Microsoft Excel zu verwenden.
Verwandte Artikel finden Sie unter Gruppieren von Spalten und Zeilen in Excel oder Querverweisen zwischen Excel-Tabellen .
Erfahren Sie, wie Sie auf einem Foto auf Ihrem iPhone zeichnen können. Unsere Schritt-für-Schritt-Anleitung zeigt Ihnen die besten Methoden.
TweetDeck ist eine App, mit der Sie Ihren Twitter-Feed und Ihre Interaktionen verwalten können. Hier zeigen wir Ihnen die Grundlagen für den Einstieg in TweetDeck.
Möchten Sie das Problem mit der fehlgeschlagenen Discord-Installation unter Windows 10 beheben? Wenden Sie dann die angegebenen Lösungen an, um das Problem „Discord kann nicht installiert werden“ zu beheben …
Entdecken Sie die besten Tricks, um zu beheben, dass XCOM2-Mods nicht funktionieren. Lesen Sie mehr über andere verwandte Probleme von XCOM2-Wotc-Mods.
Um den Chrome-Fehler „chrome-error://chromewebdata/“ zu beheben, nutzen Sie erprobte Korrekturen wie das Löschen des Browsercaches, das Deaktivieren von Erweiterungen und mehr.
Einer der Vorteile von Spotify ist die Möglichkeit, benutzerdefinierte Wiedergabelisten zu erstellen und das Bild der Wiedergabeliste anzupassen. Hier ist, wie Sie das tun können.
Wenn RCS bei Samsung Messages nicht funktioniert, stellen Sie sicher, dass Sie lokale Daten von Carrier-Diensten löschen, deinstallieren Sie die Updates oder versuchen Sie es mit Google Messages.
Beheben Sie den OpenGL-Fehler 1282 (Ungültiger Vorgang) in Minecraft mit detaillierten Korrekturen, die im Artikel beschrieben sind.
Wenn Sie sehen, dass der Google Assistant auf diesem Gerät nicht verfügbar ist, empfehlen wir Ihnen, die Anforderungen zu überprüfen oder die Einstellungen zu optimieren.
Wenn Sie DuckDuckGo loswerden möchten, ändern Sie die Standardsuchmaschine, deinstallieren Sie die App oder entfernen Sie die Browsererweiterung.

![BEHOBEN: Discord-Installation in Windows 10 fehlgeschlagen [7 einfache Lösungen] BEHOBEN: Discord-Installation in Windows 10 fehlgeschlagen [7 einfache Lösungen]](https://luckytemplates.com/resources1/images2/image-2159-0408150949081.png)
![Fix XCOM2-Mods funktionieren nicht [10 BEWÄHRTE & GETESTETE LÖSUNGEN] Fix XCOM2-Mods funktionieren nicht [10 BEWÄHRTE & GETESTETE LÖSUNGEN]](https://luckytemplates.com/resources1/images2/image-4393-0408151101648.png)





