So zeichnen Sie auf einem Foto auf dem iPhone

Erfahren Sie, wie Sie auf einem Foto auf Ihrem iPhone zeichnen können. Unsere Schritt-für-Schritt-Anleitung zeigt Ihnen die besten Methoden.
Nahezu jeder Büroangestellte hat irgendwann mit einem unhandlichen E-Mail-Postfach zu tun. Glücklicherweise können Microsoft Outlook-Benutzer verschiedene Funktionen nutzen, die dazu dienen, wichtige E-Mails hervorzuheben.
Dazu gehören bedingte Formatierung und Farbkategorien, um Ihren E-Mails verschiedene Schriftarten und Farben hinzuzufügen. So verwenden Sie diese Funktionen in Outlook.
Verwenden der bedingten Formatierung in Outlook
Mit der bedingten Formatierung können Sie Formatierungsregeln für Outlook-E-Mails festlegen. Sie können verschiedene Farben, Schriftarten und Stile für Ihre E-Mail-Nachrichten festlegen, wie sie in Ihrem Posteingang angezeigt werden. Zunächst müssen Sie eine neue Regel für die bedingte Formatierung erstellen.
Klicken Sie in Outlook in der Kategorie Aktuelle Ansicht auf Ansicht > Ansichtseinstellungen . Klicken Sie im Fenster Erweiterte Ansichtseinstellungen auf Bedingte Formatierung .

Erstellen einer neuen Regel für bedingte Formatierung
Outlook verwendet bereits Regeln für die bedingte Formatierung für bestimmte Szenarien, wie Sie im Einstellungsfenster für die bedingte Formatierung sehen werden. Ungelesene E-Mails werden beispielsweise mit blauem Text in der Schriftart Segoe UI angezeigt.
Um Ihre eigene Regel zur bedingten Formatierung hinzuzufügen, klicken Sie auf die Schaltfläche Hinzufügen .

Geben Sie Ihrer Regel einen geeigneten Namen und klicken Sie dann auf Schriftart , um Ihre Formatierungsoptionen wie Schriftart, Farbe und Größe festzulegen.
Klicken Sie auf OK , um Ihre Schriftarteinstellungen zu bestätigen.
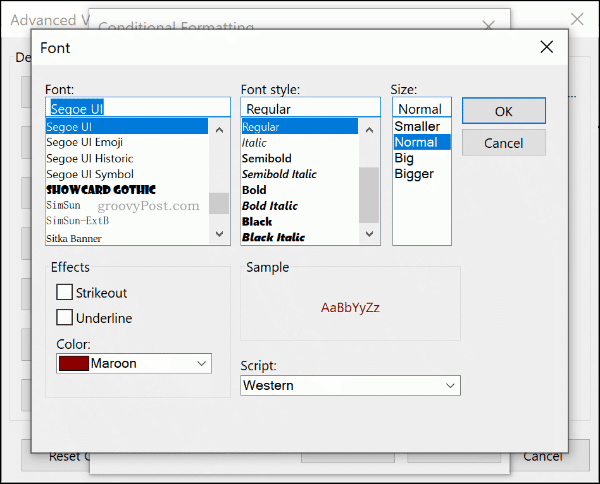
Sobald der Formatierungsstil für Ihre Regel festgelegt ist, klicken Sie auf die Schaltfläche Bedingung .
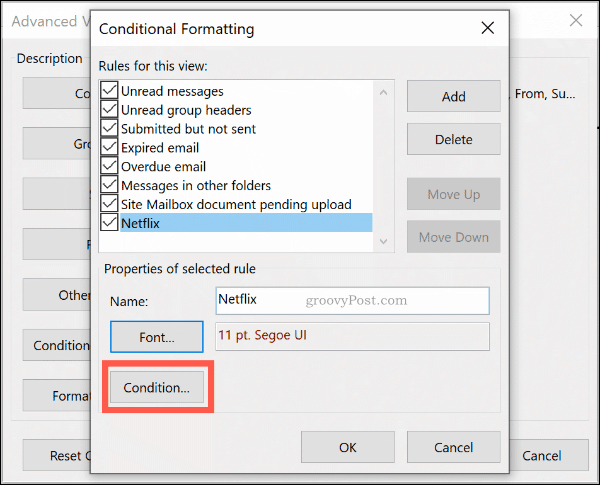
Von hier aus können Sie die Regel so einstellen, dass sie automatisch auf E-Mails angewendet wird, die bestimmte Schlüsselwörter enthalten, oder auf E-Mails, die an oder von bestimmten E-Mail-Adressen gesendet werden.
Formatierung nach E-Mail-Adresse
Um eine Regel hinzuzufügen, die für E-Mails von einem bestimmten Absender gilt, geben Sie die E-Mail-Adresse in das Feld Von ein und trennen Sie mehrere E-Mail-Adressen durch ein Semikolon. Sie können dies auf alle E-Mails anwenden, die von einer einzelnen Website gesendet werden, indem Sie @domain.com eingeben und domain.com durch den richtigen Domainnamen ersetzen.
Sie können dies auch für E-Mails tun, die Sie senden und nicht empfangen, indem Sie stattdessen die E-Mail-Adresse in das Feld Senden an eingeben.
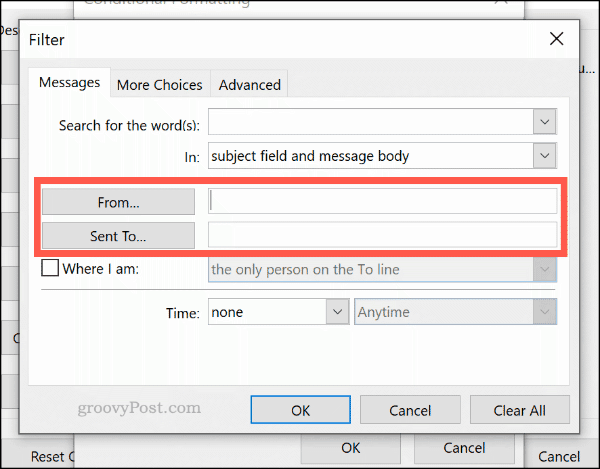
Formatierung durch Schlüsselwortsuche
Um Ihre bedingte Formatierungsregel auf E-Mails anzuwenden, die Wörter enthalten, geben Sie das Schlüsselwort (oder die Schlüsselwörter) in das Feld Nach Wörtern suchen ein.
Wählen Sie die Option Nur Betrefffeld im Dropdown-Menü unten, um nur das Betrefffeld nach den von Ihnen gewählten Schlüsselwörtern zu durchsuchen, oder die Option Betrefffeld und Nachrichtentext , um die gesamte E-Mail zu durchsuchen.
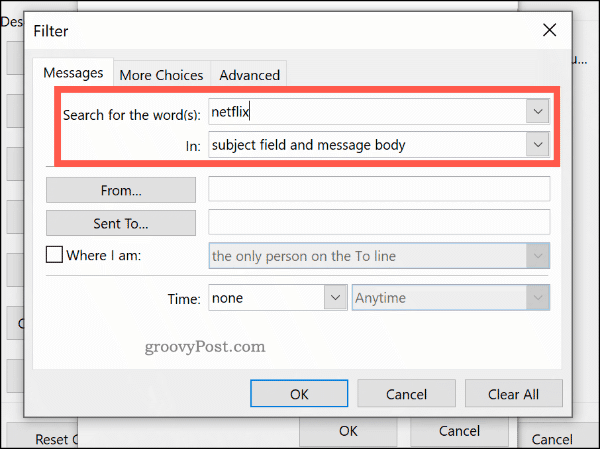
Erweiterte Regeln für die bedingte Formatierung
Auf den Registerkarten Weitere Auswahlmöglichkeiten und Erweitert können Sie weitere komplexe Formatierungsregeln erstellen . Von hier aus können Sie Ihre neue Regel auf E-Mails nach Lesestatus, Wichtigkeit, Follow-up-Flag, Größe und mehr anwenden.
Um Ihre Regel beispielsweise so einzustellen, dass sie nur auf ungelesene E-Mails angewendet wird, klicken Sie auf das Kontrollkästchen „ Nur Elemente, die sind “ auf der Registerkarte „Weitere Optionen“ und wählen Sie dann die Option „ Ungelesen “ aus dem Dropdown-Menü aus.

Auf der Registerkarte Erweitert können Sie mithilfe fast aller verfügbaren Outlook-Daten spezifische Suchen für Ihre Regel erstellen. Wenn Sie auf die Option Felder klicken , stehen Ihnen Hunderte von Optionen zur Auswahl. Die am häufigsten verwendeten Felder sind unter der Kategorie Häufig verwendete Felder aufgeführt.
Klicken Sie auf Zur Liste hinzufügen, um dieses erweiterte Suchkriterium zu Ihrer Formatierungsregel hinzuzufügen. Das folgende Beispiel zeigt eine erweiterte Suche nach allen E-Mails, die „Ben“ im Betreff -Feld enthalten.
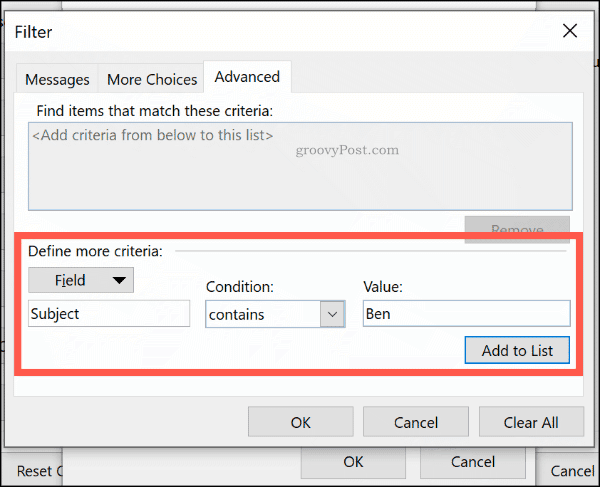
Wenn Sie mit Ihrer Regel zufrieden sind, klicken Sie zur Bestätigung auf OK und dann auf OK , um das Einstellungsfenster für die bedingte Formatierung zu schließen.
Verwenden von E-Mail-Kategorien
Es ist zwar möglich, Outlook-E-Mails mithilfe von Suchordnern zu kategorisieren , aber eine andere Möglichkeit, Ihre wichtigen E-Mails hervorzuheben, besteht darin, eine Kategorie anzuwenden. Kategorien haben einen separaten Namen und ein Farb-Tag, sodass Sie sie separat anzeigen können.
Ein grün-gelb-rotes Farbsystem könnte Ihnen beispielsweise dabei helfen, die wichtigsten E-Mails zu priorisieren. Standardmäßig bietet Outlook Kategorien in Blau, Grün, Orange, Lila, Rot und Gelb an. Sie können diese bearbeiten oder Ihre eigenen erstellen, indem Sie alternative Farben und Namen verwenden.
Kategorien erstellen oder bearbeiten
Um eine neue Kategorie zu erstellen oder eine vorhandene zu bearbeiten, klicken Sie auf Startseite > Kategorisieren > Alle Kategorien .

Klicken Sie auf Neu , um eine neue Kategorie zu erstellen. Wählen Sie Ihre Kategoriefarbe aus dem Dropdown-Menü und geben Sie ihr einen Namen im Feld Name oben.
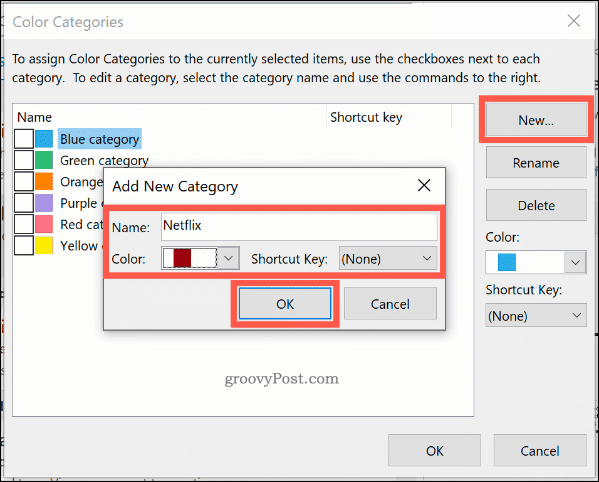
Klicken Sie auf OK , um Ihre Kategorie zu speichern.
Manuelles Anwenden einer Kategorie auf Outlook-E-Mails
Um eine Kategorie manuell auf eine Outlook-E-Mail anzuwenden, wählen Sie sie in der Outlook-Ordneransicht aus. Klicken Sie auf Startseite > Kategorisieren und dann auf Ihre Kategorie.
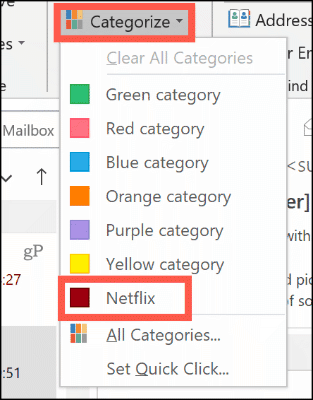
Ihre Kategorie wird als farbiges Quadrat in der standardmäßigen Outlook-Ordneransicht über der Empfangszeit und dem Datum angezeigt. Der Name Ihrer Kategorie wird in der E-Mail-Ansicht unter dem E-Mail-Betreff angezeigt.
Um E-Mails nach Kategorie anzuzeigen, klicken Sie auf Ansicht > Kategorien und scrollen Sie zum entsprechenden Abschnitt für Ihre Kategorie.
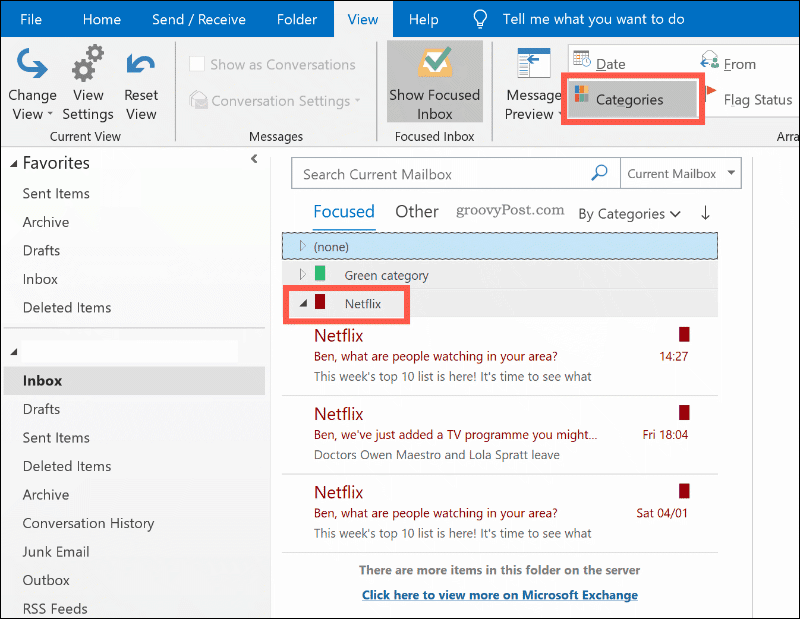
Automatisches Anwenden von Outlook-Kategorien
Sie können auch Outlook-Regeln verwenden, um Kategorien automatisch auf bestimmte E-Mails anzuwenden. Klicken Sie dazu auf Datei > Info > Regeln und Benachrichtigungen verwalten .
Klicken Sie auf der Registerkarte E- Mail-Regeln des Menüs Regeln und Warnungen auf die Schaltfläche Neue Regel .

Wählen Sie Regel auf empfangene Nachrichten anwenden aus, bevor Sie auf Weiter klicken .
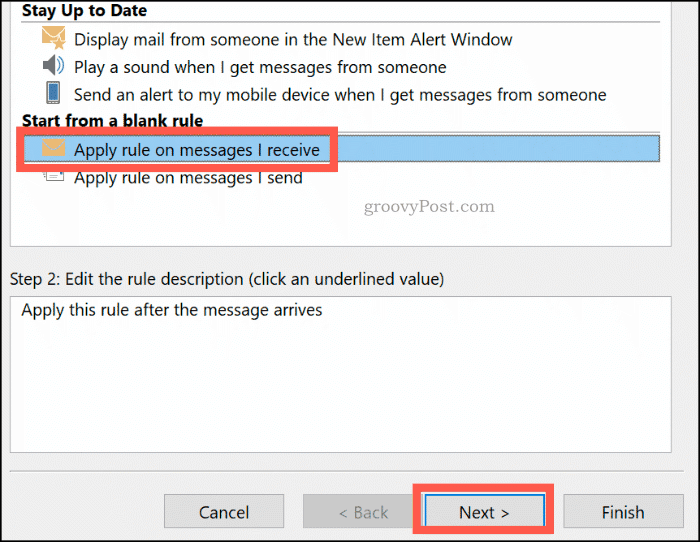
Wählen Sie die Suchkriterien für Ihre Farbkategorieregel aus. Um die Regel beispielsweise auf E-Mails von einer bestimmten E-Mail-Adresse oder einem bestimmten Domänennamen anzuwenden, aktivieren Sie das Kontrollkästchen Von Personen oder öffentlicher Gruppe .
Klicken Sie unten im Bereich Schritt 2 erneut auf die Kriterien (blau unterstrichen ) . Geben Sie unten neben der Option Von Ihre E-Mail-Adresse oder Ihren Domänennamen ein.
Wenn Outlook die E-Mail-Adresse in Ihrem vorhandenen Postfach finden kann, wählen Sie sie aus der angezeigten Liste aus und klicken Sie dann auf OK . Wenn dies nicht möglich ist, klicken Sie auf Abbrechen . Die Regel wird trotzdem erstellt. Klicken Sie auf Weiter , um fortzufahren.
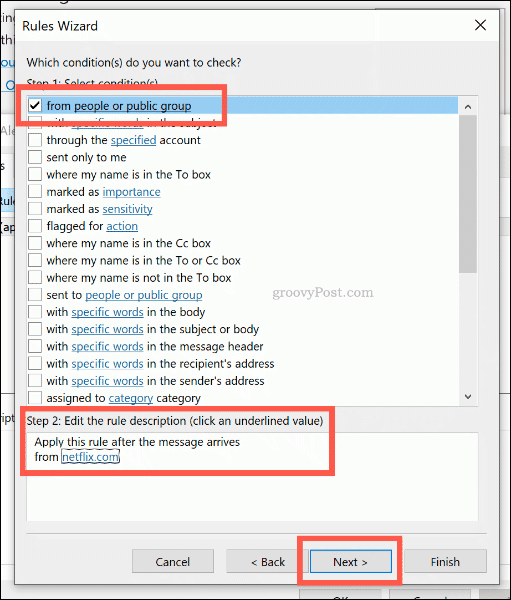
Sie können die Aktion für Ihre Regel im nächsten Schritt festlegen. Klicken Sie hier, um die Option „ Zur Kategorie zuweisen “ im Abschnitt „ Schritt 1 “ zu aktivieren .
Wählen Sie die dieser Regel zuzuweisende Kategorie aus, indem Sie unten im Abschnitt Schritt 2 auf eine Kategorie klicken, bevor Sie auf OK und dann auf Weiter klicken.
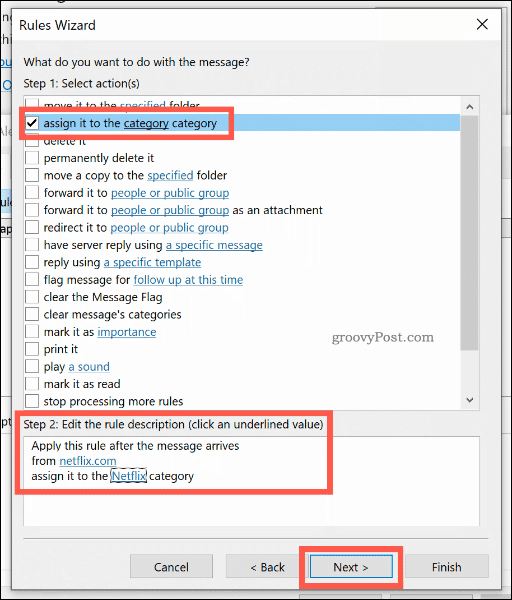
Im nächsten Schritt können Sie Ausnahmen von dieser Regel auswählen. Wählen Sie diese wie oben aus oder klicken Sie auf Weiter , um fortzufahren.
Geben Sie im letzten Schritt einen Namen für Ihre Farbkategorieregel ein und aktivieren Sie dann das Kontrollkästchen Diese Regel jetzt auf Nachrichten ausführen, die sich bereits im „Posteingang“ befinden, um sie rückwirkend auf alle Ihre vorhandenen E-Mails anzuwenden.
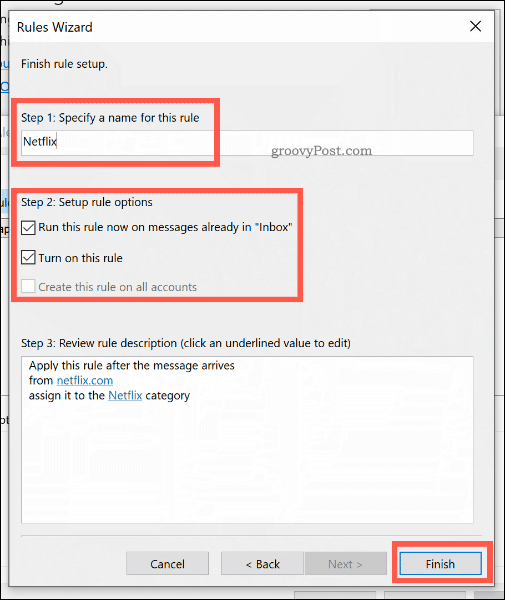
Klicken Sie auf Fertig stellen, um die Regel zu erstellen und auszuführen. Die Farbkategorie wird gemäß den von Ihnen ausgewählten Kriterien auf Ihre E-Mails angewendet.
Verpassen Sie nicht Ihre wichtigen Outlook-E-Mails
Die Verwendung von Farbkategorien und bedingten Formatierungsregeln ist eine großartige Möglichkeit, wichtige E-Mails, die Sie senden und empfangen, in Outlook hervorzuheben. Vergessen Sie nicht, Ihre Outlook-Produktivität noch weiter zu steigern , indem Sie zusätzliche Outlook-Regeln und Follow-up-Flags verwenden, um E-Mail-Ketten und wichtige Aufgaben im Auge zu behalten.
Sie können auch Quick Parts in Outlook verwenden , um Ihren E-Mail-Antworten schnell allgemeine Aussagen hinzuzufügen.
Erfahren Sie, wie Sie auf einem Foto auf Ihrem iPhone zeichnen können. Unsere Schritt-für-Schritt-Anleitung zeigt Ihnen die besten Methoden.
TweetDeck ist eine App, mit der Sie Ihren Twitter-Feed und Ihre Interaktionen verwalten können. Hier zeigen wir Ihnen die Grundlagen für den Einstieg in TweetDeck.
Möchten Sie das Problem mit der fehlgeschlagenen Discord-Installation unter Windows 10 beheben? Wenden Sie dann die angegebenen Lösungen an, um das Problem „Discord kann nicht installiert werden“ zu beheben …
Entdecken Sie die besten Tricks, um zu beheben, dass XCOM2-Mods nicht funktionieren. Lesen Sie mehr über andere verwandte Probleme von XCOM2-Wotc-Mods.
Um den Chrome-Fehler „chrome-error://chromewebdata/“ zu beheben, nutzen Sie erprobte Korrekturen wie das Löschen des Browsercaches, das Deaktivieren von Erweiterungen und mehr.
Einer der Vorteile von Spotify ist die Möglichkeit, benutzerdefinierte Wiedergabelisten zu erstellen und das Bild der Wiedergabeliste anzupassen. Hier ist, wie Sie das tun können.
Wenn RCS bei Samsung Messages nicht funktioniert, stellen Sie sicher, dass Sie lokale Daten von Carrier-Diensten löschen, deinstallieren Sie die Updates oder versuchen Sie es mit Google Messages.
Beheben Sie den OpenGL-Fehler 1282 (Ungültiger Vorgang) in Minecraft mit detaillierten Korrekturen, die im Artikel beschrieben sind.
Wenn Sie sehen, dass der Google Assistant auf diesem Gerät nicht verfügbar ist, empfehlen wir Ihnen, die Anforderungen zu überprüfen oder die Einstellungen zu optimieren.
Wenn Sie DuckDuckGo loswerden möchten, ändern Sie die Standardsuchmaschine, deinstallieren Sie die App oder entfernen Sie die Browsererweiterung.

![BEHOBEN: Discord-Installation in Windows 10 fehlgeschlagen [7 einfache Lösungen] BEHOBEN: Discord-Installation in Windows 10 fehlgeschlagen [7 einfache Lösungen]](https://luckytemplates.com/resources1/images2/image-2159-0408150949081.png)
![Fix XCOM2-Mods funktionieren nicht [10 BEWÄHRTE & GETESTETE LÖSUNGEN] Fix XCOM2-Mods funktionieren nicht [10 BEWÄHRTE & GETESTETE LÖSUNGEN]](https://luckytemplates.com/resources1/images2/image-4393-0408151101648.png)





