So zeichnen Sie auf einem Foto auf dem iPhone

Erfahren Sie, wie Sie auf einem Foto auf Ihrem iPhone zeichnen können. Unsere Schritt-für-Schritt-Anleitung zeigt Ihnen die besten Methoden.
Die perfekte Microsoft Excel-Tabelle enthält keine Fehler – oder doch?
Excel gibt eine Fehlermeldung aus, wenn eine Berechnung nicht abgeschlossen werden kann. Es gibt eine Reihe von Gründen dafür, aber es liegt an Ihnen, es herauszufinden und zu lösen. Allerdings kann nicht jeder Fehler behoben werden.
Wenn Sie das Problem nicht beheben möchten oder einfach nicht können, können Sie stattdessen die Excel-Fehler ignorieren. Sie können sich dafür entscheiden, wenn der Fehler die angezeigten Ergebnisse nicht ändert, Sie die Nachricht aber nicht sehen möchten.
Wenn Sie sich nicht sicher sind, wie Sie alle Fehler in Microsoft Excel ignorieren können, führen Sie die folgenden Schritte aus.
So verbergen Sie Fehlerindikatoren in Excel
Formel falsch verwendet? Anstatt ein falsches Ergebnis zurückzugeben, gibt Excel eine Fehlermeldung aus. Beispielsweise wird möglicherweise die Fehlermeldung #DIV/0 angezeigt, wenn Sie versuchen, einen Wert durch Null zu dividieren. Möglicherweise sehen Sie auch andere Fehlerindikatoren auf dem Bildschirm, z. B. Warnsymbole neben der Zelle, die den Fehler enthält.
Sie können die Fehlermeldung nicht ausblenden, ohne die verwendete Formel oder Funktion zu ändern, aber Sie können die Fehleranzeige ausblenden . Dadurch wird es weniger offensichtlich, dass die Tabellendaten falsch sind.
So blenden Sie Fehlerindikatoren in Excel schnell aus:
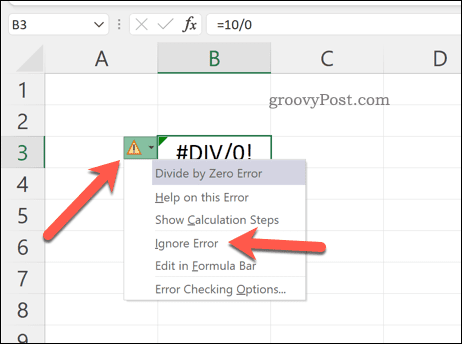
Das Warnsymbol verschwindet, wodurch sichergestellt wird, dass der Fehler in Ihrer Tabelle diskreter angezeigt wird. Wenn Sie den Fehler selbst ausblenden möchten, müssen Sie die folgenden Schritte ausführen.
So verwenden Sie IFERROR in Excel, um Fehler auszublenden
Die beste Möglichkeit, das Erscheinen von Fehlermeldungen in Excel zu verhindern, ist die Verwendung der Funktion IFERROR . IFERROR verwendet IF-Logik, um eine Formel zu überprüfen, bevor ein Ergebnis zurückgegeben wird.
Wenn eine Zelle beispielsweise einen Fehler zurückgibt, geben Sie einen Wert zurück. Wenn kein Fehler zurückgegeben wird, geben Sie das richtige Ergebnis zurück. Sie können IFERROR verwenden, um Fehlermeldungen auszublenden und Ihre Excel-Tabelle fehlerfrei zu machen (zumindest visuell).
Die Struktur für eine IFERROR-Formel ist =IFERROR(value,value_if_error ). Sie müssen value durch eine verschachtelte Funktion oder Berechnung ersetzen, die möglicherweise einen Fehler enthält. Ersetzen Sie value_if_error durch die Meldung oder den Wert, den Excel anstelle einer Fehlermeldung zurückgeben soll.
Wenn Sie lieber keine Fehlermeldung sehen möchten, verwenden Sie stattdessen eine leere Textzeichenfolge (z. B. „“ ).
So verwenden Sie IFERROR in Excel:
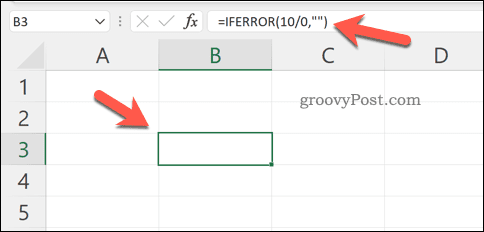
IFERROR ist ein einfaches, aber leistungsstarkes Tool zum Ausblenden von Excel-Fehlern. Sie können mehrere Funktionen darin verschachteln, aber um es auszuprobieren, stellen Sie sicher, dass die Funktion, die Sie verwenden, so konzipiert ist, dass sie einen Fehler zurückgibt. Wenn der Fehler nicht angezeigt wird, wissen Sie, dass es funktioniert.
So deaktivieren Sie die Fehlerberichterstattung in Excel
Wenn Sie die Fehlerberichterstattung in Excel vollständig deaktivieren möchten, können Sie dies tun. Dadurch wird sichergestellt, dass Ihre Tabelle fehlerfrei bleibt, aber Sie müssen dafür keine Problemumgehungen wie IFERROR verwenden.
Sie können dies tun, um eine Tabelle für den Druck vorzubereiten (selbst wenn Fehler vorhanden sind). Da Ihre Daten unvollständig oder falsch werden können, wenn die Fehlerberichterstattung in Excel deaktiviert ist, empfehlen wir nicht, sie für die Produktionsnutzung zu deaktivieren.
So deaktivieren Sie die Fehlerberichterstattung in Excel :
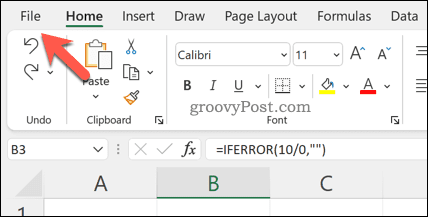
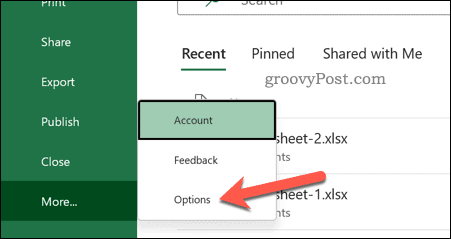
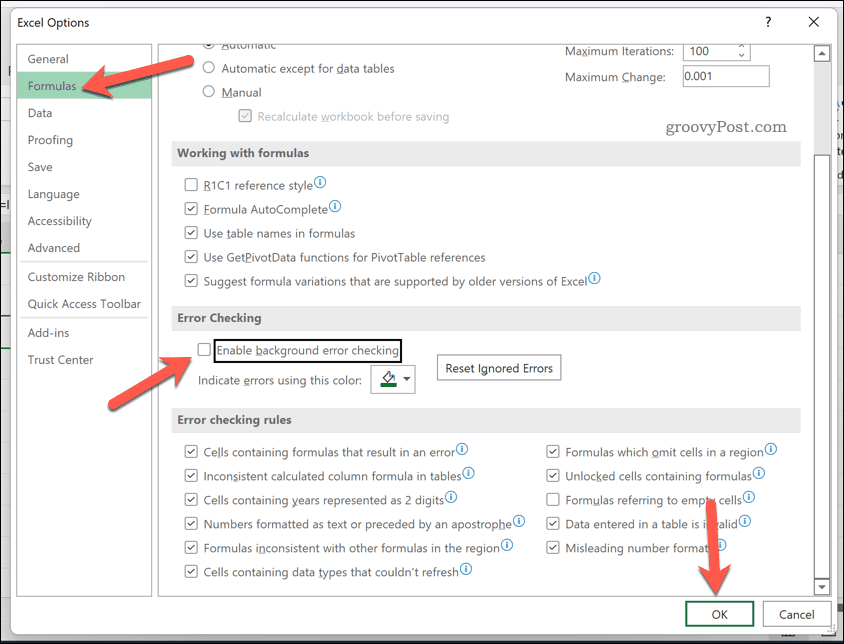
Beheben von Problemen in Microsoft Excel
Wenn Sie die obigen Schritte befolgt haben, sollten Sie alle Fehler in einer Excel-Tabelle ignorieren können. Obwohl es nicht immer möglich ist, ein Problem in Excel zu beheben, müssen Sie es nicht sehen. IFERROR funktioniert gut, aber wenn Sie eine schnelle Lösung wünschen, können Sie die Fehlerberichterstattung jederzeit vollständig deaktivieren.
Excel ist ein mächtiges Werkzeug, aber nur, wenn es richtig funktioniert. Möglicherweise müssen Sie weitere Fehler beheben, wenn Excel weiterhin abstürzt , aber ein Update oder Neustart behebt das Problem normalerweise.
Wenn Sie über ein Microsoft 365-Abonnement verfügen , können Sie auch versuchen , Ihre Office-Installation zu reparieren . Wenn die Datei schuld ist, versuchen Sie stattdessen , Ihre Dokumentdateien zu reparieren .
Erfahren Sie, wie Sie auf einem Foto auf Ihrem iPhone zeichnen können. Unsere Schritt-für-Schritt-Anleitung zeigt Ihnen die besten Methoden.
TweetDeck ist eine App, mit der Sie Ihren Twitter-Feed und Ihre Interaktionen verwalten können. Hier zeigen wir Ihnen die Grundlagen für den Einstieg in TweetDeck.
Möchten Sie das Problem mit der fehlgeschlagenen Discord-Installation unter Windows 10 beheben? Wenden Sie dann die angegebenen Lösungen an, um das Problem „Discord kann nicht installiert werden“ zu beheben …
Entdecken Sie die besten Tricks, um zu beheben, dass XCOM2-Mods nicht funktionieren. Lesen Sie mehr über andere verwandte Probleme von XCOM2-Wotc-Mods.
Um den Chrome-Fehler „chrome-error://chromewebdata/“ zu beheben, nutzen Sie erprobte Korrekturen wie das Löschen des Browsercaches, das Deaktivieren von Erweiterungen und mehr.
Einer der Vorteile von Spotify ist die Möglichkeit, benutzerdefinierte Wiedergabelisten zu erstellen und das Bild der Wiedergabeliste anzupassen. Hier ist, wie Sie das tun können.
Wenn RCS bei Samsung Messages nicht funktioniert, stellen Sie sicher, dass Sie lokale Daten von Carrier-Diensten löschen, deinstallieren Sie die Updates oder versuchen Sie es mit Google Messages.
Beheben Sie den OpenGL-Fehler 1282 (Ungültiger Vorgang) in Minecraft mit detaillierten Korrekturen, die im Artikel beschrieben sind.
Wenn Sie sehen, dass der Google Assistant auf diesem Gerät nicht verfügbar ist, empfehlen wir Ihnen, die Anforderungen zu überprüfen oder die Einstellungen zu optimieren.
Wenn Sie DuckDuckGo loswerden möchten, ändern Sie die Standardsuchmaschine, deinstallieren Sie die App oder entfernen Sie die Browsererweiterung.

![BEHOBEN: Discord-Installation in Windows 10 fehlgeschlagen [7 einfache Lösungen] BEHOBEN: Discord-Installation in Windows 10 fehlgeschlagen [7 einfache Lösungen]](https://luckytemplates.com/resources1/images2/image-2159-0408150949081.png)
![Fix XCOM2-Mods funktionieren nicht [10 BEWÄHRTE & GETESTETE LÖSUNGEN] Fix XCOM2-Mods funktionieren nicht [10 BEWÄHRTE & GETESTETE LÖSUNGEN]](https://luckytemplates.com/resources1/images2/image-4393-0408151101648.png)





