So zeichnen Sie auf einem Foto auf dem iPhone

Erfahren Sie, wie Sie auf einem Foto auf Ihrem iPhone zeichnen können. Unsere Schritt-für-Schritt-Anleitung zeigt Ihnen die besten Methoden.
Wenn Sie von einer Hauptversion von macOS auf eine andere aktualisieren, können Probleme auftreten. Widersprüchliche Einstellungen, beschädigte Systemdateien, Speicherplatzmangel – all das kann Ihnen das Leben schwer machen, wenn Sie versuchen, Ihren Mac aufzurüsten.
Wenn Sie beispielsweise macOS Monterey auf Ihrem Mac sauber installieren möchten, müssen Sie mehrere Schritte ausführen. Beachten Sie jedoch, dass eine saubere Installation zu Datenverlust führt, sichern Sie also Ihren Mac , bevor Sie beginnen.
Um mit einer Neuinstallation von macOS Monterey zu beginnen, müssen Sie Folgendes tun.
Warum sollten Sie macOS Monterey sauber installieren?
Wenn Sie eine Neuinstallation von macOS Monterey in Betracht ziehen, sollten Sie die Leistung Ihres Mac berücksichtigen. Hat es zum Beispiel Speicher- oder Geschwindigkeitsprobleme?
Eine Neuinstallation gibt Speicherplatz frei, der derzeit von Drittanbieter-Apps verwendet wird. Es kann auch helfen, ältere Macs zu beschleunigen, indem es alte Systemdateien löscht. Wenn Sie jedoch keine Probleme mit der Systemleistung haben, ist es möglicherweise am besten, mit der Standard-Upgrade-Methode auf macOS Monterey zu aktualisieren.
Optionen für die Neuinstallation von macOS Monterey
Es gibt drei Möglichkeiten, eine Neuinstallation unter macOS Monterey durchzuführen, aber nur zwei sind eine Überlegung wert.
Wie bei früheren macOS-Versionen können Sie eine bootfähige Kopie des macOS-Installationsprogramms auf einem Flash-Laufwerk oder USB-Stick erstellen. Diese Funktion ist jedoch für alle anderen als Systemadministratoren weitgehend veraltet, und wir würden sie für diese Version von macOS nicht empfehlen.
Sie können auch das integrierte macOS-Wiederherstellungstool für Neuinstallationen verwenden oder eine neue Funktion nur für Monterey (die Funktion „ Alle Inhalte und Einstellungen löschen “ ) verwenden, um die Installation abzuschließen. Um diese Option nutzen zu können, benötigt Ihr Mac einen T2-Sicherheitschip.
Auch diese Punkte sollten Sie beachten, bevor Sie beginnen:
Verwenden des macOS-Wiederherstellungstools
Wenn Sie das macOS-Wiederherstellungstool verwenden möchten, um macOS Monterey sauber zu installieren, müssen Sie zunächst überlegen, welchen Mac-Typ Sie verwenden. Die Schritte zum Starten des Wiederherstellungstools variieren, je nachdem, ob Sie einen Intel-basierten Mac oder einen neueren Apple Silicon-betriebenen Mac verwenden.
Sie werden möglicherweise nach Ihrem Administratorkennwort gefragt, um an dieser Stelle fortzufahren.
Durchführen einer sauberen Installation mit der macOS-Wiederherstellung
Die obigen Schritte sollten Sie zum Wiederherstellungstool bringen, wo Sie dann mit dem Installationsvorgang beginnen können.
So starten Sie eine Neuinstallation:
Verwenden von Alle Inhalte und Einstellungen löschen
Mit der Option „ Alle Inhalte und Einstellungen löschen“ können iPhone- und iPad-Benutzer ihre Geräte schnell löschen und wiederherstellen – die Funktion ist jetzt in macOS Monterey verfügbar.
Diese Funktion bietet Mac-Benutzern eine schnelle und sichere Möglichkeit, alle Ihre Einstellungen, Daten und Apps zu löschen, während das Betriebssystem beibehalten wird. Zur Erinnerung: Diese Option ist nur auf Apple Silicon- und Intel-Macs verfügbar, die über einen T2-Sicherheitschip verfügen . Außerdem ist es nur auf Macs verfügbar, auf denen macOS Monterey bereits installiert ist.
Wie Apple erklärt , ist dies auch die bevorzugte Methode, um eine Neuinstallation auf macOS Monterey durchzuführen, wenn Ihr System über einen T2-Sicherheitschip verfügt. Sie können Ihr Gerät jedoch weiterhin mit dem Wiederherstellungstool zurücksetzen, falls Sie dies vorziehen.
So installieren Sie macOS mit der Funktion „Alle Inhalte und Einstellungen löschen“ neu:
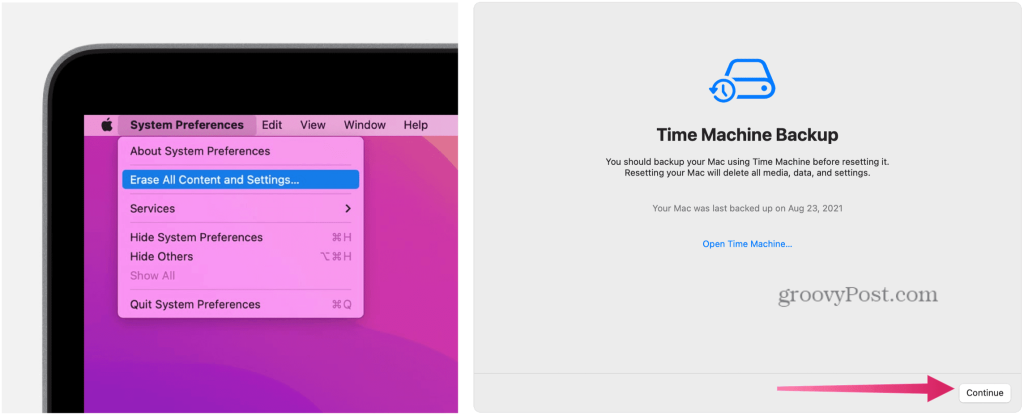
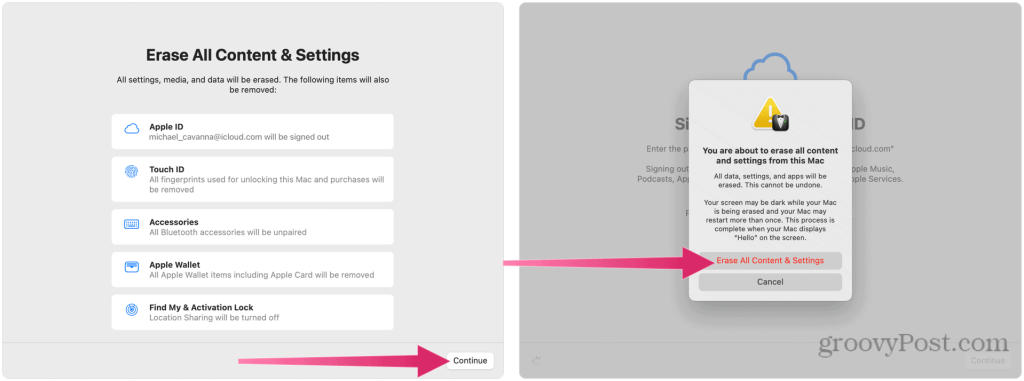
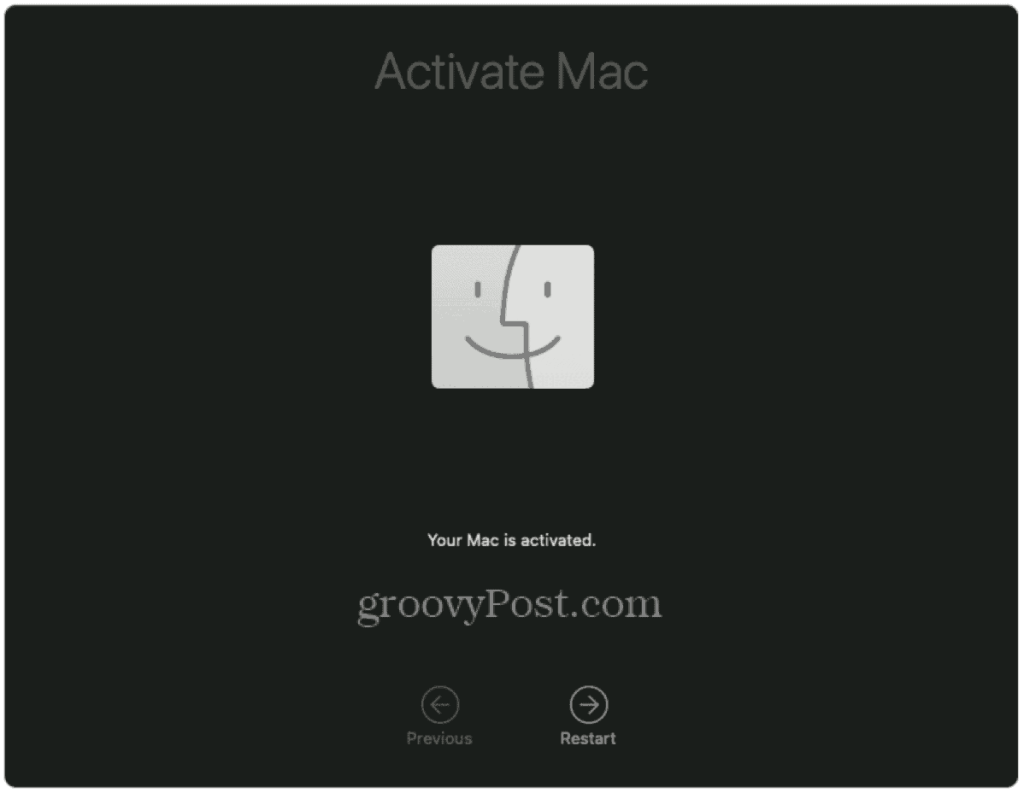
Mit macOS Monterey
Wenn Sie sich für eine Neuinstallation von macOS Monterey entscheiden, können Sie Ihr Gerät löschen und neu starten. Die Schritte dazu variieren je nach Gerät. Wenn Ihr Mac über einen T2-Chip verfügt, verwenden Sie die Methode „Alle Inhalte und Einstellungen löschen“, aber wenn Sie sich nicht sicher sind, können Sie stattdessen immer wieder das Wiederherstellungstool verwenden.
Diese Schritte wurden mit Blick auf Monterey geschrieben, sollten aber für alle Versionen von macOS funktionieren, die danach gestartet werden. Vergessen Sie nicht, einige der neuen Monterey-Funktionen auszuprobieren, von Mac Shortcuts bis hin zur AirPlay-Unterstützung .
Erfahren Sie, wie Sie auf einem Foto auf Ihrem iPhone zeichnen können. Unsere Schritt-für-Schritt-Anleitung zeigt Ihnen die besten Methoden.
TweetDeck ist eine App, mit der Sie Ihren Twitter-Feed und Ihre Interaktionen verwalten können. Hier zeigen wir Ihnen die Grundlagen für den Einstieg in TweetDeck.
Möchten Sie das Problem mit der fehlgeschlagenen Discord-Installation unter Windows 10 beheben? Wenden Sie dann die angegebenen Lösungen an, um das Problem „Discord kann nicht installiert werden“ zu beheben …
Entdecken Sie die besten Tricks, um zu beheben, dass XCOM2-Mods nicht funktionieren. Lesen Sie mehr über andere verwandte Probleme von XCOM2-Wotc-Mods.
Um den Chrome-Fehler „chrome-error://chromewebdata/“ zu beheben, nutzen Sie erprobte Korrekturen wie das Löschen des Browsercaches, das Deaktivieren von Erweiterungen und mehr.
Einer der Vorteile von Spotify ist die Möglichkeit, benutzerdefinierte Wiedergabelisten zu erstellen und das Bild der Wiedergabeliste anzupassen. Hier ist, wie Sie das tun können.
Wenn RCS bei Samsung Messages nicht funktioniert, stellen Sie sicher, dass Sie lokale Daten von Carrier-Diensten löschen, deinstallieren Sie die Updates oder versuchen Sie es mit Google Messages.
Beheben Sie den OpenGL-Fehler 1282 (Ungültiger Vorgang) in Minecraft mit detaillierten Korrekturen, die im Artikel beschrieben sind.
Wenn Sie sehen, dass der Google Assistant auf diesem Gerät nicht verfügbar ist, empfehlen wir Ihnen, die Anforderungen zu überprüfen oder die Einstellungen zu optimieren.
Wenn Sie DuckDuckGo loswerden möchten, ändern Sie die Standardsuchmaschine, deinstallieren Sie die App oder entfernen Sie die Browsererweiterung.

![BEHOBEN: Discord-Installation in Windows 10 fehlgeschlagen [7 einfache Lösungen] BEHOBEN: Discord-Installation in Windows 10 fehlgeschlagen [7 einfache Lösungen]](https://luckytemplates.com/resources1/images2/image-2159-0408150949081.png)
![Fix XCOM2-Mods funktionieren nicht [10 BEWÄHRTE & GETESTETE LÖSUNGEN] Fix XCOM2-Mods funktionieren nicht [10 BEWÄHRTE & GETESTETE LÖSUNGEN]](https://luckytemplates.com/resources1/images2/image-4393-0408151101648.png)





