So zeichnen Sie auf einem Foto auf dem iPhone

Erfahren Sie, wie Sie auf einem Foto auf Ihrem iPhone zeichnen können. Unsere Schritt-für-Schritt-Anleitung zeigt Ihnen die besten Methoden.
Wenn Sie Microsoft Teams verwenden, haben Sie wahrscheinlich die Desktop-Version (Win32) der Software installiert. Teams ist aber auch im Web verfügbar . Sicher, es hat vielleicht nicht so viele Funktionen, aber wenn Sie die kostenlose Version verwenden, ist das vielleicht alles, was Sie brauchen. Aber anstatt jedes Mal, wenn Sie es verwenden möchten, eine Registerkarte und eine Browserinstanz zu öffnen, können Sie es als Web-App, auch bekannt als Progressive Web App oder ( PWA ), installieren. So machen Sie das mit Microsoft Edge unter Windows 10.
Installieren Sie Microsoft Teams als PWA unter Windows 10
Zu Beginn werfen wir einen Blick auf die Verwendung der Chromium-basierten Version von Microsoft Edge, da Legacy Edge unter Windows 10 nicht mehr unterstützt wird . Und die neue Version von Edge macht die Installation von Web-Apps ohnehin viel einfacher.
Installieren Sie die Microsoft Teams-Web-App unter Windows 10
Starten Sie zunächst Edge und melden Sie sich bei Ihrem Microsoft Teams-Konto an. Klicken Sie dann auf die Schaltfläche Einstellungen und mehr (drei Punkte) in der oberen rechten Ecke des Browsers. Scrollen Sie dann nach unten und klicken Sie im Menü auf Apps > Diese Seite als App installieren .
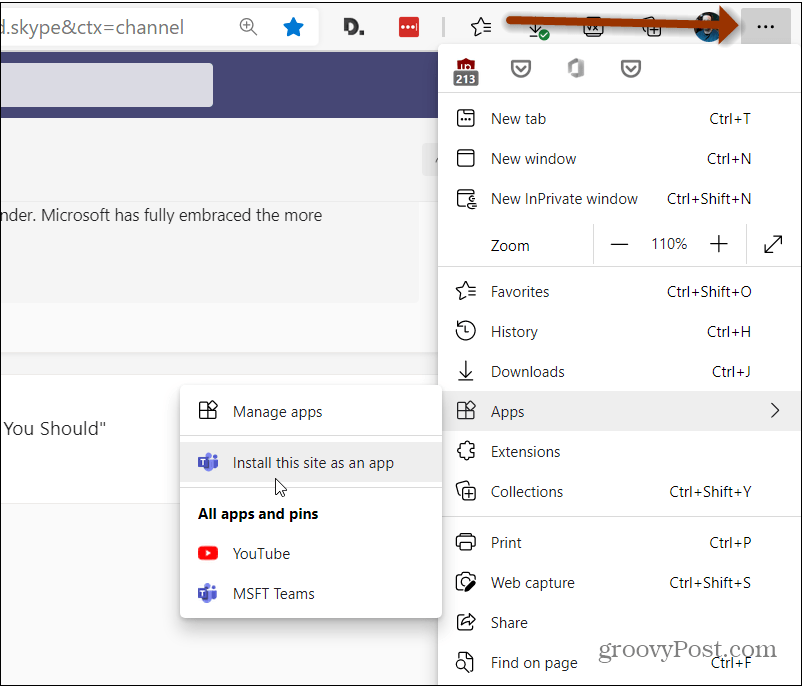
Geben Sie als Nächstes einen Namen ein, der Ihnen hilft, die App zu identifizieren, und klicken Sie auf die Schaltfläche Installieren .

Das ist alles dazu! Microsoft Teams wird in einem eigenen Edge-Wrapper gestartet, und Sie können mit der Verwendung der Webversion von Teams beginnen. Es wird nicht nur in einem separaten Tab gestartet.

Es wird wie jede andere Anwendung installiert. Sie können auf Start klicken und sollten es im Abschnitt Kürzlich hinzugefügt sehen .

Sie können es auch anhand seines Anfangsbuchstabens in der „Apps-Liste“ im Startmenü finden. Von dort aus können Sie mit der rechten Maustaste darauf klicken und es als Kachel an Start oder die Taskleiste anheften, indem Sie Mehr > An Taskleiste anheften auswählen .

Sie können private Unterhaltungen mit Kollegen in Microsoft Teams führen, aber vielleicht möchten Sie einen Chat in Teams löschen oder ausblenden . Und wenn Sie die Desktop-Version verwenden, lesen Sie unseren Artikel zum Deaktivieren oder Deinstallieren von Microsoft Teams .
Weitere Informationen zum Installieren von Websites als App unter Windows 10 finden Sie unter So installieren Sie YouTube als PWA . Oder wie man Disney Plus als App unter Windows 10 installiert .
Die Verwendung der Microsoft Teams-Web-App ist ziemlich einfach. Sie benötigen lediglich den richtigen Link/die richtige URL zur Web-App und Ihre Anmeldedaten, um loszulegen. Sie können für die Anmeldung beliebige Anmeldeinformationen verwenden. Wenn Ihr Konto also über das Active Directory Ihrer Organisation erstellt wurde, können Sie die Web-App weiterhin verwenden.
Besuchen Sie die Microsoft Teams-Web-App hier.
Melden Sie sich mit Ihrer Microsoft Teams-E-Mail-Adresse und Ihrem Passwort an.
Wenn Sie dazu aufgefordert werden, klicken Sie auf Stattdessen die Web-App verwenden.
Sie werden zur Microsoft Teams-Web-App weitergeleitet.
Sie können Desktop-Benachrichtigungsbenachrichtigungen für die App aktivieren, wenn Sie möchten, indem Sie unten rechts auf die Option klicken.
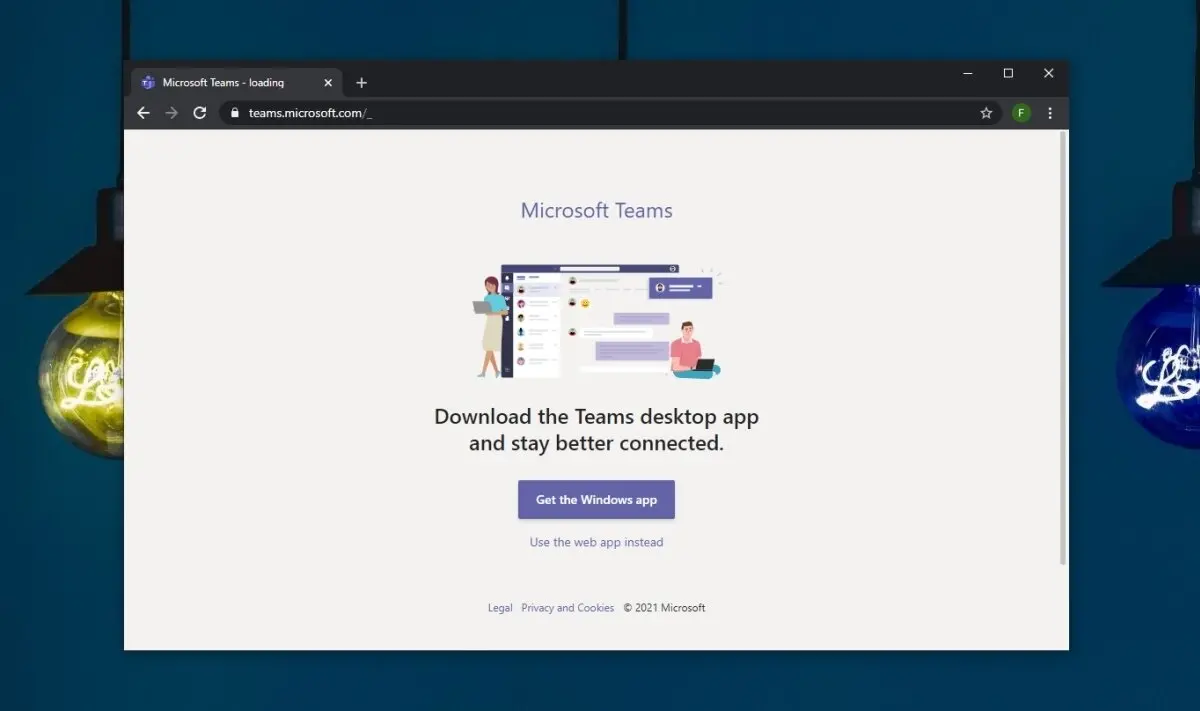
Die Microsoft Teams-Web-App bietet Benutzern ein einigermaßen gutes Erlebnis, weist jedoch die folgenden Einschränkungen auf.
Erfahren Sie, wie Sie auf einem Foto auf Ihrem iPhone zeichnen können. Unsere Schritt-für-Schritt-Anleitung zeigt Ihnen die besten Methoden.
TweetDeck ist eine App, mit der Sie Ihren Twitter-Feed und Ihre Interaktionen verwalten können. Hier zeigen wir Ihnen die Grundlagen für den Einstieg in TweetDeck.
Möchten Sie das Problem mit der fehlgeschlagenen Discord-Installation unter Windows 10 beheben? Wenden Sie dann die angegebenen Lösungen an, um das Problem „Discord kann nicht installiert werden“ zu beheben …
Entdecken Sie die besten Tricks, um zu beheben, dass XCOM2-Mods nicht funktionieren. Lesen Sie mehr über andere verwandte Probleme von XCOM2-Wotc-Mods.
Um den Chrome-Fehler „chrome-error://chromewebdata/“ zu beheben, nutzen Sie erprobte Korrekturen wie das Löschen des Browsercaches, das Deaktivieren von Erweiterungen und mehr.
Einer der Vorteile von Spotify ist die Möglichkeit, benutzerdefinierte Wiedergabelisten zu erstellen und das Bild der Wiedergabeliste anzupassen. Hier ist, wie Sie das tun können.
Wenn RCS bei Samsung Messages nicht funktioniert, stellen Sie sicher, dass Sie lokale Daten von Carrier-Diensten löschen, deinstallieren Sie die Updates oder versuchen Sie es mit Google Messages.
Beheben Sie den OpenGL-Fehler 1282 (Ungültiger Vorgang) in Minecraft mit detaillierten Korrekturen, die im Artikel beschrieben sind.
Wenn Sie sehen, dass der Google Assistant auf diesem Gerät nicht verfügbar ist, empfehlen wir Ihnen, die Anforderungen zu überprüfen oder die Einstellungen zu optimieren.
Wenn Sie DuckDuckGo loswerden möchten, ändern Sie die Standardsuchmaschine, deinstallieren Sie die App oder entfernen Sie die Browsererweiterung.

![BEHOBEN: Discord-Installation in Windows 10 fehlgeschlagen [7 einfache Lösungen] BEHOBEN: Discord-Installation in Windows 10 fehlgeschlagen [7 einfache Lösungen]](https://luckytemplates.com/resources1/images2/image-2159-0408150949081.png)
![Fix XCOM2-Mods funktionieren nicht [10 BEWÄHRTE & GETESTETE LÖSUNGEN] Fix XCOM2-Mods funktionieren nicht [10 BEWÄHRTE & GETESTETE LÖSUNGEN]](https://luckytemplates.com/resources1/images2/image-4393-0408151101648.png)





