So zeichnen Sie auf einem Foto auf dem iPhone

Erfahren Sie, wie Sie auf einem Foto auf Ihrem iPhone zeichnen können. Unsere Schritt-für-Schritt-Anleitung zeigt Ihnen die besten Methoden.
Die erweiterte Wiederherstellungsumgebung in Windows 10 wird verwendet, um Probleme mit Ihrer Windows-Installation zu diagnostizieren und zu beheben . Dazu gehört auch die Durchführung einer sauberen Windows 10-Installation . Es gibt mehrere Methoden zum Laden der Wiederherstellungsumgebung. Diese Methoden funktionieren auch dann, wenn Sie nicht über das ursprüngliche Windows 10-Installationsmedium verfügen, das Sie für Ihre erste Installation verwendet haben. Sie können die in Windows 10 integrierte Wiederherstellungspartition verwenden, um das Betriebssystem mit diesen Schritten neu zu installieren.
Führen Sie eine saubere Installation mit erweiterten Wiederherstellungsoptionen in Windows 10 durch
Die erweiterte Wiederherstellungsumgebung wird verwendet, um Probleme zu beheben, die den Start Ihrer Windows 10-Installation verhindern könnten. Es gibt mehrere Möglichkeiten, wie Sie darin booten können.
Option 1: Laden Sie die Wiederherstellungsumgebung, wenn Sie Ihren Computer starten
Dies ist die gebräuchlichste Methode, da sie verwendet werden kann, wenn Sie nicht zum Windows 10-Anmeldebildschirm oder -Desktop booten können.
Drücken Sie den Netzschalter, um Ihren Computer zu starten. Schalten Sie das System sofort aus, wenn der Begrüßungsbildschirm von Windows 10 angezeigt wird. Wiederholen Sie diesen Vorgang noch zwei Mal. Beim dritten Versuch wird Windows in die Wiederherstellungsumgebung geladen.
Klicken Sie auf Erweiterte Optionen .
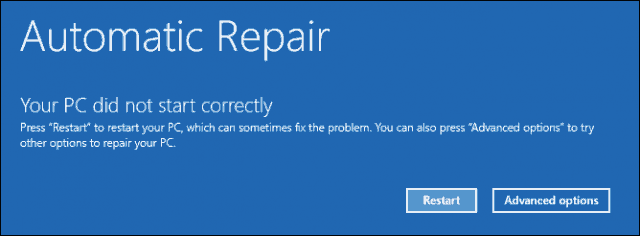
Klicken Sie auf Fehlerbehebung .

Klicken Sie auf Diesen PC zurücksetzen .
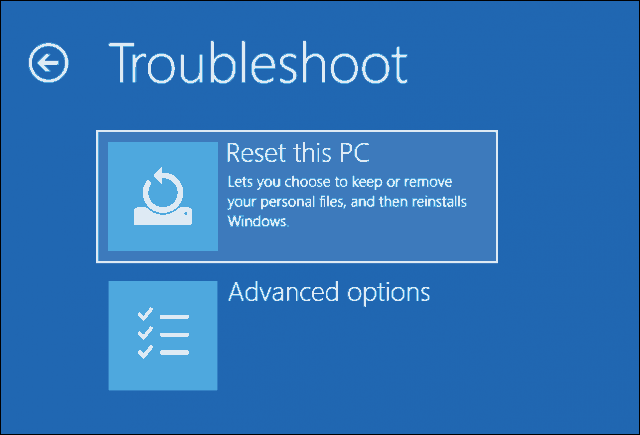
Klicken Sie nun auf Laufwerk vollständig bereinigen .

Klicken Sie auf Zurücksetzen .

Der Rest des Prozesses ist wie eine Neuinstallation von Windows 10.
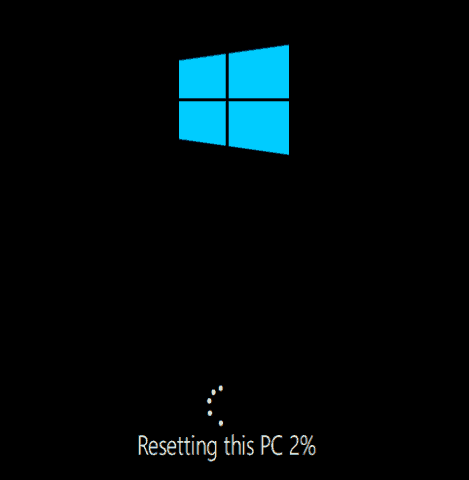
Option 2: Laden Sie die Wiederherstellungsumgebung auf dem Anmeldebildschirm
Wenn Ihre Windows 10-Installation den Anmeldebildschirm erreichen kann, Sie den Desktop aber nicht laden können, können Sie trotzdem in die Wiederherstellungsumgebung booten.
Halten Sie die Umschalttaste auf Ihrer Tastatur gedrückt, während Sie auf dem Bildschirm auf die Ein/Aus-Taste klicken.
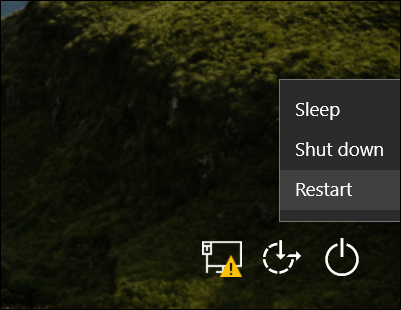
Halten Sie die Umschalttaste gedrückt, während Sie auf Neustart klicken.
Halten Sie die Umschalttaste gedrückt, bis das Menü „Erweiterte Wiederherstellungsoptionen“ geladen wird.
Klicken Sie auf Fehlerbehebung .

Klicken Sie anschließend auf Diesen PC zurücksetzen .
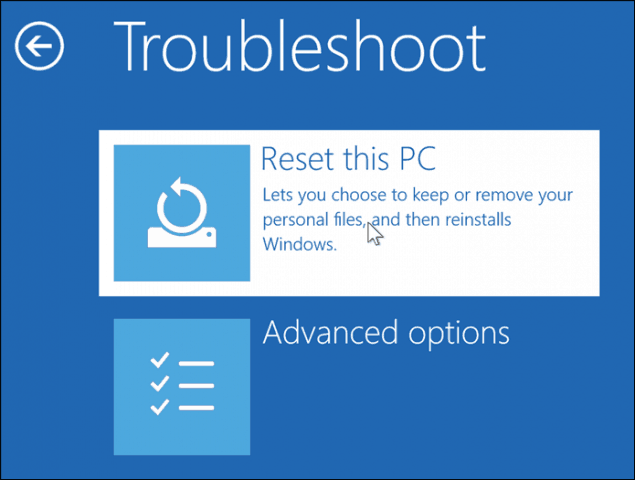
Wählen Sie „Meine Dateien behalten“ oder führen Sie eine Neuinstallation durch und entfernen Sie alles .
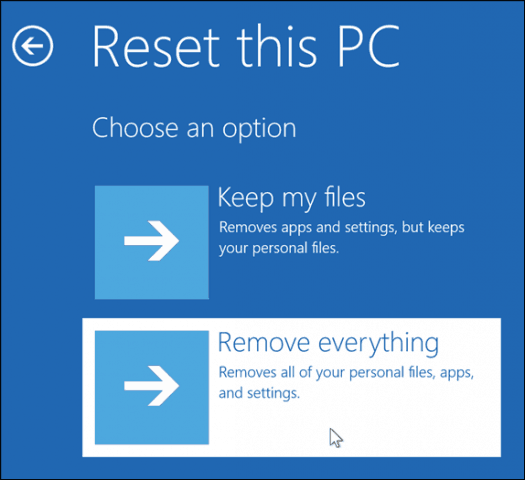
Windows 10 wird dann in einer zweiten Phase neu gestartet.
Wählen Sie auf dem Bildschirm „Diesen PC zurücksetzen“ aus, ob Sie Ihr Laufwerk vollständig bereinigen möchten oder nicht.
Wenn Sie jedoch vorhaben, das Gerät zu behalten, sollte Just remove my files ausreichen. Wenn Sie Ihren Windows 10-PC verkaufen oder spenden oder aufgrund eines beschädigten Benutzerprofils Probleme beim Laden von Windows 10 haben, ist die vollständige Reinigung des Laufwerks möglicherweise die beste Option.

Klicken Sie nun auf die Schaltfläche Zurücksetzen .

Option 3: Laden Sie die Wiederherstellungsumgebung vom Desktop
Wenn Sie zu Ihrem Windows-Desktop booten können, können Sie in die Wiederherstellungsumgebung booten, um eine Neuinstallation durchzuführen.
Öffnen Sie Start > Einstellungen > Update & Sicherheit > Wiederherstellung . Klicken Sie unter Erweiterter Start auf Jetzt neu starten .
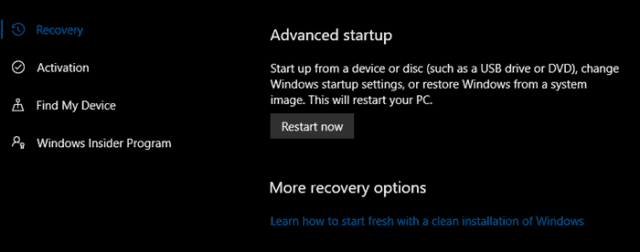
Windows wird in der Wiederherstellungsumgebung neu gestartet. Klicken Sie dann auf Problembehandlung . Klicken Sie auf Diesen PC zurücksetzen und wiederholen Sie dann dieselben Schritte wie in Option 2 beschrieben.
Fazit
Dies sind die drei besten Methoden, um eine Neuinstallation von Windows 10 von einem Computer aus zu starten, auf dem Windows 10 bereits installiert ist. Diese Optionen sind praktisch, wenn Sie keine physischen Neuinstallationsmedien wie USB oder DVD haben. Denken Sie daran, dass Sie auch im Voraus ein Wiederherstellungslaufwerk erstellen können, da dies hilfreich sein kann, wenn Ihr Systemreservelaufwerk beschädigt ist.
Wenn Ihr Computer nicht einmal in die Wiederherstellungsumgebung booten kann, lesen Sie unseren vorherigen Artikel Windows 10 startet nicht? Beheben Sie es mit den Startreparatur- und BootRec-Befehlen .
Musstest du Windows 10 neu installieren? Welche Methode hast du verwendet und wie ist es gelaufen? Teilen Sie Ihre Erfahrungen in den Kommentaren.
Erfahren Sie, wie Sie auf einem Foto auf Ihrem iPhone zeichnen können. Unsere Schritt-für-Schritt-Anleitung zeigt Ihnen die besten Methoden.
TweetDeck ist eine App, mit der Sie Ihren Twitter-Feed und Ihre Interaktionen verwalten können. Hier zeigen wir Ihnen die Grundlagen für den Einstieg in TweetDeck.
Möchten Sie das Problem mit der fehlgeschlagenen Discord-Installation unter Windows 10 beheben? Wenden Sie dann die angegebenen Lösungen an, um das Problem „Discord kann nicht installiert werden“ zu beheben …
Entdecken Sie die besten Tricks, um zu beheben, dass XCOM2-Mods nicht funktionieren. Lesen Sie mehr über andere verwandte Probleme von XCOM2-Wotc-Mods.
Um den Chrome-Fehler „chrome-error://chromewebdata/“ zu beheben, nutzen Sie erprobte Korrekturen wie das Löschen des Browsercaches, das Deaktivieren von Erweiterungen und mehr.
Einer der Vorteile von Spotify ist die Möglichkeit, benutzerdefinierte Wiedergabelisten zu erstellen und das Bild der Wiedergabeliste anzupassen. Hier ist, wie Sie das tun können.
Wenn RCS bei Samsung Messages nicht funktioniert, stellen Sie sicher, dass Sie lokale Daten von Carrier-Diensten löschen, deinstallieren Sie die Updates oder versuchen Sie es mit Google Messages.
Beheben Sie den OpenGL-Fehler 1282 (Ungültiger Vorgang) in Minecraft mit detaillierten Korrekturen, die im Artikel beschrieben sind.
Wenn Sie sehen, dass der Google Assistant auf diesem Gerät nicht verfügbar ist, empfehlen wir Ihnen, die Anforderungen zu überprüfen oder die Einstellungen zu optimieren.
Wenn Sie DuckDuckGo loswerden möchten, ändern Sie die Standardsuchmaschine, deinstallieren Sie die App oder entfernen Sie die Browsererweiterung.

![BEHOBEN: Discord-Installation in Windows 10 fehlgeschlagen [7 einfache Lösungen] BEHOBEN: Discord-Installation in Windows 10 fehlgeschlagen [7 einfache Lösungen]](https://luckytemplates.com/resources1/images2/image-2159-0408150949081.png)
![Fix XCOM2-Mods funktionieren nicht [10 BEWÄHRTE & GETESTETE LÖSUNGEN] Fix XCOM2-Mods funktionieren nicht [10 BEWÄHRTE & GETESTETE LÖSUNGEN]](https://luckytemplates.com/resources1/images2/image-4393-0408151101648.png)





