So zeichnen Sie auf einem Foto auf dem iPhone

Erfahren Sie, wie Sie auf einem Foto auf Ihrem iPhone zeichnen können. Unsere Schritt-für-Schritt-Anleitung zeigt Ihnen die besten Methoden.
Für Grafikdesigner und bildende Künstler ist die Farbgenauigkeit auf Ihrem Windows 10-Computer absolut entscheidend. Es nützt wenig, das Aussehen dessen, was Sie auf dem Bildschirm sehen, zu perfektionieren, wenn es nach dem Ausdruck als physisches Produkt völlig anders aussieht. Leider ist dies ein weit verbreitetes Problem, wenn es darum geht, Farben auf dem Bildschirm naturgetreu darzustellen.
Farbkalibrierungswerkzeuge und -einstellungen wurden in integrierten Monitorsteuerungen und Betriebssystemen prominent vorgestellt, um dieses Problem anzugehen. Windows enthält seit langem ein Farbkalibrierungsprogramm, aber seltsamerweise ist es in Windows 10 vergraben. Während die verringerte Auffindbarkeit einer Funktion normalerweise ein Zeichen für eine bevorstehende Abwertung ist, bleibt das Farbkalibrierungsprogramm von Windows 10 äußerst nützlich für diejenigen, die nach möglichst genauen Farben suchen . Dieser Artikel zeigt Ihnen, wo Sie das Farbkalibrierungsprogramm in Windows 10 finden und wie Sie es verwenden.
So finden und verwenden Sie den Farbkalibrierungsassistenten in Windows 10
Um mit dem integrierten Farbkalibrierungsprogramm von Windows 10 zu beginnen, gehen Sie zu Start > PC-Einstellungen > System > Anzeige . Scrollen Sie nach unten zum Abschnitt Mehrere Anzeigen und klicken Sie auf Erweiterte Anzeigeeinstellungen .
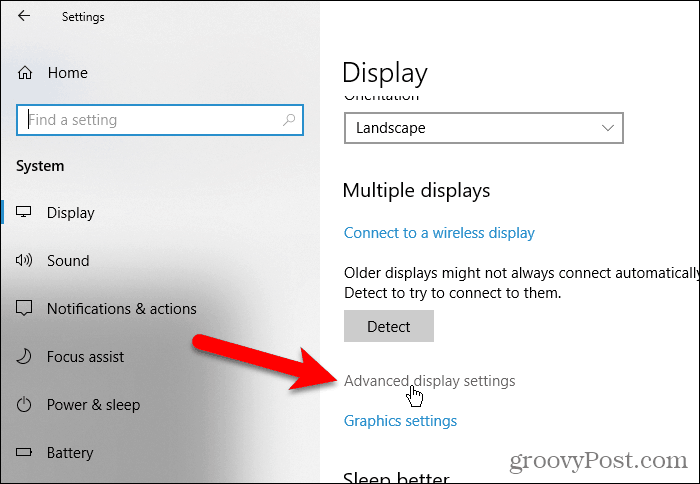
Klicken Sie auf dem Bildschirm Erweiterte Anzeigeeinstellungen auf den Link Grafikkarteneigenschaften für Anzeige 1 . Die Zahl am Ende dieses Links kann variieren, wenn Sie mehrere Monitore haben und sich derzeit auf einem Monitor befinden, der nicht der Hauptmonitor ist.
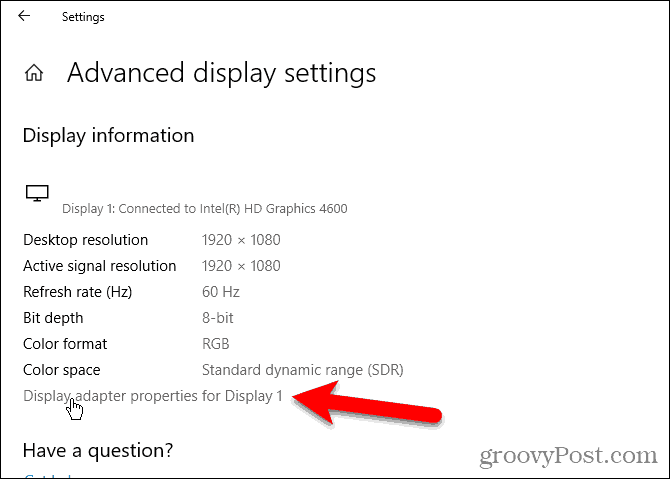
Wählen Sie die Registerkarte Farbverwaltung und klicken Sie dann auf Farbverwaltung…
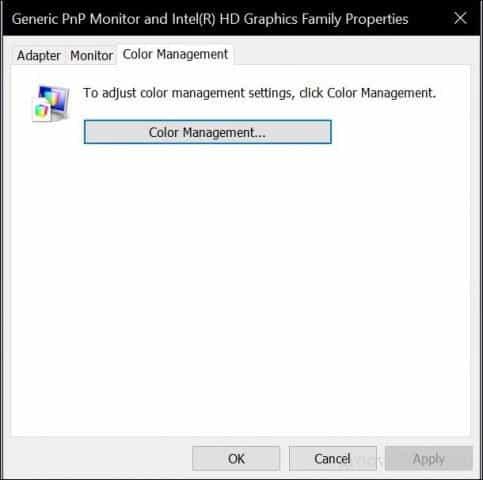
Wählen Sie die Registerkarte Erweitert und klicken Sie dann auf Display kalibrieren .
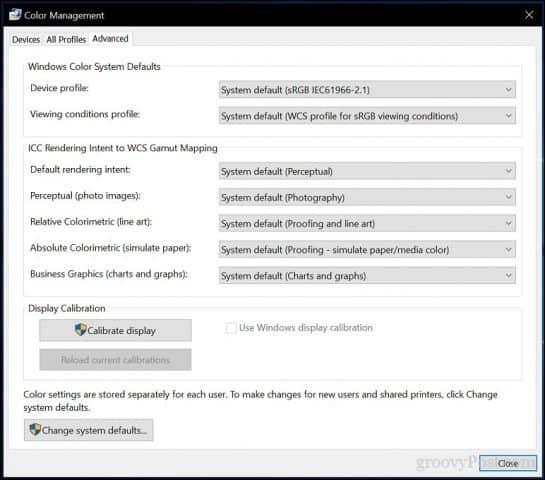
Dadurch wird der Assistent für die Display-Farbkalibrierung gestartet . Wenn die Farbkalibrierung Ihres Monitors neu für Sie ist, klicken Sie auf den Link Wie kalibriere ich mein Display? für mehr Informationen.
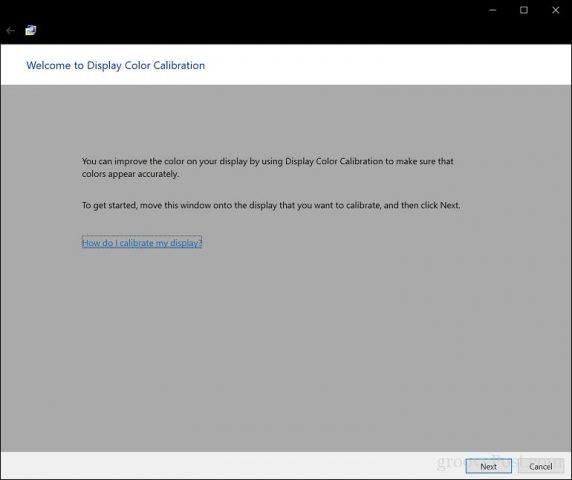
Die Anzahl der Farben, die Ihr Monitor anzeigen kann, hängt von mehreren Faktoren ab, einschließlich des Grafikadapters, der Art des verwendeten Anzeigemonitors und der Schnittstelle. Für modulare Monitore wird die Verwendung von DVI (digitale Videoschnittstelle) für garantierte Genauigkeit empfohlen. Die Kalibrierungstools von Windows 10 konzentrieren sich auf einige Bereiche:
Die Genauigkeit hängt letztendlich von Ihrer eigenen Wahrnehmung ab. Klicken Sie auf Weiter , um mit der Anpassung zu beginnen.
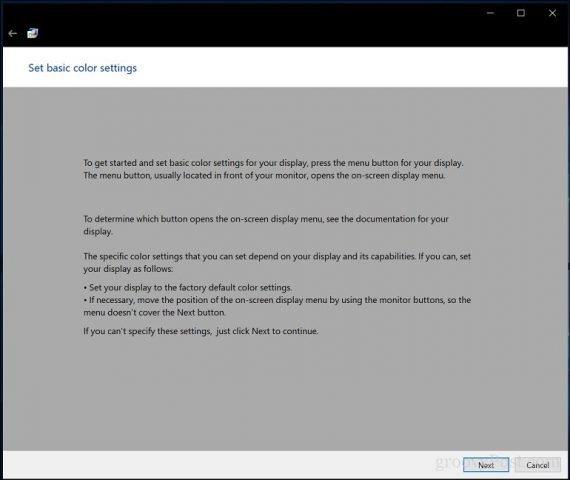
Befolgen Sie die Anweisungen zum Zurücksetzen der Anzeigefarbeinstellungen Ihres Monitors, bevor Sie Änderungen vornehmen. Diese finden Sie normalerweise an der Seite Ihres Monitors. Klicken Sie auf Weiter .
Gamma – Rot, Grün und Blau
Die erste Änderung, die Sie vornehmen werden, betrifft Ihr Gamma, das, wie bereits erwähnt, bestimmt, wie Farben basierend auf Rot, Grün und Blau auf dem Bildschirm angezeigt werden. Das Beispiel im Screenshot zeigt, worauf Sie abzielen sollten. Klicken Sie auf Weiter .
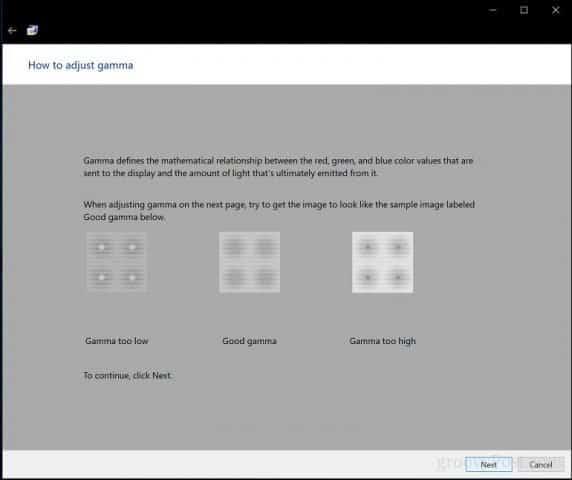
Bewegen Sie den Schieberegler, um die Sichtbarkeit der schwachen Punkte zu verringern. Wenn Sie keinen Unterschied zwischen der Empfehlung auf der ersten Seite erkennen können, können Sie auf „ Weiter “ oder „ Zurücksetzen “ klicken und es dann erneut versuchen.
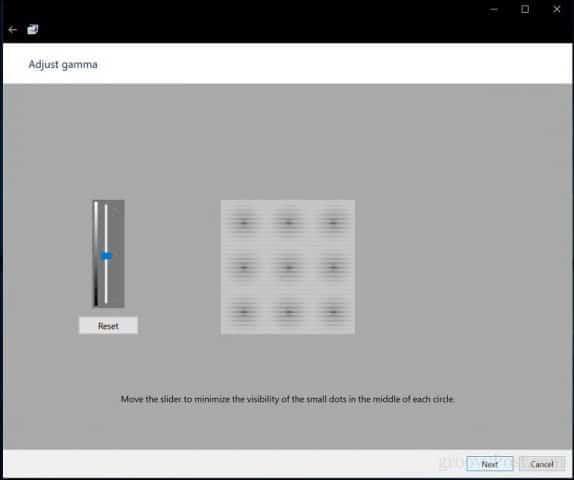
Helligkeit und Kontrast
Die nächsten beiden Display-Steuerelemente konzentrieren sich auf Helligkeit und Kontrast. Für diesen Abschnitt des Farbkalibrierungsassistenten empfehlen wir, die Kalibrierung in einer Umgebung mit natürlichem Licht durchzuführen, um die besten Ergebnisse zu erzielen. Wenn Sie keine Option zum Anpassen der Helligkeit haben, was bei Verwendung eines Laptops der Fall sein kann, können Sie auf Helligkeits- und Kontrastanpassung überspringen klicken. Klicken Sie andernfalls auf Weiter .
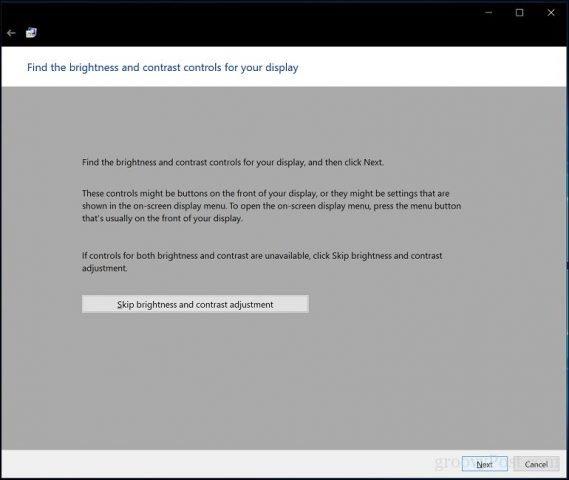
Der Assistent bietet ein Beispiel dessen, was Sie erreichen sollten. Klicken Sie auf Weiter.
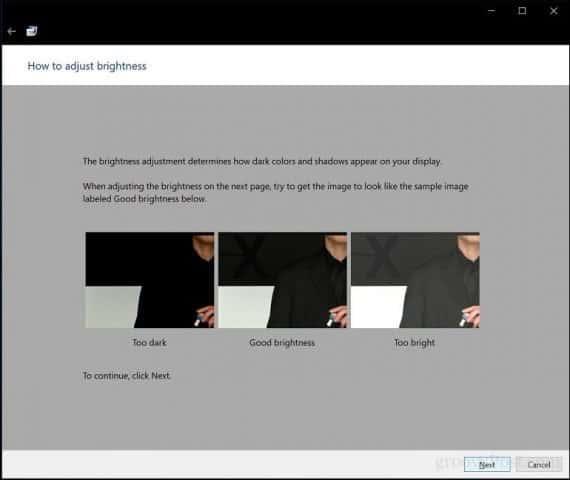
Klicken Sie abschließend auf Weiter .
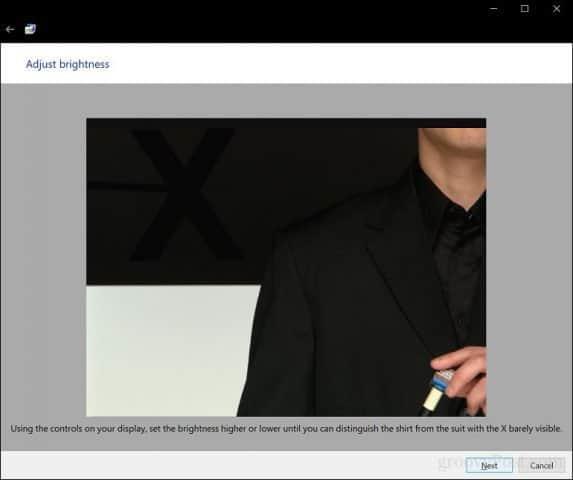
Wiederholen Sie den gleichen Vorgang für den Kontrast, indem Sie das Beispielbild als Referenz verwenden.
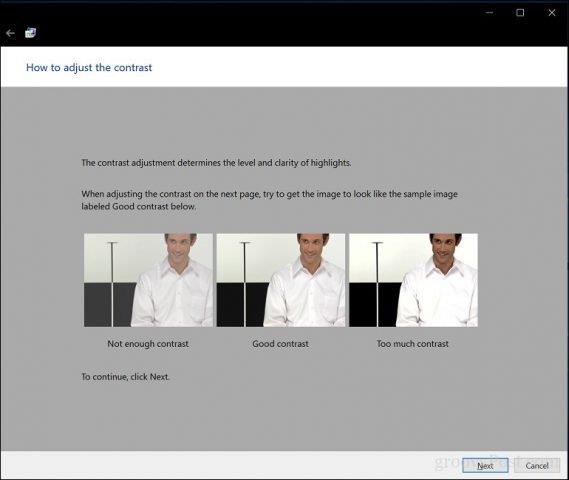
Klicken Sie abschließend auf Weiter .
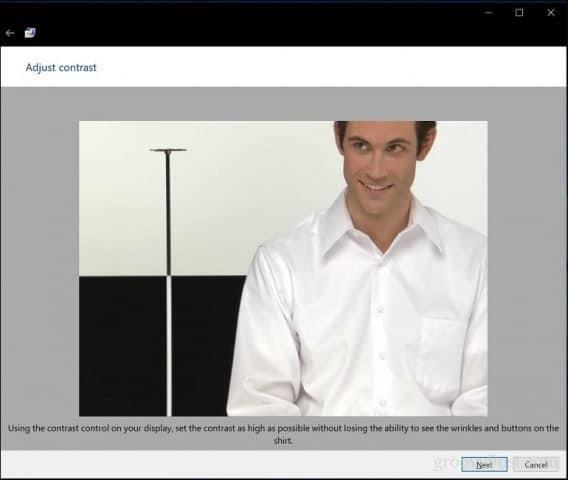
Farbbalance
Der Farbkalibrierungsassistent hilft Ihnen auch dabei, die Genauigkeit Ihres Displays bei der Anzeige einer bestimmten Grauschattierung anzupassen. Klicken Sie auf Weiter , um zu beginnen.
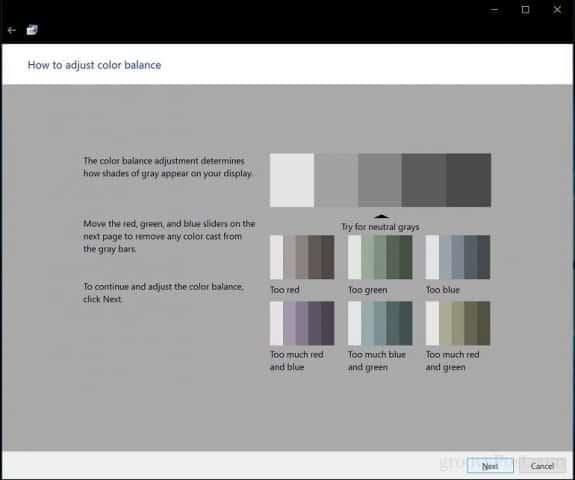
Verwenden Sie die Schieberegler, um die entsprechenden Anpassungen vorzunehmen. Klicken Sie abschließend auf Weiter .
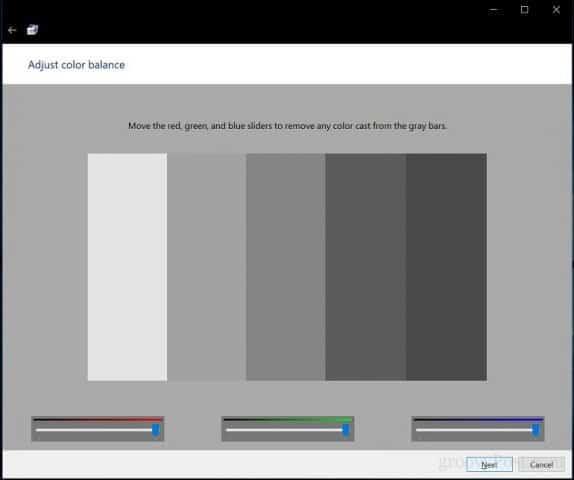
Nach Abschluss der Kalibrierung können Sie Ihre bisherigen Einstellungen mit den aktuellen Änderungen vergleichen. Natürlich können Sie jederzeit zurückgehen und Änderungen vornehmen, aber wenn Sie zufrieden sind, klicken Sie auf Fertig stellen , um die Änderungen zu speichern, oder auf Abbrechen, um die vorherigen Einstellungen beizubehalten.
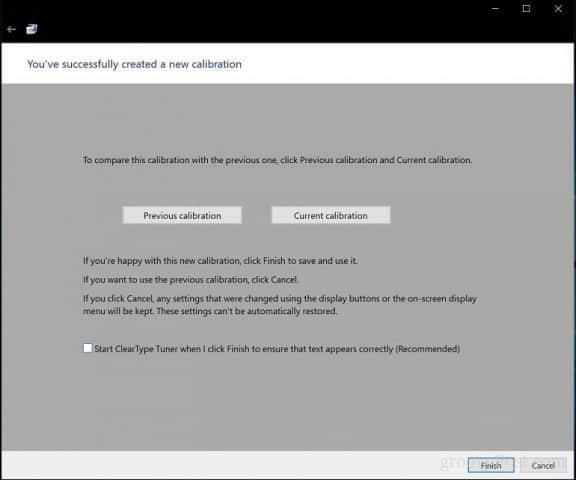
Hier hast du es; Ihr Display ist jetzt so eingerichtet, dass es beim Drucken von Inhalten eine genauere Ausgabe und garantiert lebensechte Ergebnisse liefert. Die integrierten Kalibrierungstools sind vielleicht nicht professionell, aber sie sind ein guter Anfang und eine Ergänzung zu professionelleren Kalibratoren.

Arbeiten Sie in einer Umgebung, in der die Farbkalibrierung wichtig ist? Wenn ja, teilen Sie Ihre Erfahrungen mit uns, zusammen mit einigen Tipps und Tricks.
Erfahren Sie, wie Sie auf einem Foto auf Ihrem iPhone zeichnen können. Unsere Schritt-für-Schritt-Anleitung zeigt Ihnen die besten Methoden.
TweetDeck ist eine App, mit der Sie Ihren Twitter-Feed und Ihre Interaktionen verwalten können. Hier zeigen wir Ihnen die Grundlagen für den Einstieg in TweetDeck.
Möchten Sie das Problem mit der fehlgeschlagenen Discord-Installation unter Windows 10 beheben? Wenden Sie dann die angegebenen Lösungen an, um das Problem „Discord kann nicht installiert werden“ zu beheben …
Entdecken Sie die besten Tricks, um zu beheben, dass XCOM2-Mods nicht funktionieren. Lesen Sie mehr über andere verwandte Probleme von XCOM2-Wotc-Mods.
Um den Chrome-Fehler „chrome-error://chromewebdata/“ zu beheben, nutzen Sie erprobte Korrekturen wie das Löschen des Browsercaches, das Deaktivieren von Erweiterungen und mehr.
Einer der Vorteile von Spotify ist die Möglichkeit, benutzerdefinierte Wiedergabelisten zu erstellen und das Bild der Wiedergabeliste anzupassen. Hier ist, wie Sie das tun können.
Wenn RCS bei Samsung Messages nicht funktioniert, stellen Sie sicher, dass Sie lokale Daten von Carrier-Diensten löschen, deinstallieren Sie die Updates oder versuchen Sie es mit Google Messages.
Beheben Sie den OpenGL-Fehler 1282 (Ungültiger Vorgang) in Minecraft mit detaillierten Korrekturen, die im Artikel beschrieben sind.
Wenn Sie sehen, dass der Google Assistant auf diesem Gerät nicht verfügbar ist, empfehlen wir Ihnen, die Anforderungen zu überprüfen oder die Einstellungen zu optimieren.
Wenn Sie DuckDuckGo loswerden möchten, ändern Sie die Standardsuchmaschine, deinstallieren Sie die App oder entfernen Sie die Browsererweiterung.

![BEHOBEN: Discord-Installation in Windows 10 fehlgeschlagen [7 einfache Lösungen] BEHOBEN: Discord-Installation in Windows 10 fehlgeschlagen [7 einfache Lösungen]](https://luckytemplates.com/resources1/images2/image-2159-0408150949081.png)
![Fix XCOM2-Mods funktionieren nicht [10 BEWÄHRTE & GETESTETE LÖSUNGEN] Fix XCOM2-Mods funktionieren nicht [10 BEWÄHRTE & GETESTETE LÖSUNGEN]](https://luckytemplates.com/resources1/images2/image-4393-0408151101648.png)





