So zeichnen Sie auf einem Foto auf dem iPhone

Erfahren Sie, wie Sie auf einem Foto auf Ihrem iPhone zeichnen können. Unsere Schritt-für-Schritt-Anleitung zeigt Ihnen die besten Methoden.
Es gibt viele Gründe, warum Sie ein PNG-Bild in eine JPG- oder JPG-Datei konvertieren möchten.
Möglicherweise möchten Sie die Dateigröße verringern, um das Hochladen auf eine Website zu vereinfachen – je kleiner die Größe, desto schneller wird sie geladen. Es ist ein weithin bekanntes Format und unterstützt eine riesige Farbpalette (bis zu 16 Millionen). JPEGs unterstützen auch variable Komprimierungsstufen, sodass Sie mehr Qualität in einer größeren Datei anbieten oder die Qualität für eine kleinere Dateigröße reduzieren können.
Es gibt zwar gute Software, mit der Sie Bilddateien wie diese konvertieren können, aber das ist nicht immer notwendig. Beispielsweise können Sie unter Windows 11 ein PNG in JPG konvertieren, ohne zusätzliche Software zu installieren. Sie können jedoch auch Software von Drittanbietern verwenden, um Ihre Bilddateien zu konvertieren, und es stehen zahlreiche Optionen zur Verfügung.
Wenn Sie auf Ihrem Windows 11-PC ein PNG in JPG konvertieren möchten, müssen Sie Folgendes tun.
So konvertieren Sie ein PNG in JPG unter Windows 11
Unter Windows 10 und 11 können Sie die integrierte Paint-App von Microsoft verwenden, um Bilddateien schnell zu konvertieren.
Führen Sie die folgenden Schritte aus, um ein PNG-Bild unter Windows 11 in JPG zu konvertieren:
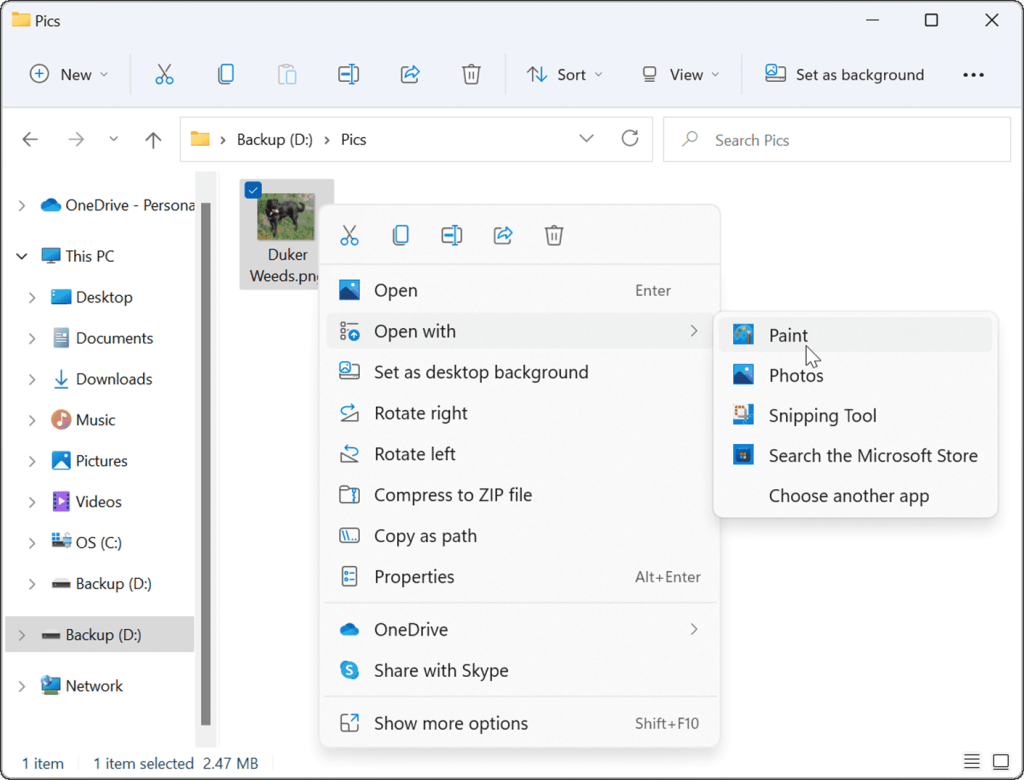
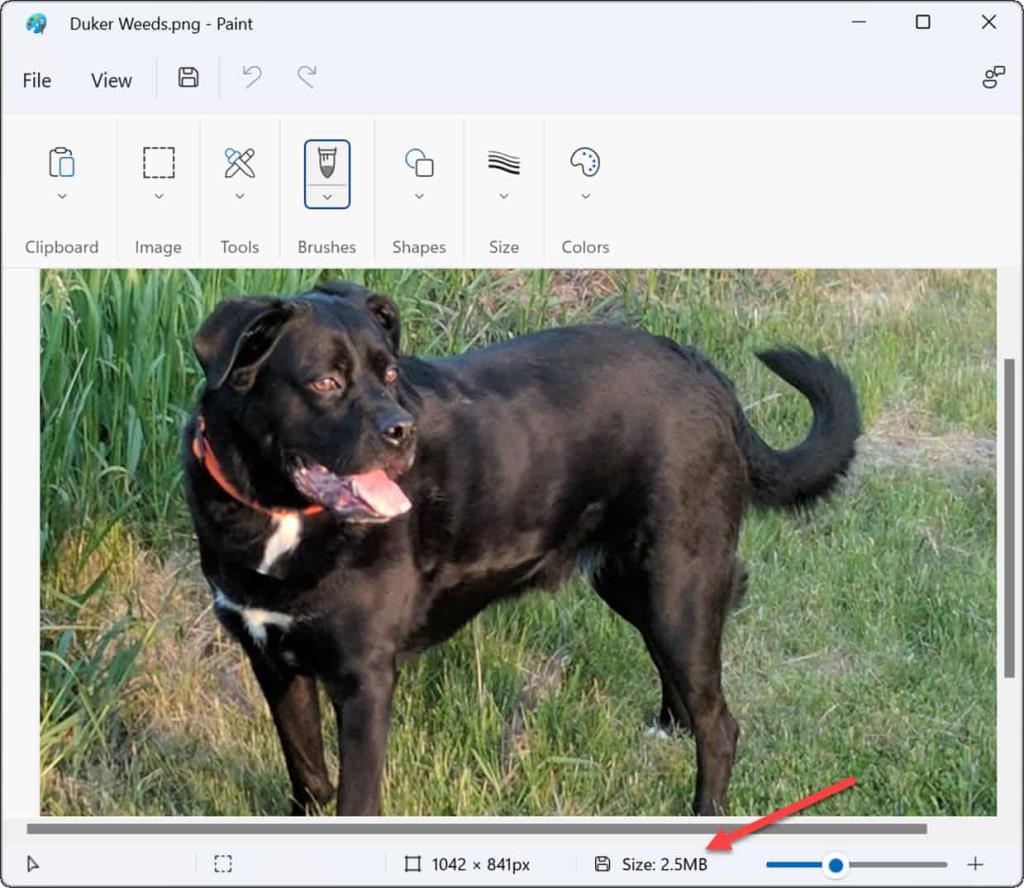
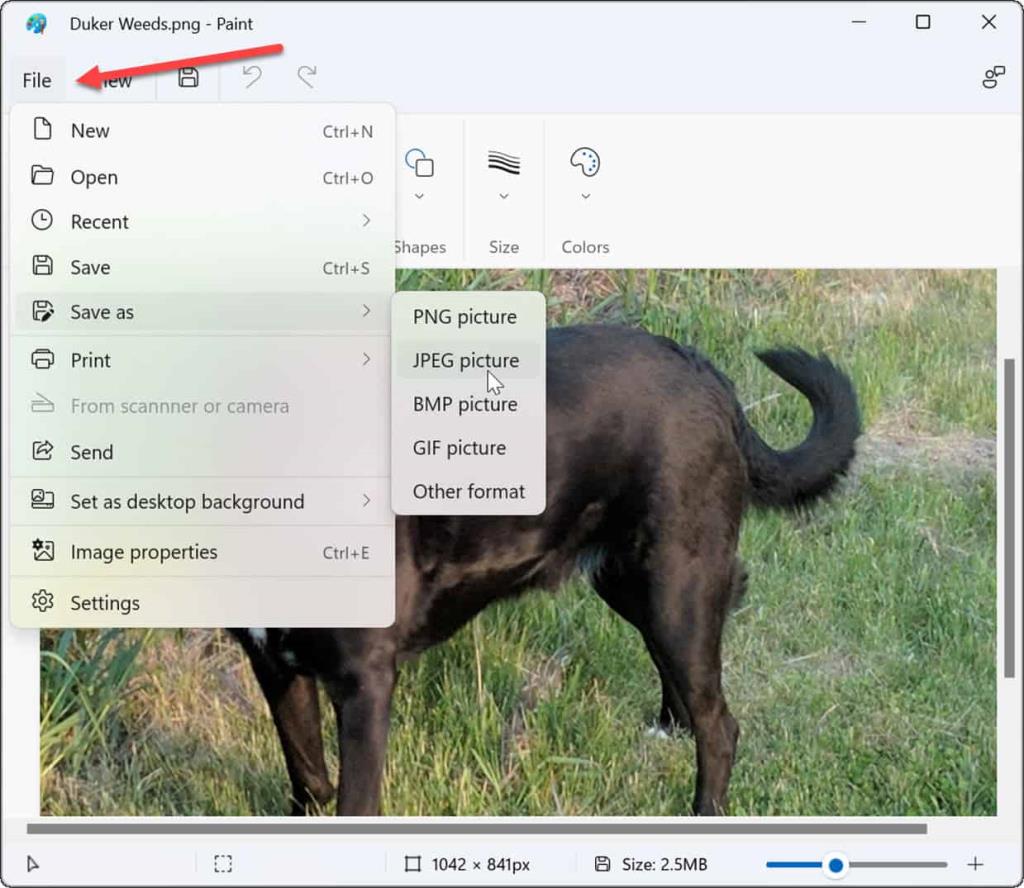
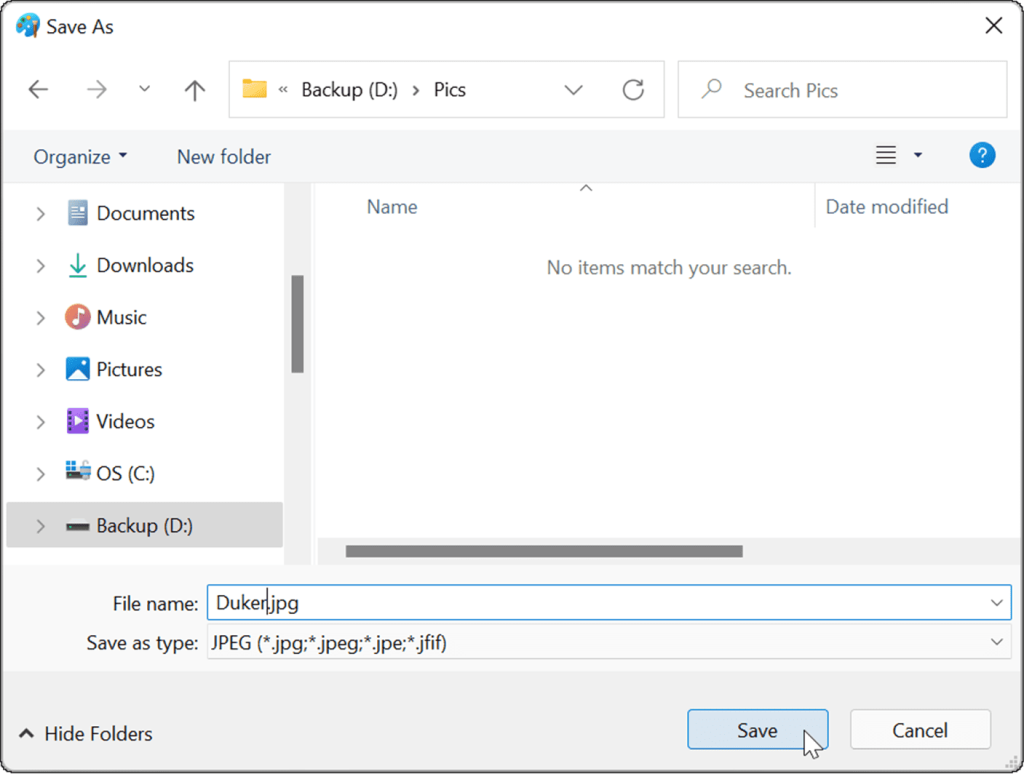
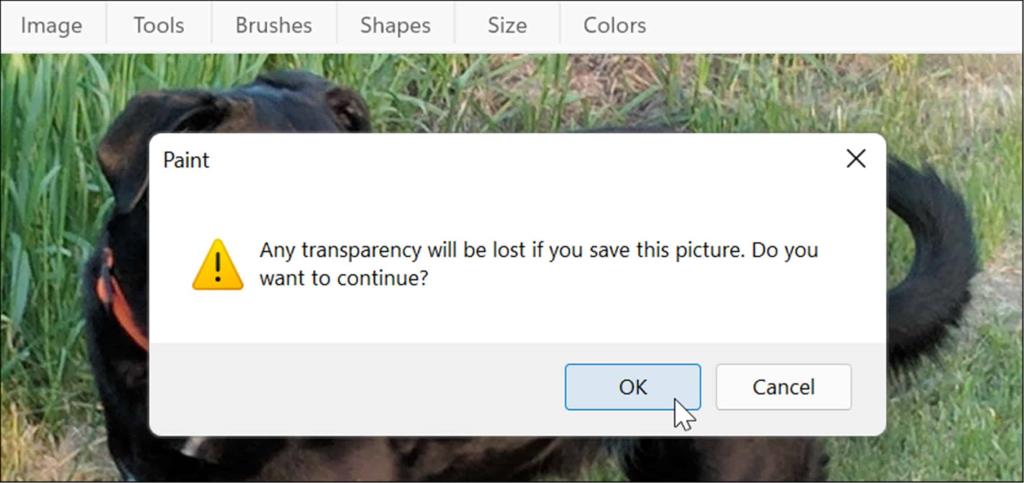
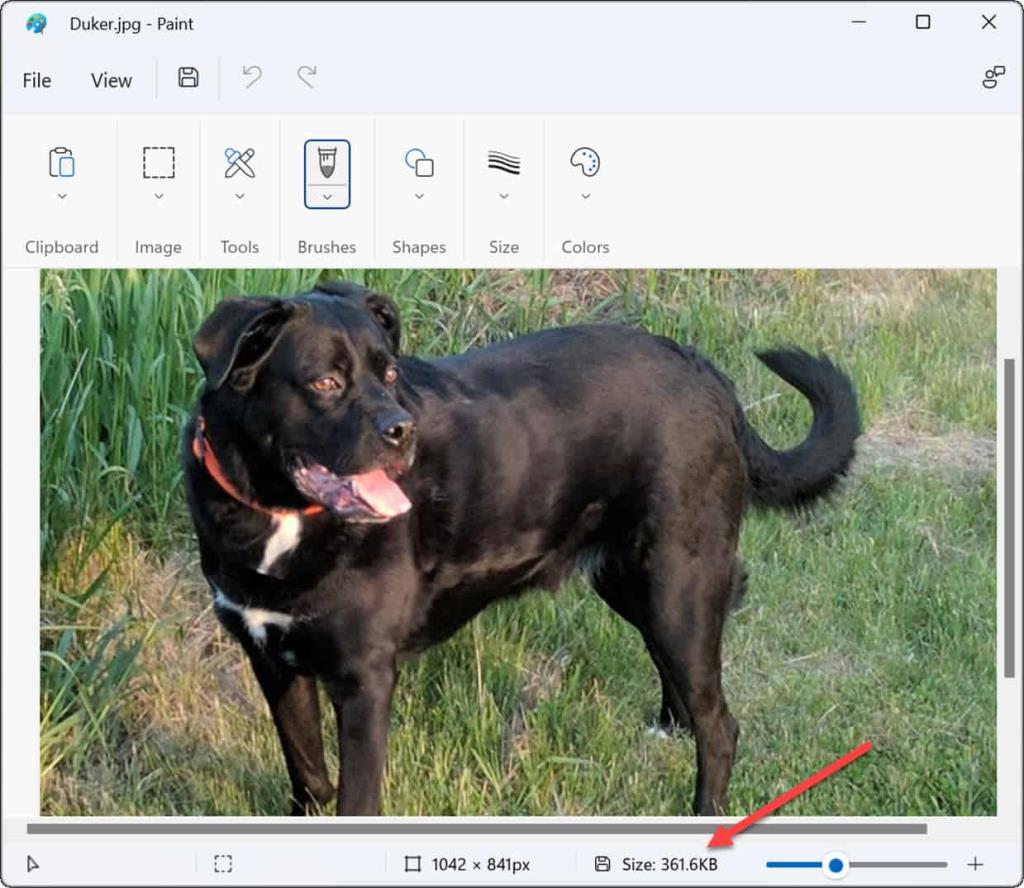
Wenn Sie gelegentlich Fotos von PNG in JPG konvertieren müssen, um kleinere Dateigrößen zu erreichen oder um die Anforderungen zum Hochladen von Websites zu erfüllen, ist Paint in Windows 11 eine einfache Lösung.
So verwenden Sie Software von Drittanbietern, um PNG in JPEG zu konvertieren
Sie können auch eine Bildbearbeitungssoftware von Drittanbietern verwenden, um ein PNG in das JPEG-Format zu konvertieren. Der Prozess sollte auf den meisten Plattformen ähnlich sein. Wir verwenden beispielsweise das beliebte Screenshot- und Bildbearbeitungstool Snagit , um zu erklären, wie das geht.
So konvertieren Sie ein PNG in JPG mit Snagit:
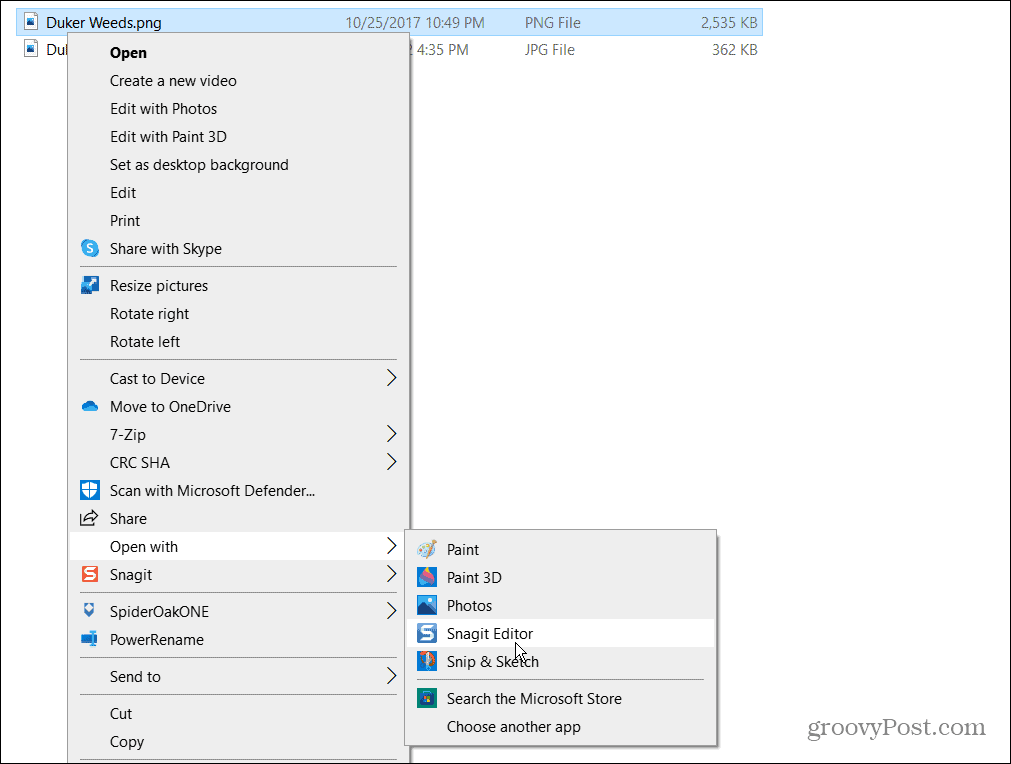
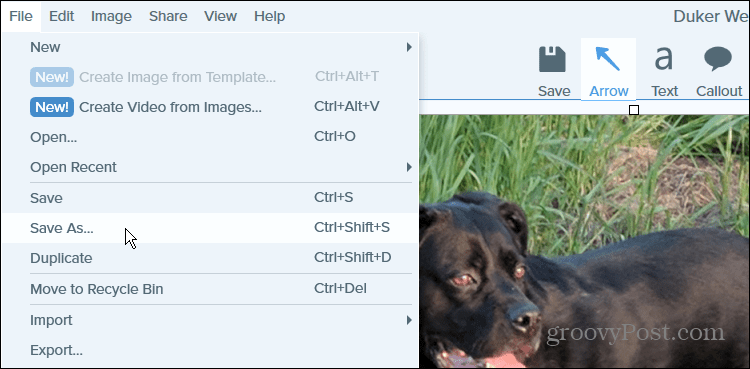
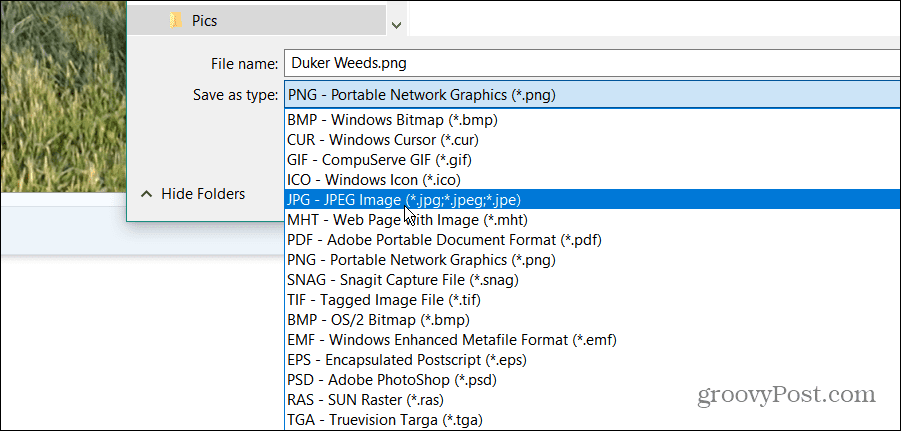
Das ist es. Ihre PNG-Datei wird als JPG in dem von Ihnen gewählten Ordner gespeichert – genau wie Paint.
Wenn Sie Bilddateien regelmäßig konvertieren müssen, sind Sie wahrscheinlich mit einer speziellen Software besser dran. Wenn Sie kostenlose und Open-Source-Apps bevorzugen, sehen Sie sich GIMP an . Werfen Sie für kostenpflichtige Software einen Blick auf Tools wie Snagit von TechSmith oder Adobe Photoshop , wenn Sie eine präzise und tiefgehende Bildbearbeitung durchführen müssen.
Visuelle Bilder von Windows 11
Die obigen Schritte sollten Ihnen helfen, PNG-Dateien unter Windows 11 problemlos in JPG-Dateien zu konvertieren, unabhängig davon, ob Sie integrierte Methoden oder Alternativen von Drittanbietern verwenden.
Windows 11 ist leicht anpassbar, sodass Sie viele der angezeigten visuellen Elemente ändern können. Sehen Sie sich zum Beispiel an, wie Sie das Hintergrundbild des Sperrbildschirms oder das Desktop-Hintergrundbild ändern können .
Wenn Ihnen die Spotlight-Bilder gefallen, die Windows 11 von Microsoft-Servern abruft, können Sie sie speichern . Obwohl sie heutzutage ein wenig altmodisch sind, können Sie Bildschirmschoner unter Windows 11 auch auf dem Monitor Ihres PCs verwenden, wenn er nicht verwendet wird.
Erfahren Sie, wie Sie auf einem Foto auf Ihrem iPhone zeichnen können. Unsere Schritt-für-Schritt-Anleitung zeigt Ihnen die besten Methoden.
TweetDeck ist eine App, mit der Sie Ihren Twitter-Feed und Ihre Interaktionen verwalten können. Hier zeigen wir Ihnen die Grundlagen für den Einstieg in TweetDeck.
Möchten Sie das Problem mit der fehlgeschlagenen Discord-Installation unter Windows 10 beheben? Wenden Sie dann die angegebenen Lösungen an, um das Problem „Discord kann nicht installiert werden“ zu beheben …
Entdecken Sie die besten Tricks, um zu beheben, dass XCOM2-Mods nicht funktionieren. Lesen Sie mehr über andere verwandte Probleme von XCOM2-Wotc-Mods.
Um den Chrome-Fehler „chrome-error://chromewebdata/“ zu beheben, nutzen Sie erprobte Korrekturen wie das Löschen des Browsercaches, das Deaktivieren von Erweiterungen und mehr.
Einer der Vorteile von Spotify ist die Möglichkeit, benutzerdefinierte Wiedergabelisten zu erstellen und das Bild der Wiedergabeliste anzupassen. Hier ist, wie Sie das tun können.
Wenn RCS bei Samsung Messages nicht funktioniert, stellen Sie sicher, dass Sie lokale Daten von Carrier-Diensten löschen, deinstallieren Sie die Updates oder versuchen Sie es mit Google Messages.
Beheben Sie den OpenGL-Fehler 1282 (Ungültiger Vorgang) in Minecraft mit detaillierten Korrekturen, die im Artikel beschrieben sind.
Wenn Sie sehen, dass der Google Assistant auf diesem Gerät nicht verfügbar ist, empfehlen wir Ihnen, die Anforderungen zu überprüfen oder die Einstellungen zu optimieren.
Wenn Sie DuckDuckGo loswerden möchten, ändern Sie die Standardsuchmaschine, deinstallieren Sie die App oder entfernen Sie die Browsererweiterung.

![BEHOBEN: Discord-Installation in Windows 10 fehlgeschlagen [7 einfache Lösungen] BEHOBEN: Discord-Installation in Windows 10 fehlgeschlagen [7 einfache Lösungen]](https://luckytemplates.com/resources1/images2/image-2159-0408150949081.png)
![Fix XCOM2-Mods funktionieren nicht [10 BEWÄHRTE & GETESTETE LÖSUNGEN] Fix XCOM2-Mods funktionieren nicht [10 BEWÄHRTE & GETESTETE LÖSUNGEN]](https://luckytemplates.com/resources1/images2/image-4393-0408151101648.png)





