So zeichnen Sie auf einem Foto auf dem iPhone

Erfahren Sie, wie Sie auf einem Foto auf Ihrem iPhone zeichnen können. Unsere Schritt-für-Schritt-Anleitung zeigt Ihnen die besten Methoden.
Über die Zwischenablage Ihres Computers können Sie Text und Bilder kopieren und später in ein Dokument einfügen. Normalerweise kopieren Sie ein Element nach dem anderen und fügen es ein. Aber der Zugriff auf mehrere kopierte Elemente über einen Manager ist besonders hilfreich. Mit der Cloud-Zwischenablage unter Windows 10 können Sie beispielsweise mehrere kopierte Elemente verfolgen. Ihr Chromebook verfügt über eine ähnliche Funktion namens Clipboard Manager. So finden Sie es und verwenden es auf Ihrem Chromebook, um Dinge zu erledigen.
Greifen Sie auf dem Chromebook auf die Zwischenablage zu
Um den Clipboard Manager auf einem Chromebook zu starten, drücken Sie die Suchtaste + V .
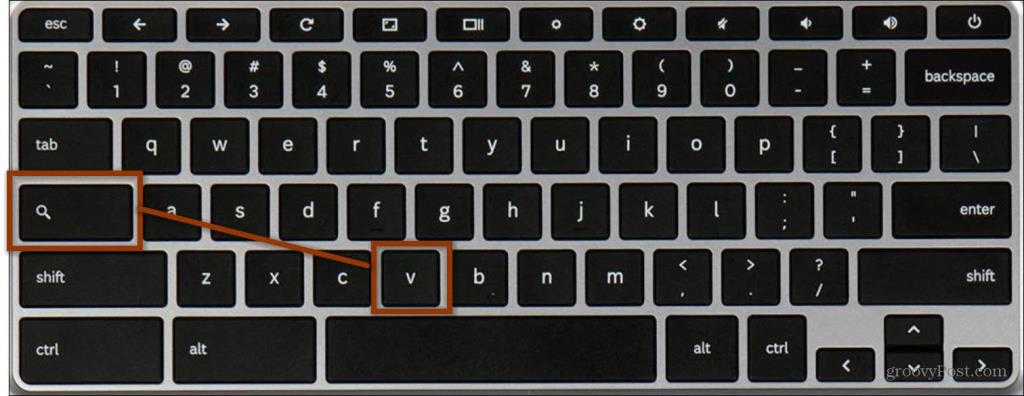
Kopieren und Einfügen aus dem Zwischenablage-Manager auf dem Chromebook
In diesem Beispiel werde ich einige Inhalte aus dem Chrome-Browser kopieren und einfügen, den Zwischenablage-Manager aufrufen und ihn in ein Google-Dokument einfügen.
Hier habe ich einen Text aus einem unserer Artikel über Star Trek kopiert . Um Text zu kopieren, markieren Sie den gewünschten Textabschnitt und verwenden Sie ihn. Drücken Sie dann Strg+C , um es zu kopieren und in der Zwischenablage zu speichern. Oder Sie können mit der rechten Maustaste darauf klicken und im Menü Kopieren auswählen.
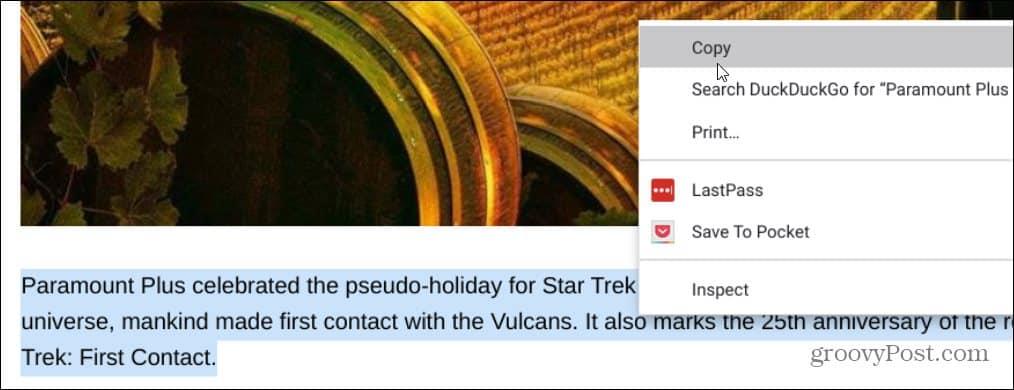
Ich habe auch ein paar Screenshots gemacht . Verwenden Sie ( Strg+F5 ) für den gesamten Desktop oder ( Strg+Umschalt+F5 ) für ausgewählte Bereiche. Screenshots werden auch in Ihrer Zwischenablage gespeichert. Nachdem Sie einen Screenshot gemacht haben, sehen Sie eine Benachrichtigung, die Sie darüber informiert, dass er in die Zwischenablage kopiert wurde.
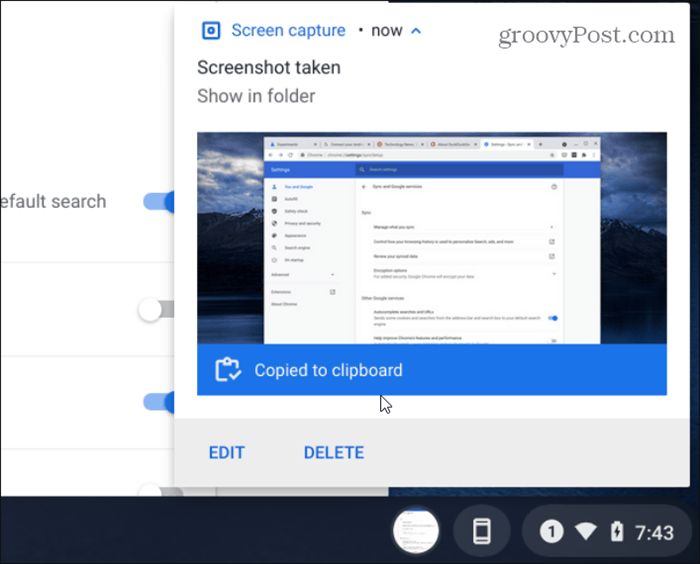
Öffnen Sie nun die App, in die Sie Elemente aus Ihrer Zwischenablage einfügen möchten – in diesem Fall ein leeres Google-Dokument. Ich möchte einige Elemente aus meiner Zwischenablage einfügen. Also rufe ich den Clipboard Manager mit Suchtaste + V auf und wähle den Text oder Screenshot aus, den ich einfügen möchte.
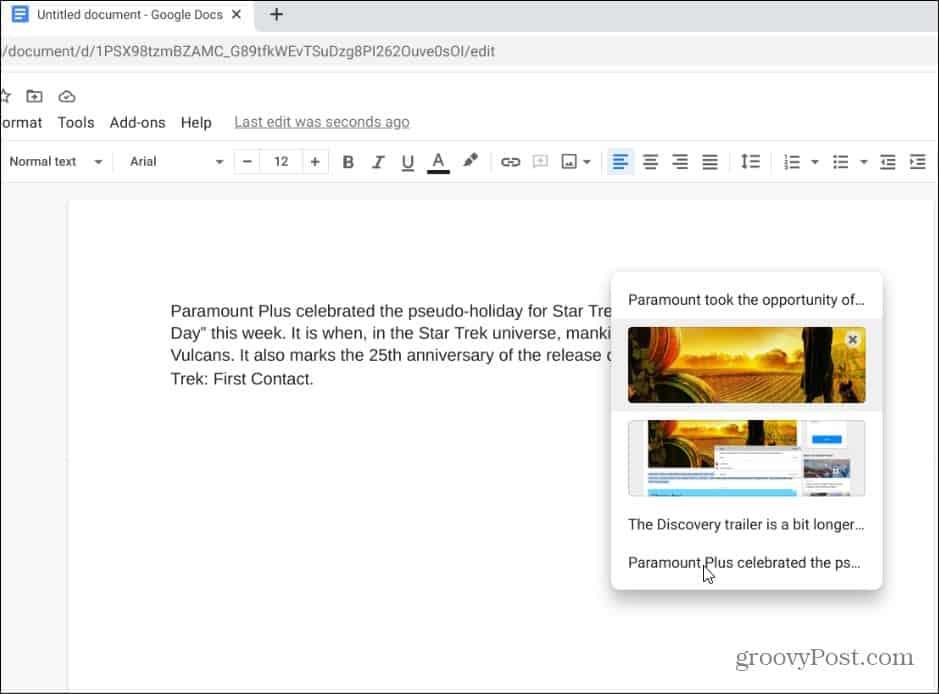
Das ist alles dazu. Der Inhalt, den Sie aus Ihrem Zwischenablage-Manager auswählen, wird in Ihr Dokument eingefügt.
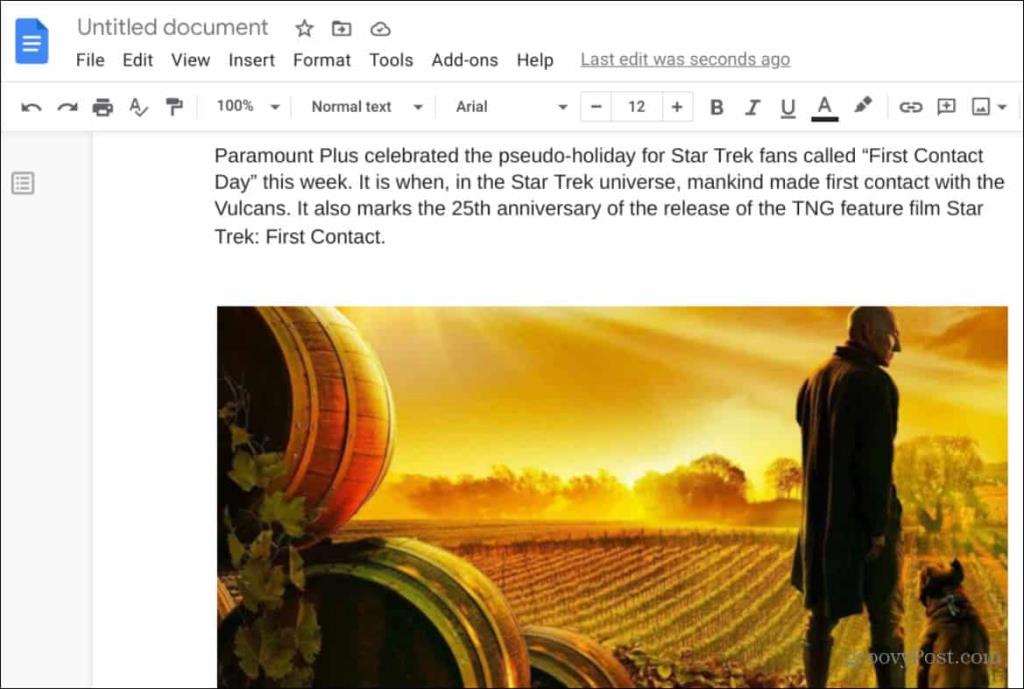
Beachten Sie auch, dass Sie bei geöffnetem Zwischenablage-Manager ein Element daraus entfernen können, indem Sie auf das X - Symbol daneben klicken.
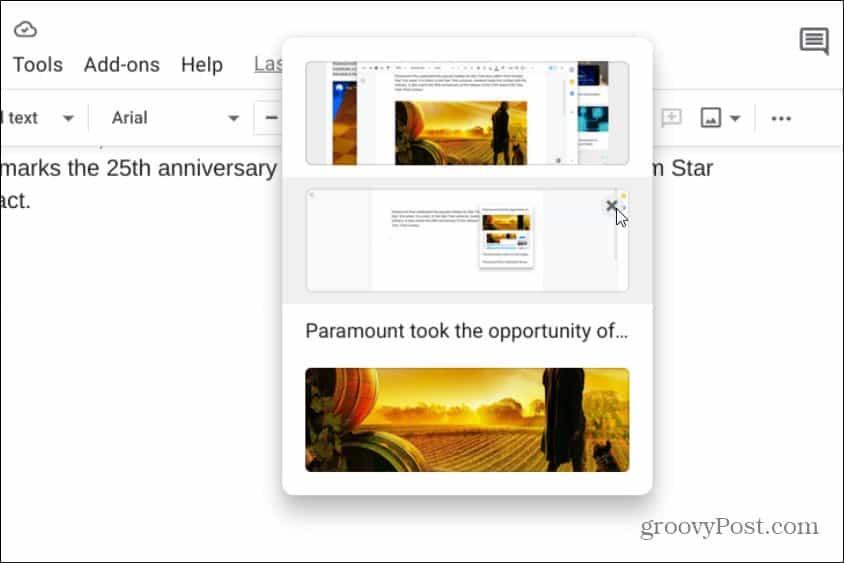
Google Chromebook-Zwischenablage-Manager
Die Option zum Kopieren und Einfügen von Elementen in und aus dem Zwischenablage-Manager in ein Google-Dokument ist nur ein Beispiel für die Verwendung dieser Funktion. Sie können beispielsweise auch von einer E-Mail oder einer anderen App aus auf den Clipboard Manager zugreifen.
Es ist auch erwähnenswert, dass Ihr Verlauf im Clipboard Manager nicht für immer dort sein wird. Ihr Zwischenablageverlauf wird gelöscht, wenn Sie sich von Ihrem Konto abmelden oder das Chromebook ausschalten. Und denken Sie daran, dass der Manager nur bis zu fünf Elemente gleichzeitig aufbewahren kann.
Weitere Informationen zu Chromebook-Funktionen finden Sie in unseren Artikeln zur Verwendung des Phone Hub oder zum Anheften von Dateien und Ordnern an die Taskleiste .
Erfahren Sie, wie Sie auf einem Foto auf Ihrem iPhone zeichnen können. Unsere Schritt-für-Schritt-Anleitung zeigt Ihnen die besten Methoden.
TweetDeck ist eine App, mit der Sie Ihren Twitter-Feed und Ihre Interaktionen verwalten können. Hier zeigen wir Ihnen die Grundlagen für den Einstieg in TweetDeck.
Möchten Sie das Problem mit der fehlgeschlagenen Discord-Installation unter Windows 10 beheben? Wenden Sie dann die angegebenen Lösungen an, um das Problem „Discord kann nicht installiert werden“ zu beheben …
Entdecken Sie die besten Tricks, um zu beheben, dass XCOM2-Mods nicht funktionieren. Lesen Sie mehr über andere verwandte Probleme von XCOM2-Wotc-Mods.
Um den Chrome-Fehler „chrome-error://chromewebdata/“ zu beheben, nutzen Sie erprobte Korrekturen wie das Löschen des Browsercaches, das Deaktivieren von Erweiterungen und mehr.
Einer der Vorteile von Spotify ist die Möglichkeit, benutzerdefinierte Wiedergabelisten zu erstellen und das Bild der Wiedergabeliste anzupassen. Hier ist, wie Sie das tun können.
Wenn RCS bei Samsung Messages nicht funktioniert, stellen Sie sicher, dass Sie lokale Daten von Carrier-Diensten löschen, deinstallieren Sie die Updates oder versuchen Sie es mit Google Messages.
Beheben Sie den OpenGL-Fehler 1282 (Ungültiger Vorgang) in Minecraft mit detaillierten Korrekturen, die im Artikel beschrieben sind.
Wenn Sie sehen, dass der Google Assistant auf diesem Gerät nicht verfügbar ist, empfehlen wir Ihnen, die Anforderungen zu überprüfen oder die Einstellungen zu optimieren.
Wenn Sie DuckDuckGo loswerden möchten, ändern Sie die Standardsuchmaschine, deinstallieren Sie die App oder entfernen Sie die Browsererweiterung.

![BEHOBEN: Discord-Installation in Windows 10 fehlgeschlagen [7 einfache Lösungen] BEHOBEN: Discord-Installation in Windows 10 fehlgeschlagen [7 einfache Lösungen]](https://luckytemplates.com/resources1/images2/image-2159-0408150949081.png)
![Fix XCOM2-Mods funktionieren nicht [10 BEWÄHRTE & GETESTETE LÖSUNGEN] Fix XCOM2-Mods funktionieren nicht [10 BEWÄHRTE & GETESTETE LÖSUNGEN]](https://luckytemplates.com/resources1/images2/image-4393-0408151101648.png)





