So zeichnen Sie auf einem Foto auf dem iPhone

Erfahren Sie, wie Sie auf einem Foto auf Ihrem iPhone zeichnen können. Unsere Schritt-für-Schritt-Anleitung zeigt Ihnen die besten Methoden.
Google Chrome und Microsoft Edge enthalten einen „Gastmodus“, mit dem Sie eine Browsersitzung isolieren können. Es ist eine gute Möglichkeit, einen Freund oder Kollegen den Browser verwenden zu lassen, um schnell etwas nachzuschlagen. Vielleicht Wegbeschreibungen zu einem Restaurant, um etwas zu essen, zum Beispiel. Hier erfahren Sie, wie Sie Ihren Edge- oder Chrome-Browser auf dem Desktop immer im Gastmodus öffnen.
Verwenden des Gastmodus
Wenn Sie den Gastmodus in Ihrem Browser oder Gerät aktivieren, handelt es sich um eine eingeschränkte Sitzung. Mit dem Gastmodus auf Android können Sie beispielsweise Ihr Telefon an einen Freund oder sogar einen Fremden ausleihen. Und hält Ihre Daten trotzdem sicher. Es erstellt nur für diesen Gast ein temporäres Konto. Sie können unter Windows 10 sogar ein Gastkonto erstellen . Es ermöglicht einer Person, das Gerät zu verwenden, aber nicht auf Ihre Daten zuzugreifen oder eigene Aufzeichnungen zu führen.
Dasselbe gilt für einen Browser. Der Browser lädt kein Profil, speichert keinen Browserverlauf, keine Einstellungen oder Cookies. Die Liste Ihrer heruntergeladenen Dateien wird entfernt, aber die Dateien selbst verbleiben im Download-Ordner.
Auf Edge können Sie beispielsweise den Browser starten, auf das Profilsymbol klicken und dann auf Als Gast durchsuchen klicken .

Dann wird es Ihnen sagen, dass Sie als Gast surfen und welche Listen von dem, was Edge im Gastmodus speichert oder nicht speichert.
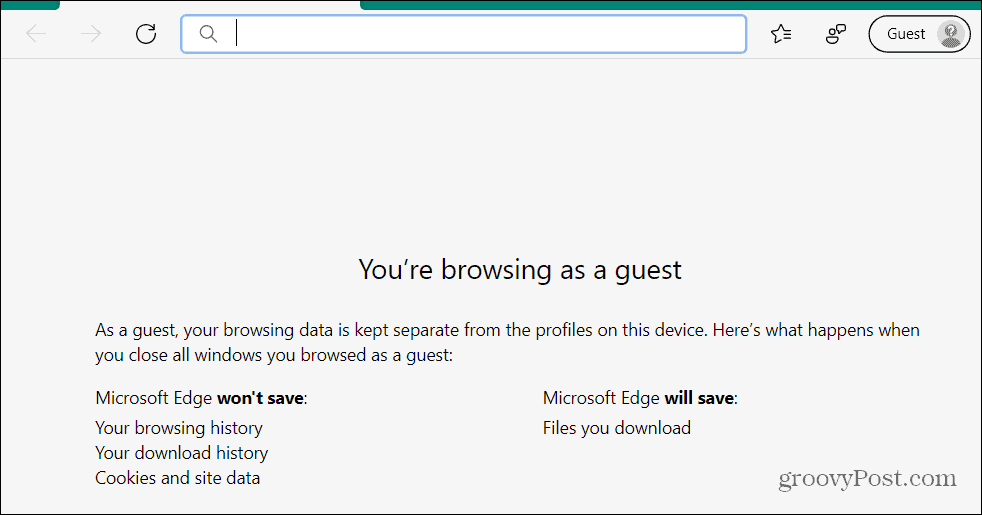
Sie erhalten eine ähnliche Erfahrung mit Google Chrome, wenn Sie es im Gastmodus starten.
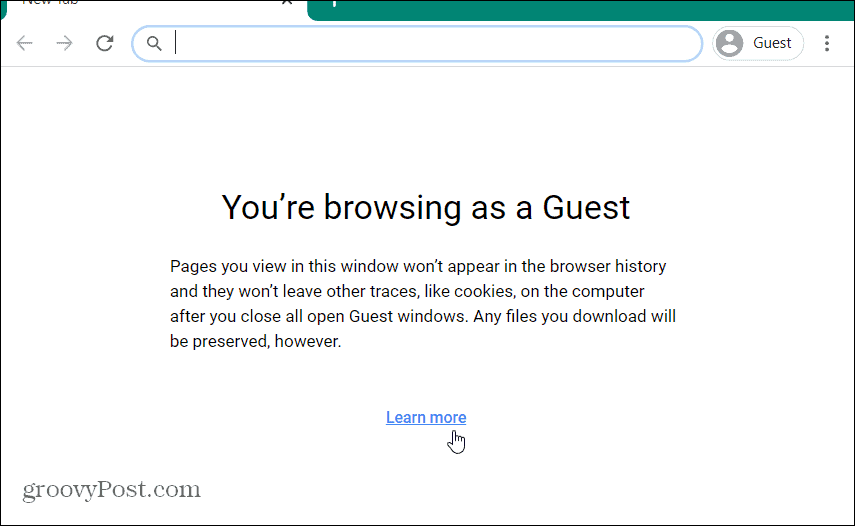
Lassen Sie Edge oder Chrome automatisch im Gastmodus starten
Um Chrome oder Edge manuell im Gastmodus zu starten, müssen Sie manuell auf die Schaltfläche Profil und dann auf Gastmodus klicken . Aber Sie können es mit einem einfachen Verknüpfungstrick automatisch im Gastmodus starten lassen.
Klicken Sie mit der rechten Maustaste auf die Desktop-Verknüpfung von Google Chrome oder Microsoft Edge und wählen Sie Eigenschaften aus dem Menü. In diesem Beispiel verwende ich Edge, aber der Prozess ist derselbe für Google Chrome.

Wenn sich das Shortcut-Eigenschaftenmenü des Browsers öffnet, stellen Sie sicher, dass Sie die Registerkarte Shortcut auswählen, falls dies noch nicht geschehen ist. Platzieren Sie dann im Feld „Ziel“ Ihren Cursor hinter dem Zielpfad und drücken Sie einmal die Leertaste. Fügen Sie dann den folgenden Text hinzu:
– – Gast
Nachdem dies zum Zielfeld hinzugefügt wurde, klicken Sie auf Übernehmen und dann auf OK , um die Änderung zu speichern.
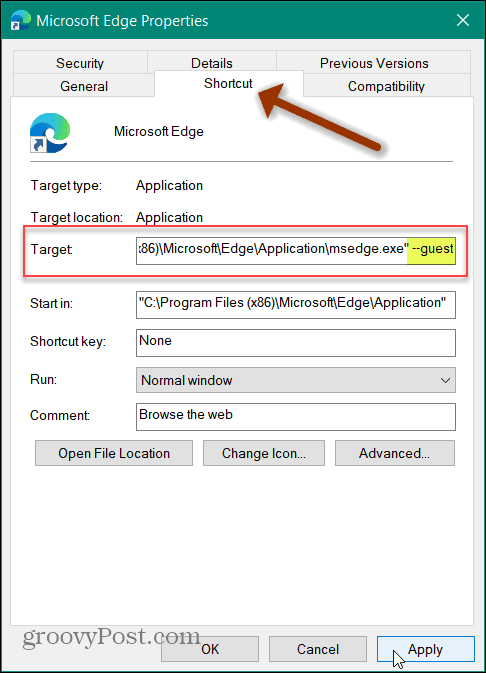
Das ist alles dazu. Beim nächsten Start von Chrome oder Edge nach dem Hinzufügen:
--Gast
Der Browser wird automatisch im Gastmodus geöffnet.
Beachten Sie, dass Sie möglicherweise eine Meldung erhalten, dass Sie Administratorrechte benötigen, um die Einstellung zu ändern. Wenn Sie der Administrator sind, klicken Sie einfach auf die Schaltfläche „ Fortfahren “ und Sie sollten loslegen können.
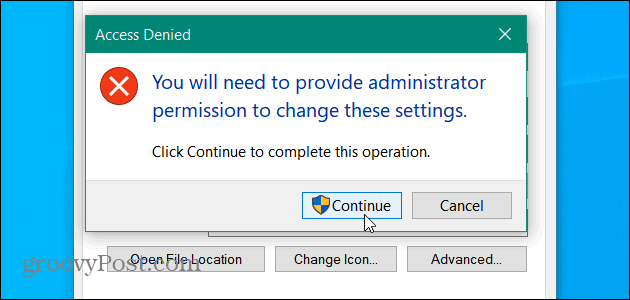
Der Prozess für Google Chrome ist derselbe. Klicken Sie mit der rechten Maustaste auf das Desktop-Symbol und wählen Sie Eigenschaften > Verknüpfung aus . Fügen Sie dann „ – – guest “ nach dem Zitatsymbol im Zielfeld hinzu. Klicken Sie dann auf Anwenden und OK, damit die Änderung wirksam wird.
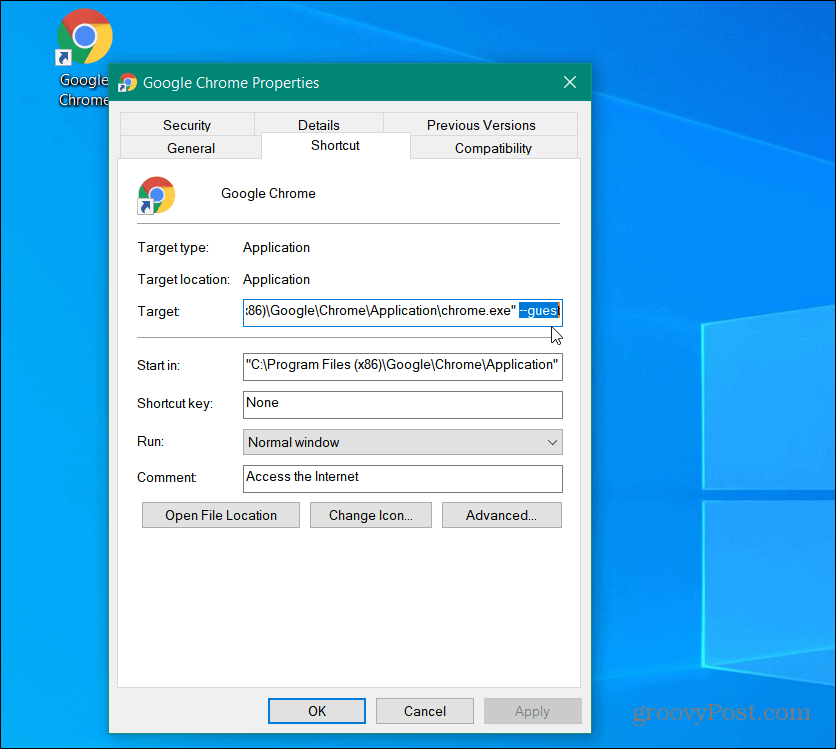
Wenn es nicht funktioniert, liegt dies normalerweise daran, dass Sie nach dem Anführungszeichen des Zielfelds kein Leerzeichen eingefügt haben. Nur ein Leerzeichen dann hinzufügen:
--Gast
Stellen Sie außerdem sicher, dass Sie auf Übernehmen und OK klicken, damit es wirksam wird.
Erstellen Sie verschiedene Verknüpfungen
Sie möchten wahrscheinlich nicht, dass Ihre Haupt-Edge- oder Chrome-Verknüpfung immer im Gastmodus geöffnet wird. Sie können also verschiedene Verknüpfungen erstellen. Einer öffnet sich im Gastmodus und einer, der sich normal öffnet. Um eine neue Verknüpfung zu erstellen, klicken Sie auf die Schaltfläche Start und suchen Sie nach Chrome oder Edge. Klicken Sie mit der rechten Maustaste auf das Suchergebnis und wählen Sie Dateispeicherort öffnen aus .

Klicken Sie dann mit der rechten Maustaste auf die Verknüpfung und wählen Sie Senden an > Desktop aus .
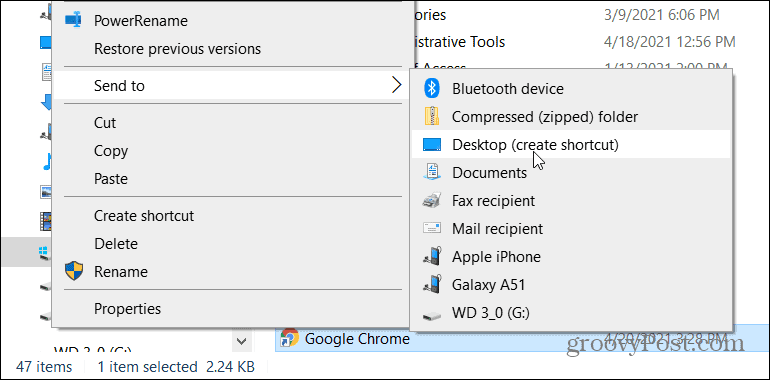
Dann können Sie den geänderten in Gastmodus umbenennen und den anderen zum normalen Surfen verwenden.
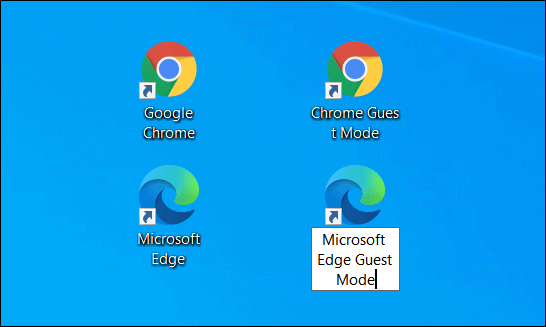
Ähnliche Tipps zum Starten Ihres Browsers in einem bestimmten Modus finden Sie unter So starten Sie Edge im InPrivate-Modus . Oder sehen Sie sich an, wie Sie Chrome dazu bringen, immer im Inkognito-Modus zu starten . Apropos verschiedene Modi: Wenn Sie Kinder haben, sehen Sie sich an, wie Sie den Kindermodus in Microsoft Edge verwenden .
Erfahren Sie, wie Sie auf einem Foto auf Ihrem iPhone zeichnen können. Unsere Schritt-für-Schritt-Anleitung zeigt Ihnen die besten Methoden.
TweetDeck ist eine App, mit der Sie Ihren Twitter-Feed und Ihre Interaktionen verwalten können. Hier zeigen wir Ihnen die Grundlagen für den Einstieg in TweetDeck.
Möchten Sie das Problem mit der fehlgeschlagenen Discord-Installation unter Windows 10 beheben? Wenden Sie dann die angegebenen Lösungen an, um das Problem „Discord kann nicht installiert werden“ zu beheben …
Entdecken Sie die besten Tricks, um zu beheben, dass XCOM2-Mods nicht funktionieren. Lesen Sie mehr über andere verwandte Probleme von XCOM2-Wotc-Mods.
Um den Chrome-Fehler „chrome-error://chromewebdata/“ zu beheben, nutzen Sie erprobte Korrekturen wie das Löschen des Browsercaches, das Deaktivieren von Erweiterungen und mehr.
Einer der Vorteile von Spotify ist die Möglichkeit, benutzerdefinierte Wiedergabelisten zu erstellen und das Bild der Wiedergabeliste anzupassen. Hier ist, wie Sie das tun können.
Wenn RCS bei Samsung Messages nicht funktioniert, stellen Sie sicher, dass Sie lokale Daten von Carrier-Diensten löschen, deinstallieren Sie die Updates oder versuchen Sie es mit Google Messages.
Beheben Sie den OpenGL-Fehler 1282 (Ungültiger Vorgang) in Minecraft mit detaillierten Korrekturen, die im Artikel beschrieben sind.
Wenn Sie sehen, dass der Google Assistant auf diesem Gerät nicht verfügbar ist, empfehlen wir Ihnen, die Anforderungen zu überprüfen oder die Einstellungen zu optimieren.
Wenn Sie DuckDuckGo loswerden möchten, ändern Sie die Standardsuchmaschine, deinstallieren Sie die App oder entfernen Sie die Browsererweiterung.

![BEHOBEN: Discord-Installation in Windows 10 fehlgeschlagen [7 einfache Lösungen] BEHOBEN: Discord-Installation in Windows 10 fehlgeschlagen [7 einfache Lösungen]](https://luckytemplates.com/resources1/images2/image-2159-0408150949081.png)
![Fix XCOM2-Mods funktionieren nicht [10 BEWÄHRTE & GETESTETE LÖSUNGEN] Fix XCOM2-Mods funktionieren nicht [10 BEWÄHRTE & GETESTETE LÖSUNGEN]](https://luckytemplates.com/resources1/images2/image-4393-0408151101648.png)





