So zeichnen Sie auf einem Foto auf dem iPhone

Erfahren Sie, wie Sie auf einem Foto auf Ihrem iPhone zeichnen können. Unsere Schritt-für-Schritt-Anleitung zeigt Ihnen die besten Methoden.
Wenn Sie sich entscheiden, Ihren Google Drive -Speicher zu aktualisieren und von vorne zu beginnen, möchten Sie wahrscheinlich alles löschen, bevor Sie neue Inhalte hochladen. Die 15 GB sind heutzutage nicht viel, und wenn Sie nicht in zusätzlichen Speicherplatz investieren oder einfach alles an anderer Stelle sichern möchten, ist das Löschen von allem eine praktikable Wahl. Heute werden wir unser Bestes tun, um zu erklären, wie Sie mit Ihrem Telefon oder PC alles aus Google Drive löschen können. Erfahren Sie unten mehr darüber.
Wie lösche ich alle Google Drive-Dateien und -Ordner auf einmal?
Sie können auf altmodische Weise alles aus Google Drive löschen, indem Sie alle Dateien und Ordner auswählen. Auf Ihrem Android, iPhone oder PC. Die Antwort ist also, dass es kein Tool zum Löschen aller Daten gibt und die einzige Möglichkeit, alle Google Drive-Dateien zu löschen, darin besteht, jede Datei und jeden Ordner auszuwählen und zu entfernen.
Nun, wenn Sie viele Dateien haben und die großen noch dazu, kann dies einige Zeit dauern. Das Auswählen aller Dateien auf einem webbasierten Client ist einfach (Strg + A auf Ihrem PC wählt alle Dateien aus), aber da dies ein Cloud-basierter Speicher ist, verarbeiten Sie alles und verschieben alle Dateien und Ordner in den Papierkorb und löschen sie später endgültig. wird einige Zeit dauern.
Wir verstehen, dass es Benutzer gibt, die damit unzufrieden sind, aber stellen Sie sich andererseits vor, Sie würden versehentlich alle Ihre Daten mit einem einfachen Klick oder Tippen löschen. Nicht in der Lage zu sein, alle Dateien und Ordner mit einem einfachen Tippen auf Android auszuwählen, ist jedoch eine Farce.
Dies ist eine Vorsichtsmaßnahme, ein vernünftiges, idiotensicheres Konzept, aber wir würden immer noch gerne eine Option sehen, um alles zu löschen, was irgendwo tief in den Einstellungen versteckt ist. Wenn Sie alle Dateien ausgewählt und gelöscht haben, werden sie nicht dauerhaft gelöscht. Google Drive speichert gelöschte Dateien im Papierkorb.
Ändern Sie den Besitz Ihrer freigegebenen Dateien
Wenn Sie geteilte Dateien löschen, werden Sie sie einfach nicht mehr sehen, aber der Eigentümer hat sie immer noch in seinem Drive. Wenn Sie auch möchten, dass andere Dateien behalten, die Sie mit ihnen geteilt haben, müssen Sie ihnen das Eigentum übertragen.
Dies ist eine gute Methode, um einige Ihrer Daten zu behalten, indem Sie sie auf ein alternatives/sekundäres Google-Konto übertragen. Jedes Konto erhält 15 GB kostenlos, also nutzen Sie es gut.
Sie müssen Ihren PC und den webbasierten Drive-Client verwenden, um die Eigentümerschaft von Dateien/Ordnern auf ein anderes Google-Konto zu übertragen. Folgendes müssen Sie tun:
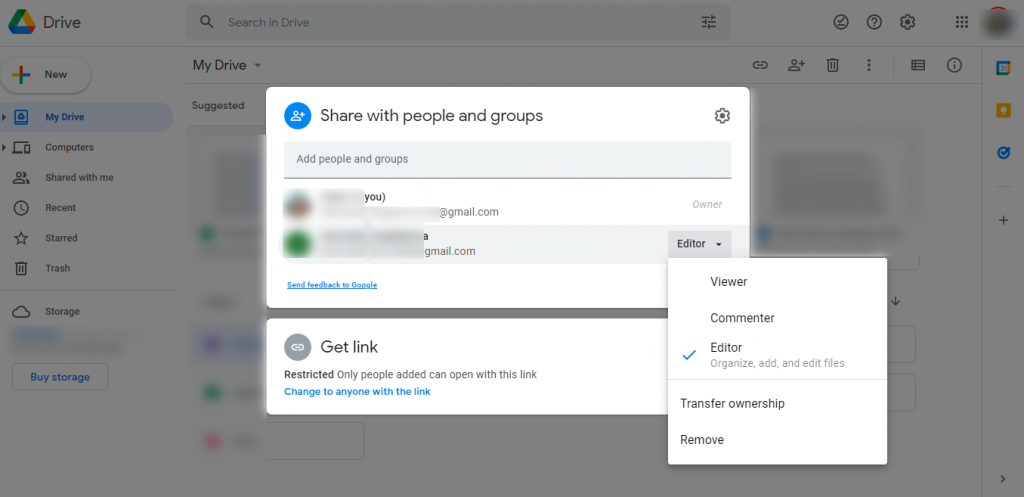
Das ist es. Es kann einige Zeit dauern, bis Änderungen vorgenommen werden , aber Sie können diese Dateien/Ordner sicher löschen und der neue Eigentümer behält sie in seinem Drive.
Löschen Sie alle Dateien auf Google Drive
Lassen Sie uns nach diesem kleinen Exkurs zum eigentlichen Verfahren zum Löschen von Dateien auf Google Drive zurückkehren. Bevor Sie alles löschen, müssen Sie sich auf allen anderen Geräten, auf denen Sie Google Drive aktiviert haben, abmelden oder die Synchronisierung deaktivieren.
Dies gilt hauptsächlich für Google Drive for Desktop, da Benutzer berichten, dass ihre Dateien wie untote Zombies immer wieder zurückkommen, nachdem sie sie entfernt haben. Grundsätzlich werden sie aus dem lokalen Speicher Ihres PCs neu synchronisiert.
Außerdem besteht die Möglichkeit, dass die Speichermesswerte für einige Zeit nicht aktualisiert werden. Warten Sie es ab und es wird schließlich aktualisiert.
So löschen Sie alle Google Drive-Dateien auf Ihrem Android/iPhone:
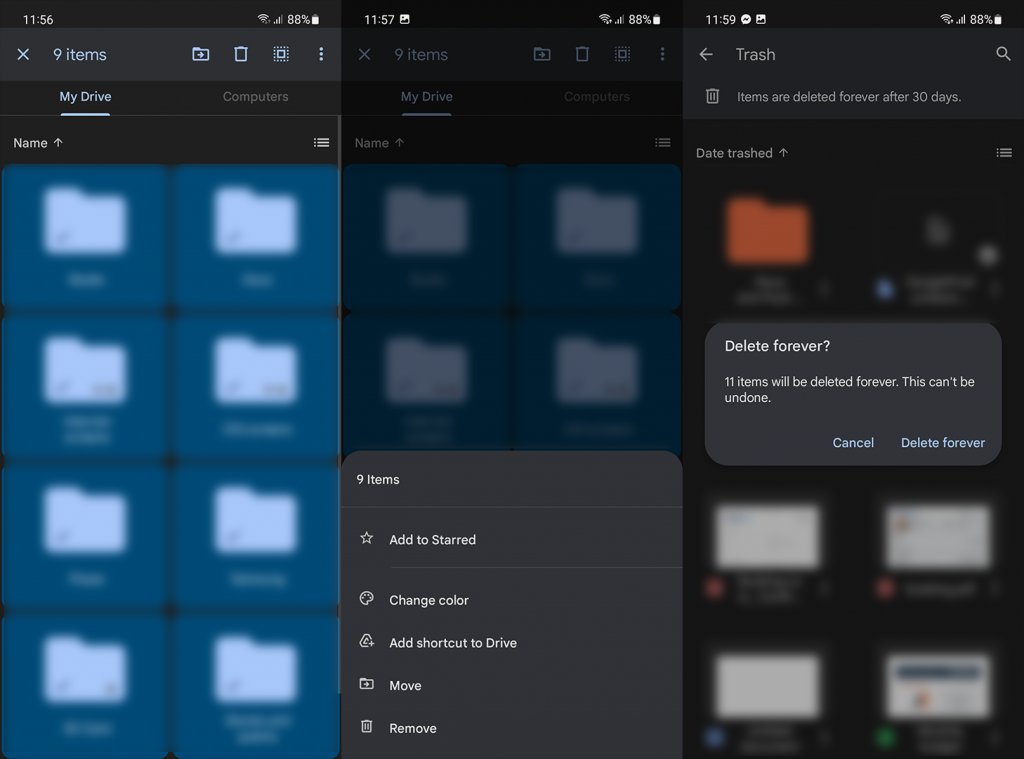
Beim webbasierten Client geht das Verfahren etwas schneller. So löschen Sie am schnellsten alle Dateien auf Ihrem PC:
Damit können wir diesen Artikel abschließen. Vielen Dank fürs Lesen und vergessen Sie nicht, uns Ihre Gedanken im Kommentarbereich unten mitzuteilen.
Erfahren Sie, wie Sie auf einem Foto auf Ihrem iPhone zeichnen können. Unsere Schritt-für-Schritt-Anleitung zeigt Ihnen die besten Methoden.
TweetDeck ist eine App, mit der Sie Ihren Twitter-Feed und Ihre Interaktionen verwalten können. Hier zeigen wir Ihnen die Grundlagen für den Einstieg in TweetDeck.
Möchten Sie das Problem mit der fehlgeschlagenen Discord-Installation unter Windows 10 beheben? Wenden Sie dann die angegebenen Lösungen an, um das Problem „Discord kann nicht installiert werden“ zu beheben …
Entdecken Sie die besten Tricks, um zu beheben, dass XCOM2-Mods nicht funktionieren. Lesen Sie mehr über andere verwandte Probleme von XCOM2-Wotc-Mods.
Um den Chrome-Fehler „chrome-error://chromewebdata/“ zu beheben, nutzen Sie erprobte Korrekturen wie das Löschen des Browsercaches, das Deaktivieren von Erweiterungen und mehr.
Einer der Vorteile von Spotify ist die Möglichkeit, benutzerdefinierte Wiedergabelisten zu erstellen und das Bild der Wiedergabeliste anzupassen. Hier ist, wie Sie das tun können.
Wenn RCS bei Samsung Messages nicht funktioniert, stellen Sie sicher, dass Sie lokale Daten von Carrier-Diensten löschen, deinstallieren Sie die Updates oder versuchen Sie es mit Google Messages.
Beheben Sie den OpenGL-Fehler 1282 (Ungültiger Vorgang) in Minecraft mit detaillierten Korrekturen, die im Artikel beschrieben sind.
Wenn Sie sehen, dass der Google Assistant auf diesem Gerät nicht verfügbar ist, empfehlen wir Ihnen, die Anforderungen zu überprüfen oder die Einstellungen zu optimieren.
Wenn Sie DuckDuckGo loswerden möchten, ändern Sie die Standardsuchmaschine, deinstallieren Sie die App oder entfernen Sie die Browsererweiterung.

![BEHOBEN: Discord-Installation in Windows 10 fehlgeschlagen [7 einfache Lösungen] BEHOBEN: Discord-Installation in Windows 10 fehlgeschlagen [7 einfache Lösungen]](https://luckytemplates.com/resources1/images2/image-2159-0408150949081.png)
![Fix XCOM2-Mods funktionieren nicht [10 BEWÄHRTE & GETESTETE LÖSUNGEN] Fix XCOM2-Mods funktionieren nicht [10 BEWÄHRTE & GETESTETE LÖSUNGEN]](https://luckytemplates.com/resources1/images2/image-4393-0408151101648.png)





