So zeichnen Sie auf einem Foto auf dem iPhone

Erfahren Sie, wie Sie auf einem Foto auf Ihrem iPhone zeichnen können. Unsere Schritt-für-Schritt-Anleitung zeigt Ihnen die besten Methoden.
Wenn Sie kürzlich von Windows 10 auf Windows 11 aktualisiert haben, haben Sie eine Woche Zeit, um wieder zurückzukehren. Nach dem Upgrade erstellt Windows einen Windows.old-Ordner auf Ihrem Systemlaufwerk. Dieser Ordner enthält alle alten Windows-Installationsdateien und andere Systemdaten Ihres vorherigen Betriebssystems.
Leider kann der Windows.old-Ordner viel Speicherplatz auf dem Systemlaufwerk des PCs beanspruchen. Wenn Sie einen Laptop oder PC mit begrenztem Speicherplatz haben, möchten Sie vielleicht den Ordner löschen. Während Windows diesen Ordner irgendwann entfernen sollte, hilft es, wenn Sie ihn selbst löschen, um sofort Gigabyte Speicherplatz zurückzugewinnen.
Wenn Sie den Windows.old-Ordner in Windows 11 löschen möchten, müssen Sie Folgendes tun.
Hinweis: Sie können nicht zu Windows 10 zurückkehren, wenn Sie den Ordner „Windows.old“ löschen. Stellen Sie sicher, dass Sie mit dem neuen Betriebssystem zufrieden sind, bevor Sie fortfahren. Andernfalls müssen Sie Windows 10 manuell neu installieren.
So finden und löschen Sie den Windows.old-Ordner in Windows 11
Um den Ordner Windows.old zu finden, starten Sie den Datei-Explorer über die Taskleiste oder das Startmenü.
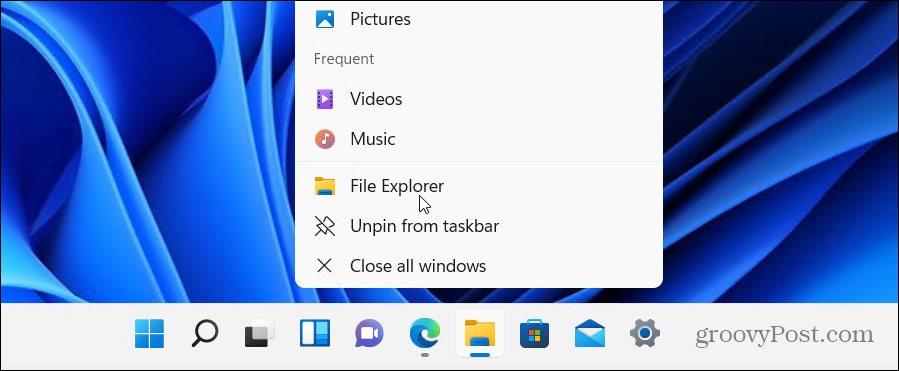
Die meisten Benutzer sollten den Windows.old-Ordner auf dem Standardlaufwerk C finden (z. B. C: \Windows.old ). Wenn Ihre Windows-Installation einen anderen Laufwerksbuchstaben verwendet, überprüfen Sie stattdessen dort.
Wenn Sie sehen möchten, wie viel Speicherplatz der Ordner derzeit verwendet, klicken Sie mit der rechten Maustaste auf den Ordner und wählen Sie Eigenschaften aus dem Kontextmenü.
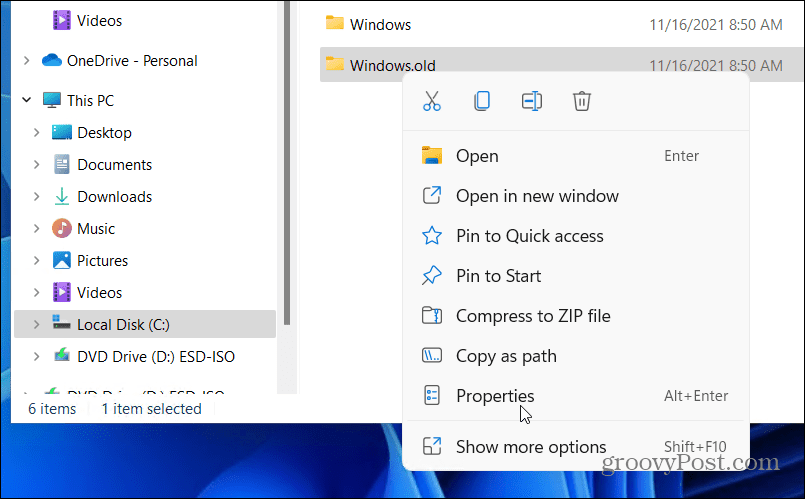
Das Windows.old- Eigenschaftenfenster gibt Ihnen einen Hinweis auf die aktuelle Ordnergröße. Dies variiert je nach Größe der vorherigen Installation, aber erwarten Sie, dass dieser Ordner 15 GB oder mehr Speicherplatz belegt.
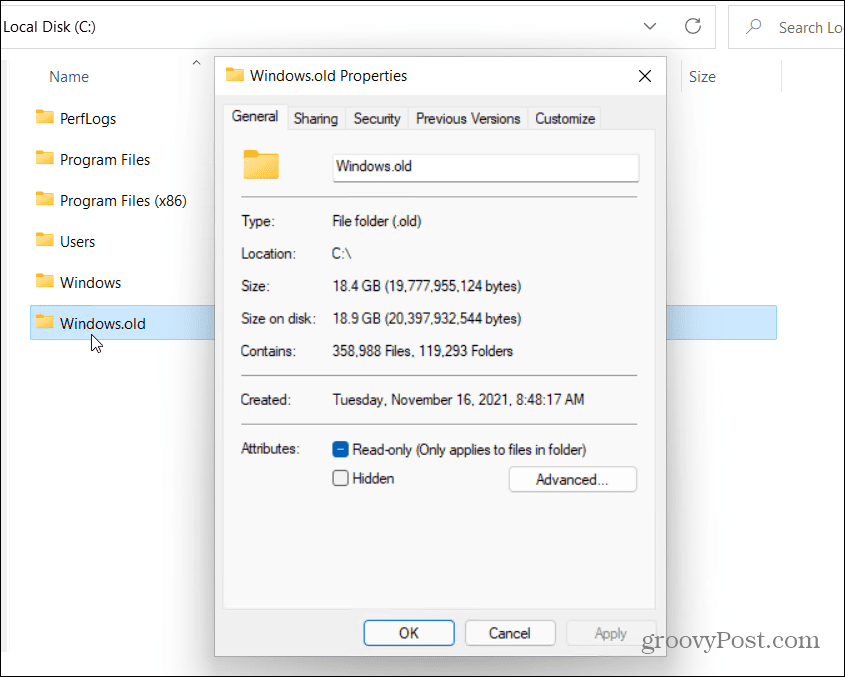
Manuelles Löschen des Windows.old-Ordners
Angenommen, Sie möchten den Ordner Windows.old löschen, klicken Sie auf OK , um das Eigenschaftenfenster zu schließen . Klicken Sie mit der rechten Maustaste auf den Ordner im Datei-Explorer und drücken Sie die Entf -Taste , um fortzufahren.
Windows schützt den Ordner Windows.old, daher werden Sie möglicherweise um Erlaubnis gebeten, den Ordner zu entfernen. Drücken Sie auf Weiter und befolgen Sie dann alle weiteren Anweisungen auf dem Bildschirm, um dies zu tun.
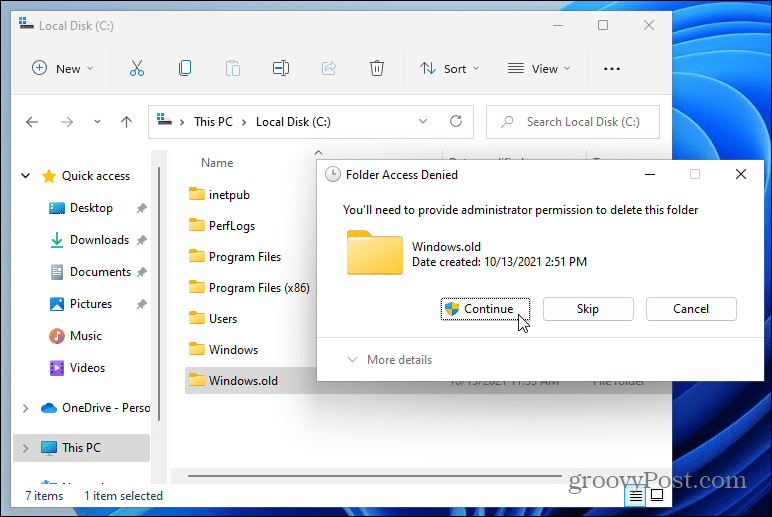
Wenn Ihr Benutzerkonto keine Administratorrechte hat, müssen Sie sich anmelden (wenn Sie dazu aufgefordert werden), um die Löschung zu autorisieren.
Verwenden der Datenträgerbereinigung
Sie können auch das Datenträgerbereinigungstool verwenden, um den Ordner „ Windows.old “ zu entfernen. Öffnen Sie dazu das Startmenü und geben Sie Datenträgerbereinigung ein . Wählen Sie oben das beste Ergebnis ( beste Übereinstimmung ) aus.
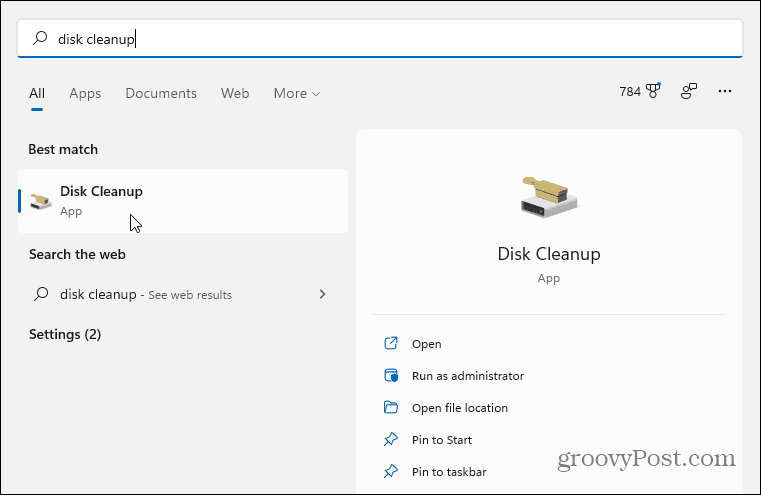
Wenn sich das Fenster Datenträgerbereinigung öffnet, drücken Sie unten auf die Schaltfläche Systemdateien bereinigen.
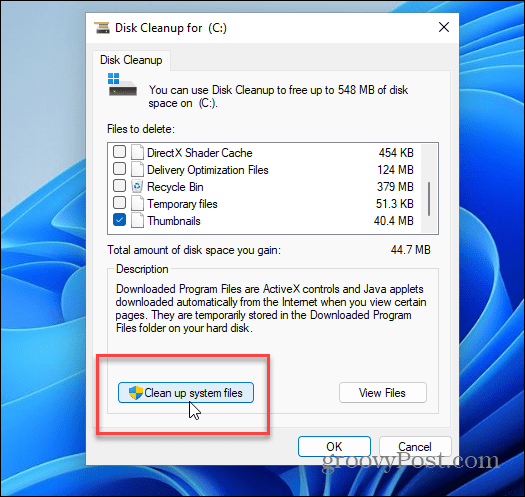
Es kann einen Moment dauern, bis das Tool Ihren PC scannt.
Wenn es fertig ist, suchen und wählen Sie Vorherige Windows-Installation(en) im Abschnitt Zu löschende Dateien aus . Die Datenträgerbereinigung zeigt die Gesamtmenge an Speicherplatz, die Sie gewinnen, wenn Sie diese entfernen.
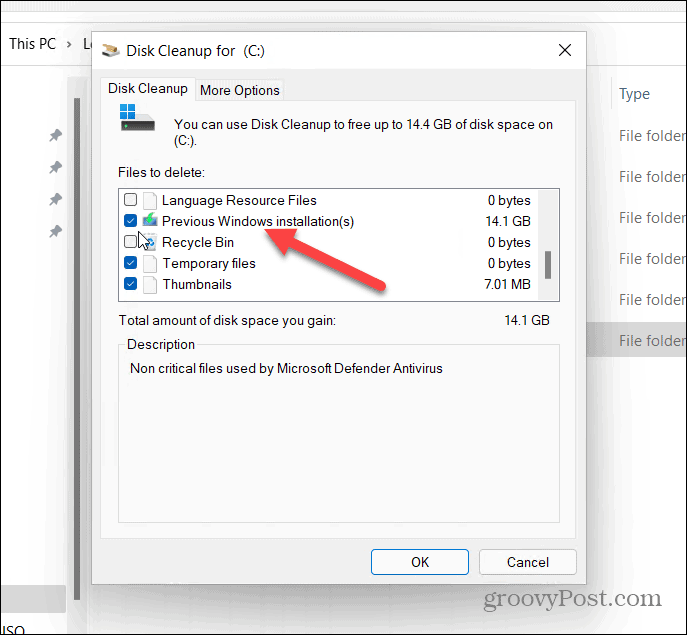
Sie können an dieser Stelle andere unnötige Dateien auswählen, die von der Datenträgerbereinigung gefunden wurden, um diese ebenfalls zu entfernen.
Wenn Sie fertig sind, klicken Sie auf OK und dann auf Dateien löschen , wenn die Bestätigungsmeldung angezeigt wird.
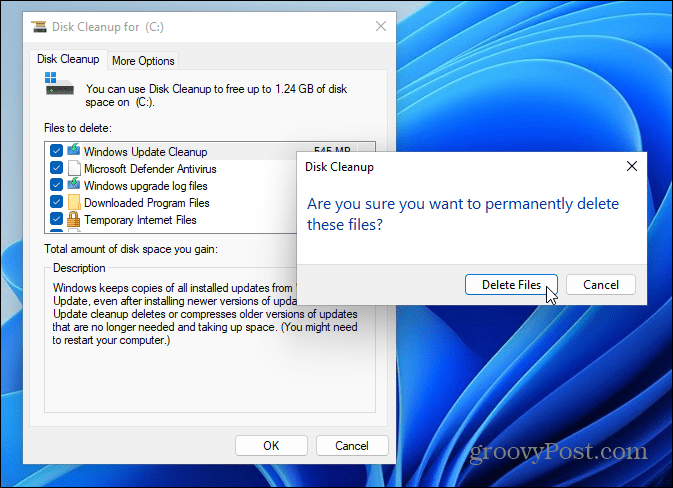
Wenn Sie Windows.old zum ersten Mal löschen, erhalten Sie eine zweite Benachrichtigung, in der Sie gefragt werden, ob Sie sicher sind. Klicken Sie auf Ja , um zu bestätigen, dass Sie es löschen möchten.
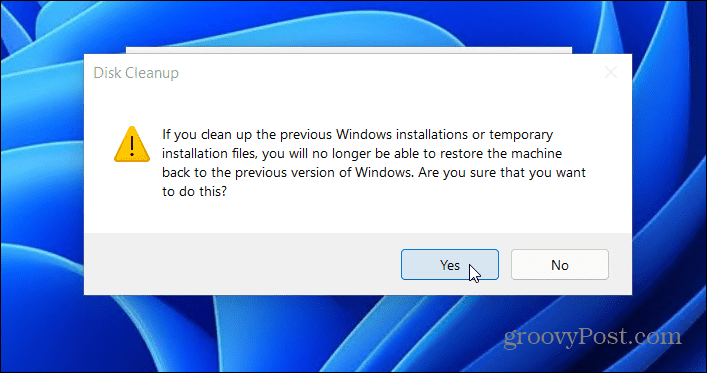
Warten Sie, bis Windows den Ordner „Windows.old“ und alle anderen ausgewählten Elemente entfernt hat. Die benötigte Zeit hängt von der Größe des Ordners ab.
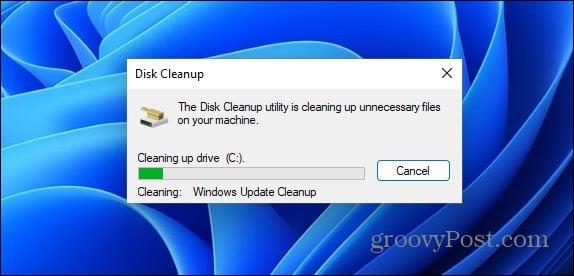
Rollback von Windows mit Windows.old
Microsoft verwendet den Ordner „Windows.old“, um das Zurücksetzen Ihrer Installation zu vereinfachen. Wenn Sie Windows.old aus Windows 11 löschen möchten, können Sie das tun, aber vergessen Sie nicht, dass Sie die Möglichkeit zum Downgrade verlieren. Windows stoppt Sie sowieso eine Woche nach der Installation von Windows 11 und sollte den Ordner irgendwann danach für Sie entfernen.
Wenn es nicht gelöscht wird (oder wenn Sie den Speicherplatz sofort benötigen), wird das Entfernen von Windows.old Ihren PC nicht beschädigen, und Sie können jederzeit ein Rollback durchführen, indem Sie eine Neuinstallation von Windows 10 durchführen . Wenn Sie einige Windows 10-Funktionen wünschen, aber Windows 11 lieber als Ihr primäres Betriebssystem behalten möchten, können Sie die Virtualisierung jederzeit auf Ihrem PC aktivieren. Sie können dann stattdessen eine neue virtuelle Windows 11-Maschine erstellen .
Erfahren Sie, wie Sie auf einem Foto auf Ihrem iPhone zeichnen können. Unsere Schritt-für-Schritt-Anleitung zeigt Ihnen die besten Methoden.
TweetDeck ist eine App, mit der Sie Ihren Twitter-Feed und Ihre Interaktionen verwalten können. Hier zeigen wir Ihnen die Grundlagen für den Einstieg in TweetDeck.
Möchten Sie das Problem mit der fehlgeschlagenen Discord-Installation unter Windows 10 beheben? Wenden Sie dann die angegebenen Lösungen an, um das Problem „Discord kann nicht installiert werden“ zu beheben …
Entdecken Sie die besten Tricks, um zu beheben, dass XCOM2-Mods nicht funktionieren. Lesen Sie mehr über andere verwandte Probleme von XCOM2-Wotc-Mods.
Um den Chrome-Fehler „chrome-error://chromewebdata/“ zu beheben, nutzen Sie erprobte Korrekturen wie das Löschen des Browsercaches, das Deaktivieren von Erweiterungen und mehr.
Einer der Vorteile von Spotify ist die Möglichkeit, benutzerdefinierte Wiedergabelisten zu erstellen und das Bild der Wiedergabeliste anzupassen. Hier ist, wie Sie das tun können.
Wenn RCS bei Samsung Messages nicht funktioniert, stellen Sie sicher, dass Sie lokale Daten von Carrier-Diensten löschen, deinstallieren Sie die Updates oder versuchen Sie es mit Google Messages.
Beheben Sie den OpenGL-Fehler 1282 (Ungültiger Vorgang) in Minecraft mit detaillierten Korrekturen, die im Artikel beschrieben sind.
Wenn Sie sehen, dass der Google Assistant auf diesem Gerät nicht verfügbar ist, empfehlen wir Ihnen, die Anforderungen zu überprüfen oder die Einstellungen zu optimieren.
Wenn Sie DuckDuckGo loswerden möchten, ändern Sie die Standardsuchmaschine, deinstallieren Sie die App oder entfernen Sie die Browsererweiterung.

![BEHOBEN: Discord-Installation in Windows 10 fehlgeschlagen [7 einfache Lösungen] BEHOBEN: Discord-Installation in Windows 10 fehlgeschlagen [7 einfache Lösungen]](https://luckytemplates.com/resources1/images2/image-2159-0408150949081.png)
![Fix XCOM2-Mods funktionieren nicht [10 BEWÄHRTE & GETESTETE LÖSUNGEN] Fix XCOM2-Mods funktionieren nicht [10 BEWÄHRTE & GETESTETE LÖSUNGEN]](https://luckytemplates.com/resources1/images2/image-4393-0408151101648.png)





