So zeichnen Sie auf einem Foto auf dem iPhone

Erfahren Sie, wie Sie auf einem Foto auf Ihrem iPhone zeichnen können. Unsere Schritt-für-Schritt-Anleitung zeigt Ihnen die besten Methoden.
Google Sheets hat vielleicht nicht das gleiche Funktionsniveau wie Excel, aber es ist immer noch schlagkräftig – und es kann mit jeder großen Tabelle umgehen, die Sie darauf werfen.
Wenn Sie mit vielen Daten arbeiten, werden Sie auf Lücken stoßen. Sie müssen nicht jede leere Zeile in Ihrer Tabelle manuell finden – es gibt einen besseren Weg, dies zu tun.
Wenn Sie wissen möchten, wie Sie leere Zeilen in Google Sheets löschen, führen Sie die folgenden Schritte aus.
So löschen Sie eine einzelne leere Zeile in Google Tabellen
Wenn Sie nur eine oder zwei leere Zeilen in Google Tabellen löschen müssen, ist es schneller, jede einzelne manuell zu löschen.
So löschen Sie eine leere Zeile in Google Tabellen:



So löschen Sie leere Zeilen in Google Sheets mit Sort
Wenn Sie mehrere leere Zeilen haben, die Sie löschen möchten, ist es nicht ideal, sie einzeln zu entfernen. Es gibt ein paar Möglichkeiten, wie Sie den Prozess beschleunigen können.
So löschen Sie leere Zeilen in Google Sheets mit Sort:






So löschen Sie leere Zeilen in Google Sheets mithilfe eines Filters
Eine alternative Methode, um dasselbe Ergebnis zu erzielen, besteht darin, einen Filter zu verwenden, um nur die leeren Zeilen anzuzeigen. Sie können diese Zeilen dann auswählen und löschen.
So löschen Sie leere Zeilen in Google Tabellen mithilfe eines Filters:










Bereinigen einer Google Sheets-Tabelle
Wenn Sie wissen, wie Sie leere Zeilen in Google Sheets löschen, können Sie Ihre Daten bereinigen und sie ansprechender gestalten. Es gibt andere Tricks, die Sie lernen können, um Ihre Google Sheets-Daten besser aussehen zu lassen.
Beispielsweise ist es möglich, Text in Google Sheets umzubrechen , wenn der Text zu lang für Ihre Tabelle ist. Sie können auch Dropdown-Listen in Google Sheets erstellen , um sicherzustellen, dass alle eingegebenen Daten dasselbe Format haben.
Wenn Sie Ihre Google Sheets-Daten alphabetisch ordnen möchten, um sie ordentlich zu halten, können Sie dies auch tun.
Mit Google Apps Script können Sie eine benutzerdefinierte Menüoption erstellen, mit der Sie alle leeren Zeilen mit einem einzigen Klick löschen können.
Ich habe ein Skript erstellt, das die Zellen leerer Zeilen in einem ausgewählten Bereich löscht, anstatt die gesamte Zeile zu löschen. Auf diese Weise bleiben andere Zellen außerhalb des Bereichs intakt.
Dies ist nützlich, wenn Sie keine Daten außerhalb des ausgewählten Bereichs löschen möchten.
Unten finden Sie den Code, der die benutzerdefinierte Menüoption mit dem Namen „Leere Zeilen entfernen“ erstellt.
//Von Manideep Chaudhary von https://productivesheets.com entwickelter Code function removeEmptyRows() { const sheet = SpreadsheetApp.getActiveSpreadsheet().getActiveSheet(); const activeRange = sheet.getActiveRange().getValues(); let rowIndex = sheet.getActiveRange().getRowIndex(); const colIndex = sheet.getActiveRange().getColumn(); const numColumns = sheet.getActiveRange().getNumColumns(); activeRange.forEach((item, index) => { if (item.every(element => element.toString().trim().length === 0)) { sheet.getRange(index + rowIndex, colIndex , 1, numColumns).deleteCells(SpreadsheetApp.Dimension.ROWS); rowIndex--; } }); } function onOpen() { let ui = SpreadsheetApp.getUi(); ui.createMenu('Custom Removes') .addItem('Remove empty rows', 'removeEmptyRows') .addToUi(); }
Führen Sie die folgenden Schritte aus, um das Skript zu Ihrem Google Sheets-Dokument hinzuzufügen.
Bewegen Sie den Mauszeiger über das Menü und klicken Sie auf Erweiterungen > Apps-Skript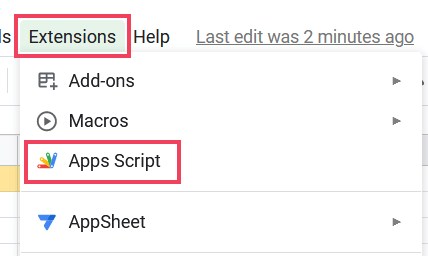
Fügen Sie den obigen Code in den Skripteditor ein und klicken Sie auf das Symbol „Projekt speichern“.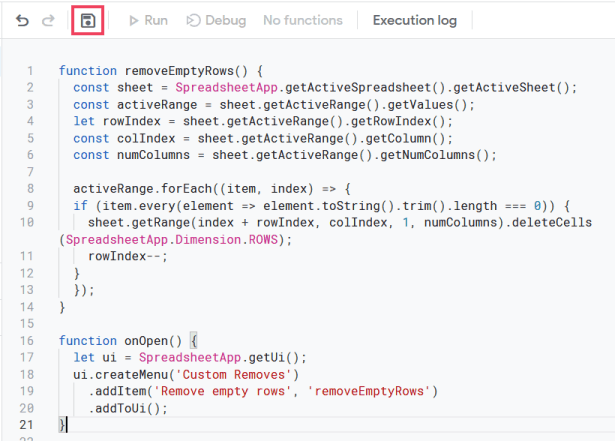
Schließen Sie nun den Skripteditor, kehren Sie zu Ihrem Google Sheets-Dokument zurück und laden Sie es neu
Sobald Sie das getan haben, sehen Sie eine neue Menüoption „Benutzerdefiniert entfernen“ zusammen mit dem Untermenü „Leere Zeilen entfernen“.
Führen Sie die folgenden Schritte aus, um leere Zeilen mithilfe der benutzerdefinierten Menüoption zu löschen:
Wählen Sie den Datenbereich aus, aus dem Sie leere Zeilen löschen möchten
Klicken Sie auf das Menü Benutzerdefiniert entfernen und wählen Sie „Leere Zeilen entfernen<“. a i=4>“-Option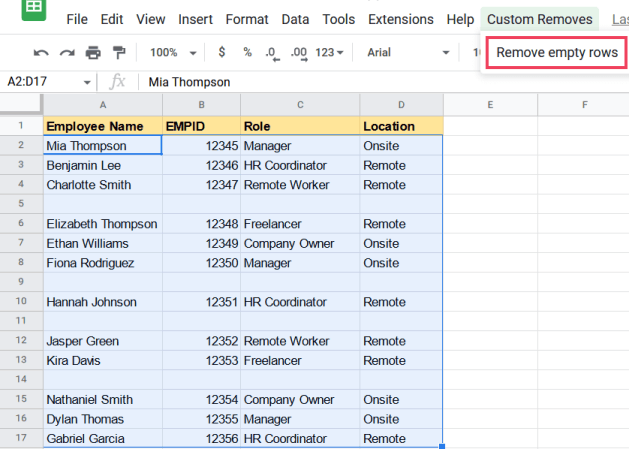
Dadurch wird das Skript ausgeführt und alle leeren Zeilen aus dem ausgewählten Datenbereich gelöscht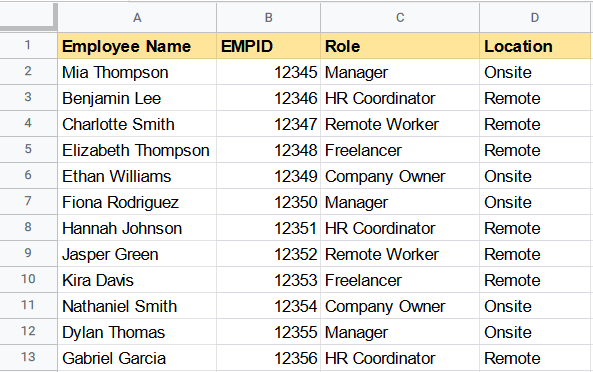
Sobald Sie die Schritte abgeschlossen haben, werden alle leeren Zeilen aus Ihrem ausgewählten Datensatz gelöscht.
Der obige Code erstellt einen benutzerdefinierten Menüpunkt mit dem Namen „Leere Zeilen entfernen“. Wenn auf diesen Menüpunkt geklickt wird, wird eine Funktion namens .removeEmptyRows() aufgerufen.
Diese Funktion ruft zunächst die Werte im aktiven Bereich des aktiven Blatts ab. Dann wird die Methode verwendet, um jede Zeile im aktiven Bereich zu durchlaufen.removeEmptyRows()forEach()
Innerhalb der Schleife wird die Methode verwendet, um zu prüfen, ob jede Zelle innerhalb der Zeile nach dem Trimmen leer ist. Wenn die Zeile leer ist, löscht die Funktion alle Zellen dieser Zeile durch Aufrufen der Methode und reduziert den Zeilenindex um 1, um die gelöschte Zeile zu berücksichtigen.every()deleteCells()
Dieser Vorgang wird wiederholt, bis alle leeren Zeilen aus dem aktiven Bereich entfernt sind.
Eine weitere Möglichkeit, leere Zeilen aus einem Datensatz zu löschen, ist die Verwendung eines Google Sheets-Add-ons. Zu diesem Zweck stehen einige Google Sheets-Add-ons zur Verfügung. Ich empfehle das Power Tools-Add-on.
Power Tools ist ein erweitertes Add-on für Ablebits mit zahlreichen Funktionen, von denen eine dabei helfen kann, leere Zeilen in Ihrem Datensatz zu löschen.
Klicken Sie auf das Menü „Erweiterungen“.
Wählen Sie „Add-ons“ aus dem Dropdown-Menü aus
Klicken Sie anschließend in der Liste auf „Add-ons abrufen“.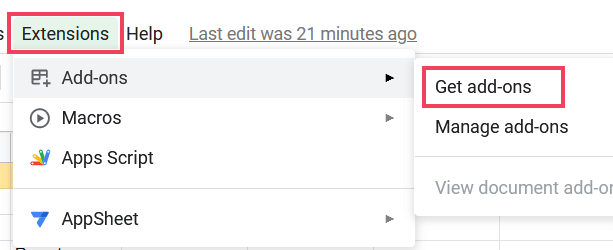
Dadurch wird das Fenster „Addons Marketplace“ geöffnet. Geben Sie im Suchfeld „Power Tools“ ein und drücken Sie die Eingabetaste
Das Power Tools-Add-on wird in den Suchergebnissen angezeigt. Klicken Sie auf das Add-on „Power Tools“.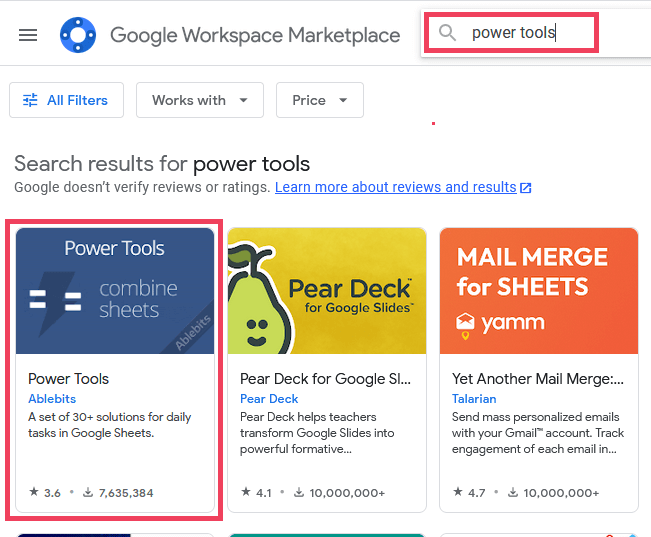
Klicken Sie auf die Schaltfläche „Installieren“ und dann auf „Weiter“.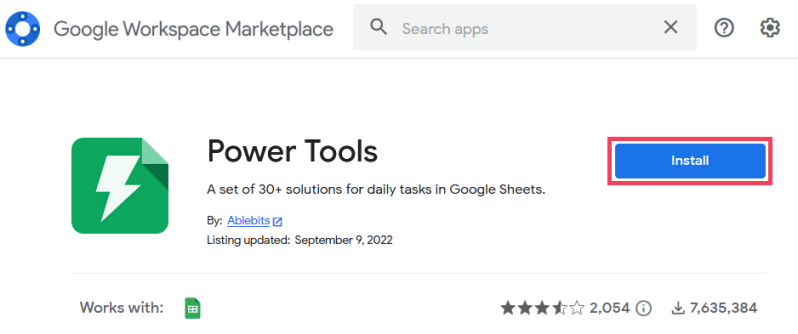
Jetzt werden Sie in einem Pop-up-Fenster aufgefordert, sich bei Ihrem Google-Konto anzumelden. Wenn Sie über mehrere Konten verfügen, wählen Sie unbedingt das Konto aus, das mit dem Google Sheets-Dokument verknüpft ist, an dem Sie arbeiten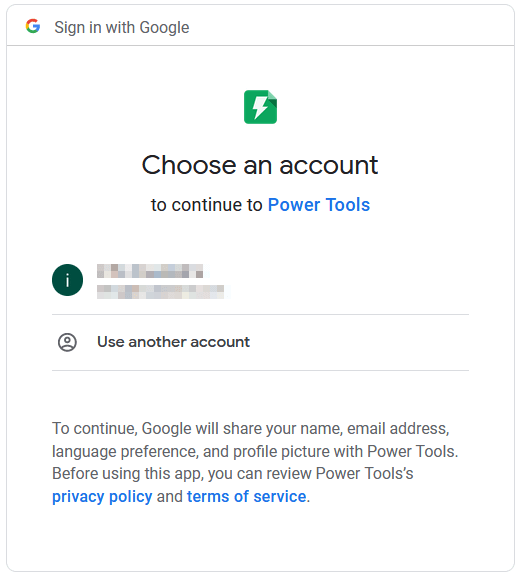
Sobald Sie Ihr Konto ausgewählt haben, werden Sie aufgefordert, die für das Add-on angeforderten Berechtigungen zu genehmigen. Klicken Sie einfach auf die Schaltfläche „Zulassen“.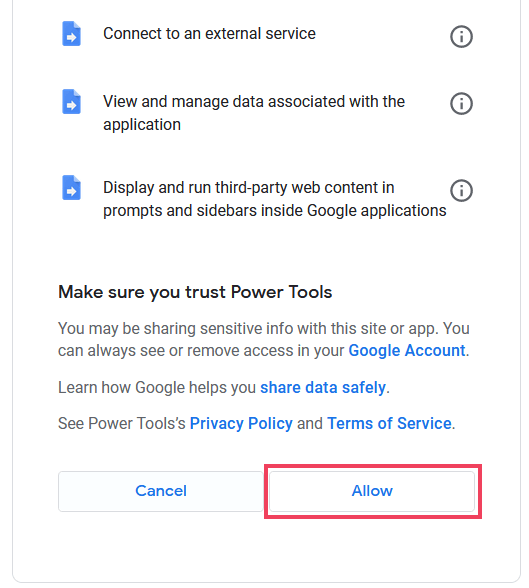
Sobald das Add-on installiert ist, erhalten Sie eine Bestätigungsmeldung
Sobald Sie das Power Tools-Add-on installiert haben, können Sie damit leere Zeilen löschen.
Führen Sie die folgenden Schritte aus, um leere Zeilen mit dem Power Tools-Add-on zu löschen:
Wählen Sie den Datensatz aus, der die leeren Zeilen enthält, die Sie löschen möchten
Klicken Sie auf Erweiterungen > Elektrowerkzeuge > Start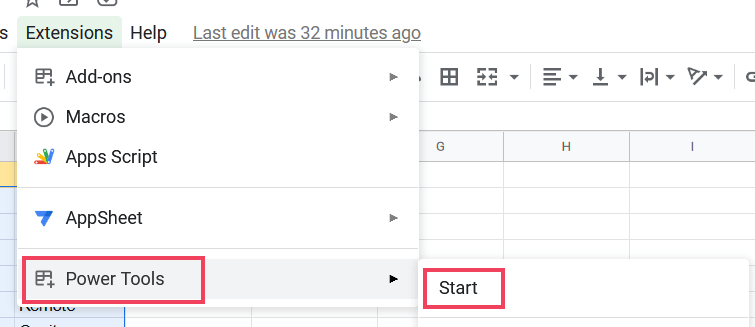
Dadurch wird das Power Tools-Add-on-Fenster geöffnet
Klicken Sie auf die Registerkarte „Löschen“.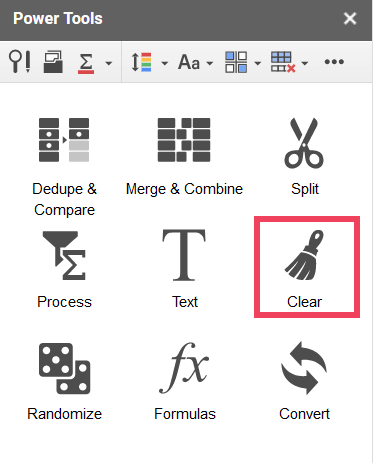
Wählen Sie „Alle leeren Zeilen entfernen“ aus der Liste
Klicken Sie auf „Löschen“, um den Vorgang zu starten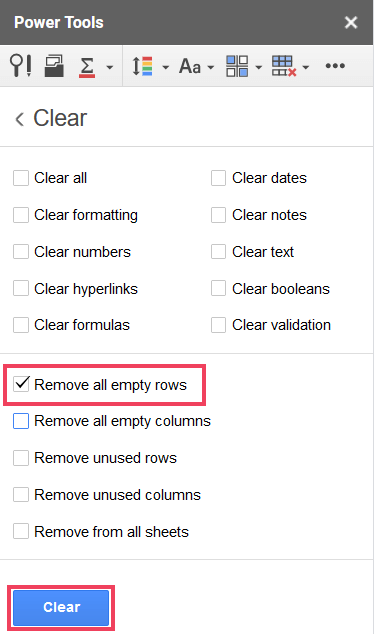
Dadurch werden die leeren Zeilen aus Ihrem Datensatz gelöscht und die Daten werden automatisch neu angeordnet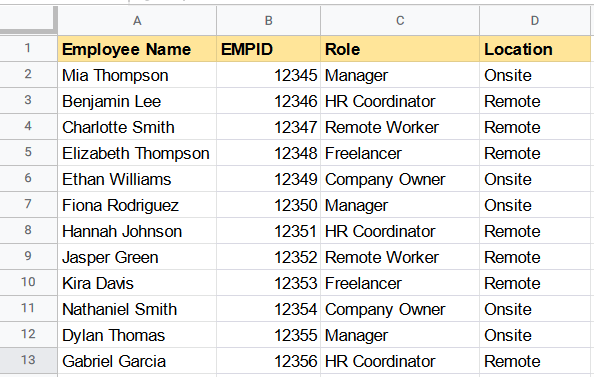
Erfahren Sie, wie Sie auf einem Foto auf Ihrem iPhone zeichnen können. Unsere Schritt-für-Schritt-Anleitung zeigt Ihnen die besten Methoden.
TweetDeck ist eine App, mit der Sie Ihren Twitter-Feed und Ihre Interaktionen verwalten können. Hier zeigen wir Ihnen die Grundlagen für den Einstieg in TweetDeck.
Möchten Sie das Problem mit der fehlgeschlagenen Discord-Installation unter Windows 10 beheben? Wenden Sie dann die angegebenen Lösungen an, um das Problem „Discord kann nicht installiert werden“ zu beheben …
Entdecken Sie die besten Tricks, um zu beheben, dass XCOM2-Mods nicht funktionieren. Lesen Sie mehr über andere verwandte Probleme von XCOM2-Wotc-Mods.
Um den Chrome-Fehler „chrome-error://chromewebdata/“ zu beheben, nutzen Sie erprobte Korrekturen wie das Löschen des Browsercaches, das Deaktivieren von Erweiterungen und mehr.
Einer der Vorteile von Spotify ist die Möglichkeit, benutzerdefinierte Wiedergabelisten zu erstellen und das Bild der Wiedergabeliste anzupassen. Hier ist, wie Sie das tun können.
Wenn RCS bei Samsung Messages nicht funktioniert, stellen Sie sicher, dass Sie lokale Daten von Carrier-Diensten löschen, deinstallieren Sie die Updates oder versuchen Sie es mit Google Messages.
Beheben Sie den OpenGL-Fehler 1282 (Ungültiger Vorgang) in Minecraft mit detaillierten Korrekturen, die im Artikel beschrieben sind.
Wenn Sie sehen, dass der Google Assistant auf diesem Gerät nicht verfügbar ist, empfehlen wir Ihnen, die Anforderungen zu überprüfen oder die Einstellungen zu optimieren.
Wenn Sie DuckDuckGo loswerden möchten, ändern Sie die Standardsuchmaschine, deinstallieren Sie die App oder entfernen Sie die Browsererweiterung.

![BEHOBEN: Discord-Installation in Windows 10 fehlgeschlagen [7 einfache Lösungen] BEHOBEN: Discord-Installation in Windows 10 fehlgeschlagen [7 einfache Lösungen]](https://luckytemplates.com/resources1/images2/image-2159-0408150949081.png)
![Fix XCOM2-Mods funktionieren nicht [10 BEWÄHRTE & GETESTETE LÖSUNGEN] Fix XCOM2-Mods funktionieren nicht [10 BEWÄHRTE & GETESTETE LÖSUNGEN]](https://luckytemplates.com/resources1/images2/image-4393-0408151101648.png)





