So zeichnen Sie auf einem Foto auf dem iPhone

Erfahren Sie, wie Sie auf einem Foto auf Ihrem iPhone zeichnen können. Unsere Schritt-für-Schritt-Anleitung zeigt Ihnen die besten Methoden.
Alle Google-Dienste teilen sich ein einziges Profilfoto. Einschließlich derer, bei denen Ihr Profilfoto öffentlich ist, wie YouTube (Sie können jedoch ein separates Profilfoto in den YouTube-Einstellungen festlegen). Je nachdem, wie Sie Ihr Konto verwenden, können Sie Ihr Profilbild entsprechend auswählen. Aber was ist, wenn Sie zum allgemeinen Foto zurückkehren und das aktuelle Profilfoto entfernen möchten? Sie können Profilfotos aus dem Google-Konto löschen und so geht's.
Inhaltsverzeichnis:
So entferne ich das Profilfoto aus meinem Google-Konto
Das Google-Konto ist ein Konto, das alle Google-Dienste vereint und mit einem einzigen Profilfoto verbindet. Das Ändern von Profilfotos wurde in letzter Zeit einfacher, da Sie nicht mehr zu den Google-Kontoeinstellungen navigieren müssen – Sie können es auch über die Gmail-App/den Webclient ändern.
Wir haben Ihnen erklärt, wie Sie das Profilfoto auf unterschiedliche Weise aus Ihrem Google-Konto entfernen können.
1. Löschen Sie das Profilfoto in den Google-Kontoeinstellungen
Der einfachste Weg, das Profilfoto des Google-Kontos zu löschen, ist die Google Mail-App. Aber was ist, wenn Sie Google Mail nicht verwenden? Dann kommen die Google-Kontoeinstellungen ins Spiel.
Sie können auf Ihrem Android auf verschiedene Arten auf dieses Menü zugreifen – am einfachsten über den Play Store . Oder von Google Discover (-1 Startbildschirm) oder in den Systemeinstellungen > Google. Oder bitten Sie Google Assistant sogar, Google-Konto verwalten zu öffnen. Google hat dafür gesorgt, dass es so zugänglich wie möglich ist.
So löschen Sie das Profilfoto in den Google-Kontoeinstellungen:
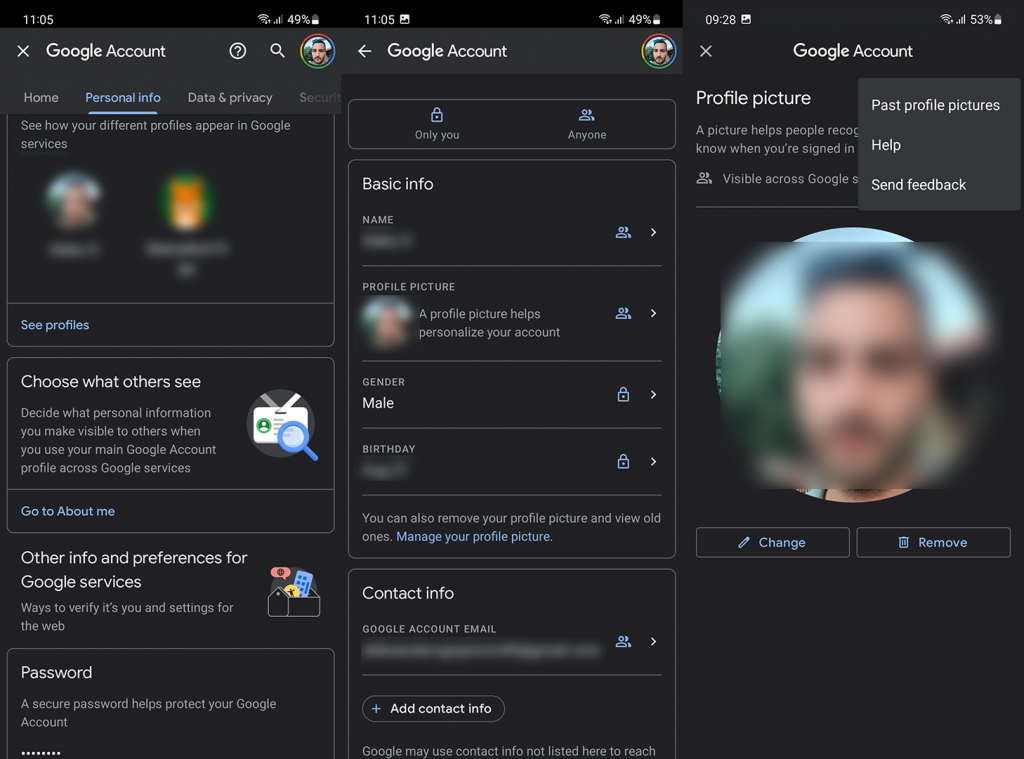
2. Entfernen Sie das Profilfoto in Gmail
Ein einfacherer Ansatz, um sicher zu sein. Google hat kürzlich eine Option zum Ändern oder Entfernen von Profilfotos des Google-Kontos direkt aus der Google Mail-App hinzugefügt. Sowohl auf Apps, die auf Handheld-Geräten verwendet werden, als auch über den webbasierten Client auf Ihrem PC.
Es ähnelt den Einstellungen so vieler Social-Media-Apps, was es Benutzern erleichtert, ihr Profilfoto zu ändern, ohne tief in die Google-Kontoeinstellungen einzusteigen.
So entfernen Sie das Profilfoto des Google-Kontos aus der Google Mail-App auf Ihrem Android/iPhone:
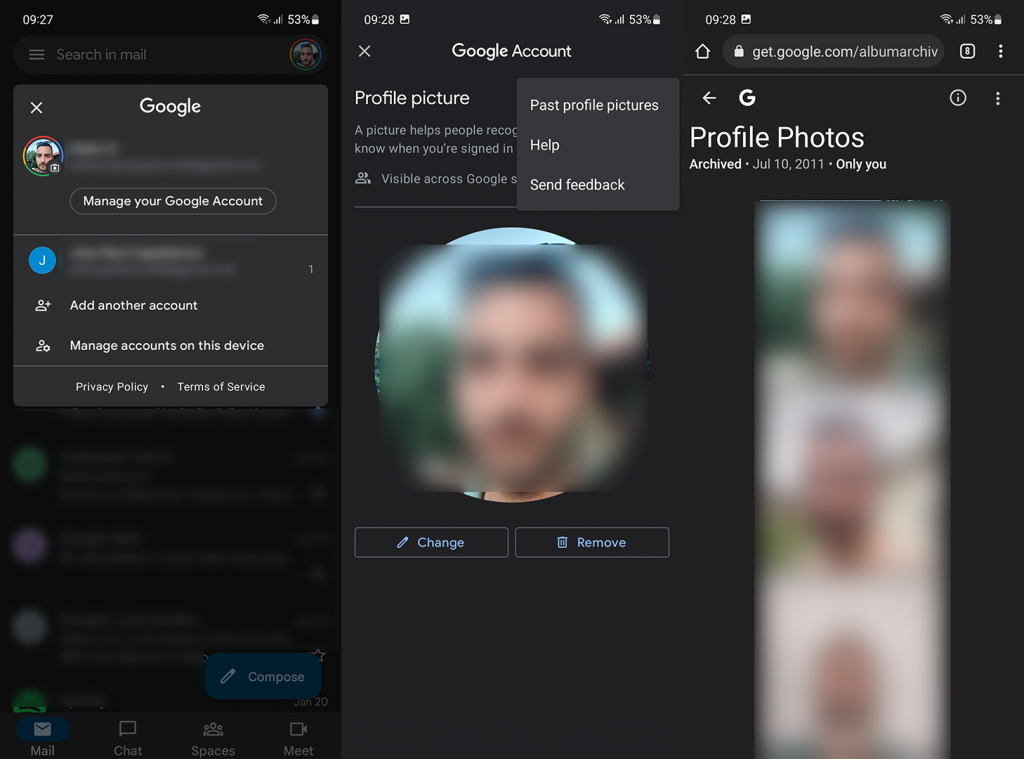
Das Profilfotoalbum ist privat und nur Sie können es sehen.
3. So löschen Sie Profilfotos von Google-Konten auf Ihrem PC
Wenn Sie schließlich das Profilfoto des Google-Kontos oder frühere Fotos auf Ihrem PC löschen möchten, können Sie dies auf ähnliche Weise tun. Sie können entweder zu den Google-Kontoeinstellungen navigieren ( hier ) oder einfach den Gmail-Client verwenden. Wir sind große Fans der Google Mail-Integration, weil sie schneller ist und Sie für eine so einfache Aufgabe nicht herumlaufen müssen.
So löschen Sie das Profilfoto des Google-Kontos auf Ihrem PC:
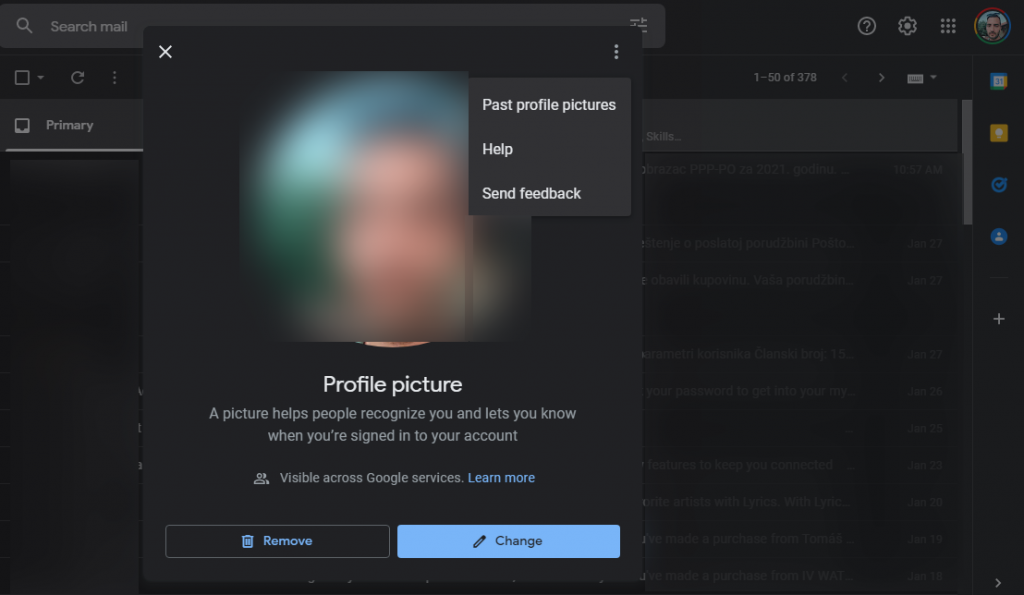
Und in diesem Sinne können wir diesen Artikel abschließen. Vielen Dank für das Lesen und wir hoffen, dass Sie gefunden haben, wonach Sie gesucht haben. Teilen Sie uns Ihre Gedanken im Kommentarbereich unten mit. Oder erreichen Sie uns unter und .
Erfahren Sie, wie Sie auf einem Foto auf Ihrem iPhone zeichnen können. Unsere Schritt-für-Schritt-Anleitung zeigt Ihnen die besten Methoden.
TweetDeck ist eine App, mit der Sie Ihren Twitter-Feed und Ihre Interaktionen verwalten können. Hier zeigen wir Ihnen die Grundlagen für den Einstieg in TweetDeck.
Möchten Sie das Problem mit der fehlgeschlagenen Discord-Installation unter Windows 10 beheben? Wenden Sie dann die angegebenen Lösungen an, um das Problem „Discord kann nicht installiert werden“ zu beheben …
Entdecken Sie die besten Tricks, um zu beheben, dass XCOM2-Mods nicht funktionieren. Lesen Sie mehr über andere verwandte Probleme von XCOM2-Wotc-Mods.
Um den Chrome-Fehler „chrome-error://chromewebdata/“ zu beheben, nutzen Sie erprobte Korrekturen wie das Löschen des Browsercaches, das Deaktivieren von Erweiterungen und mehr.
Einer der Vorteile von Spotify ist die Möglichkeit, benutzerdefinierte Wiedergabelisten zu erstellen und das Bild der Wiedergabeliste anzupassen. Hier ist, wie Sie das tun können.
Wenn RCS bei Samsung Messages nicht funktioniert, stellen Sie sicher, dass Sie lokale Daten von Carrier-Diensten löschen, deinstallieren Sie die Updates oder versuchen Sie es mit Google Messages.
Beheben Sie den OpenGL-Fehler 1282 (Ungültiger Vorgang) in Minecraft mit detaillierten Korrekturen, die im Artikel beschrieben sind.
Wenn Sie sehen, dass der Google Assistant auf diesem Gerät nicht verfügbar ist, empfehlen wir Ihnen, die Anforderungen zu überprüfen oder die Einstellungen zu optimieren.
Wenn Sie DuckDuckGo loswerden möchten, ändern Sie die Standardsuchmaschine, deinstallieren Sie die App oder entfernen Sie die Browsererweiterung.

![BEHOBEN: Discord-Installation in Windows 10 fehlgeschlagen [7 einfache Lösungen] BEHOBEN: Discord-Installation in Windows 10 fehlgeschlagen [7 einfache Lösungen]](https://luckytemplates.com/resources1/images2/image-2159-0408150949081.png)
![Fix XCOM2-Mods funktionieren nicht [10 BEWÄHRTE & GETESTETE LÖSUNGEN] Fix XCOM2-Mods funktionieren nicht [10 BEWÄHRTE & GETESTETE LÖSUNGEN]](https://luckytemplates.com/resources1/images2/image-4393-0408151101648.png)





