So zeichnen Sie auf einem Foto auf dem iPhone

Erfahren Sie, wie Sie auf einem Foto auf Ihrem iPhone zeichnen können. Unsere Schritt-für-Schritt-Anleitung zeigt Ihnen die besten Methoden.
Das Aufzeichnen Ihres Bildschirms auf dem Mac ist mit dem nativen Bildschirmaufzeichnungstool ganz einfach.
Frustrierenderweise können Sie nur Audio von Ihrem Mikrofon aufnehmen. Internes Audio, wie der Ton eines Videos, das in einem Browserfenster abgespielt wird, wird nicht erfasst. Die gute Nachricht ist, dass es möglich ist, internes Audio aufzunehmen, aber Sie müssen eine Drittanbieter-App verwenden.
So nehmen Sie den Bildschirm mit internem Audio auf einem Mac auf.
So installieren Sie BlackHole
Um den Bildschirm mit internem Audio auf einem Mac aufzunehmen, müssen Sie eine kostenlose Software namens BlackHole installieren . Mit dieser Software können Sie Audio von einer Anwendung zu einer anderen weiterleiten, und Sie können sie auch verwenden, um Ihr internes Audio als beschreibbare Quelle einzurichten.
So installieren Sie BlackHole auf einem Mac:
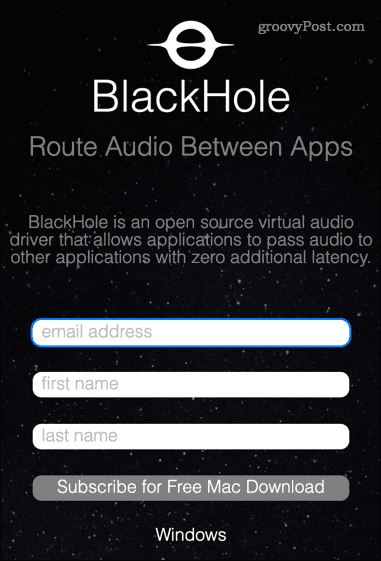
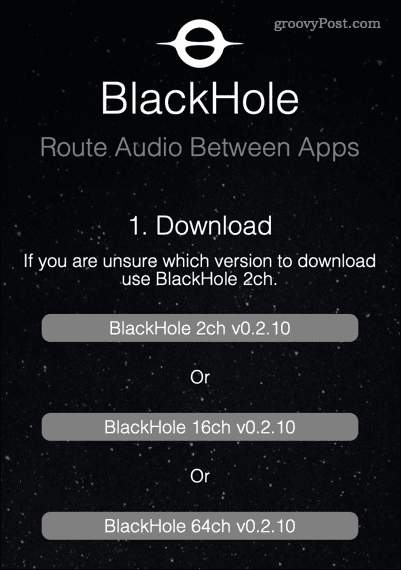
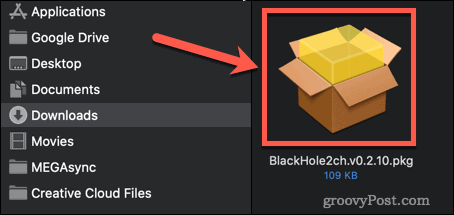
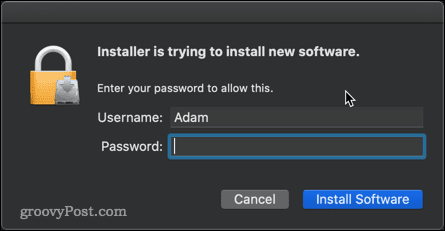
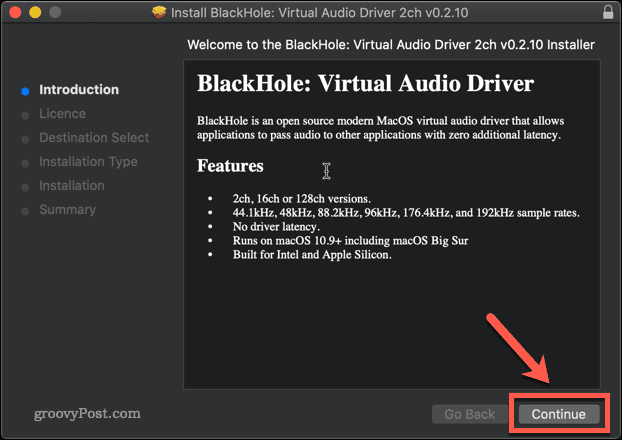
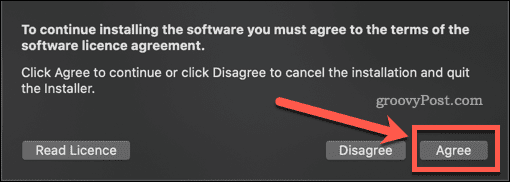
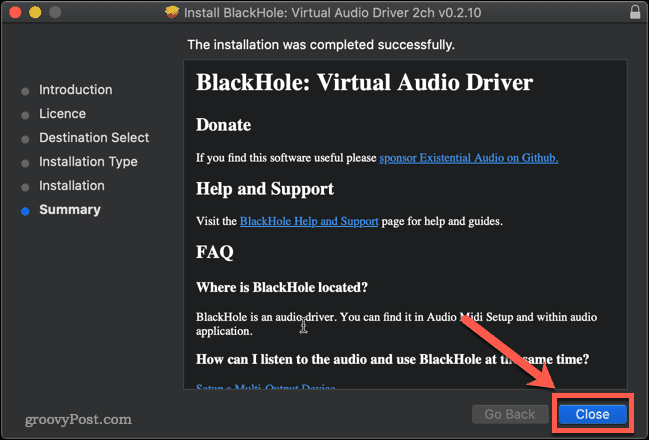
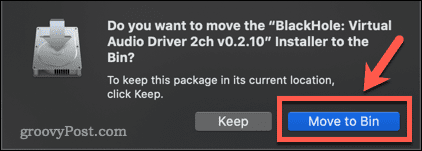
BlackHole ist jetzt auf Ihrem Mac installiert.
So richten Sie BlackHole ein, um internes Audio auf einem Mac aufzunehmen
Der nächste Schritt besteht darin, BlackHole so einzurichten, dass es Ihr internes Audio in eine beschreibbare Ausgabe umwandelt.
So richten Sie BlackHole für die Aufnahme von internem Audio auf einem Mac ein:
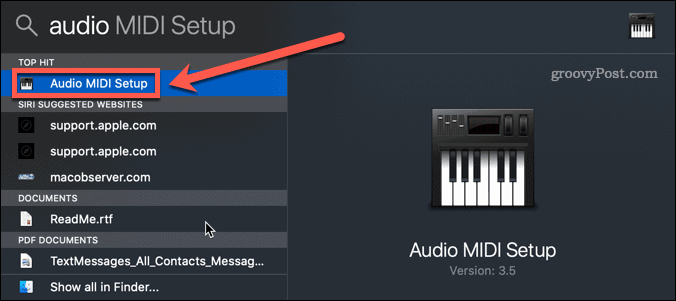
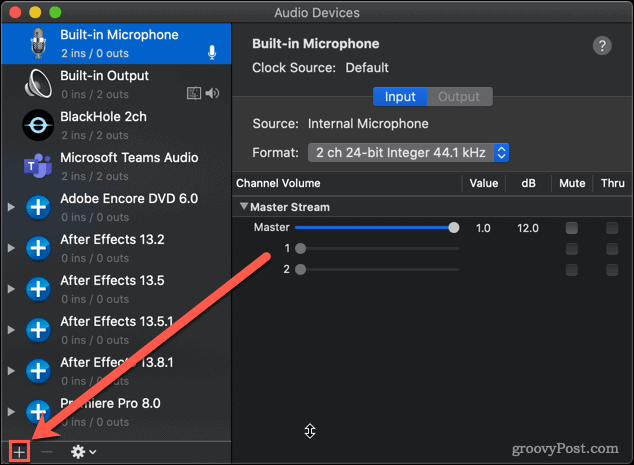
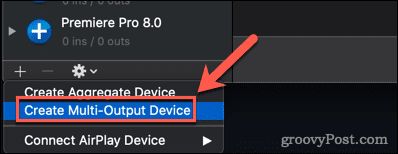
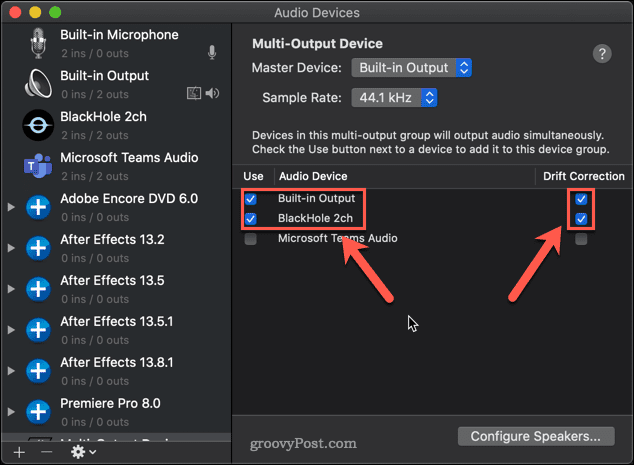
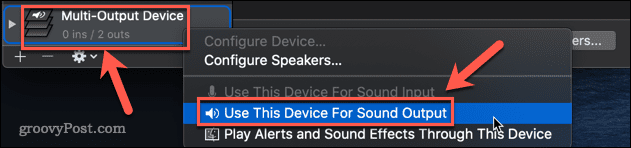
BlackHole ist jetzt eingerichtet.
So nehmen Sie den Bildschirm mit internem Audio auf einem Mac mit BlackHole auf
Nachdem alle Einstellungen abgeschlossen sind, ist es an der Zeit, Ihren Bildschirm aufzuzeichnen. Der schnellste und einfachste Weg, dies zu tun, ist mit dem nativen Bildschirmaufzeichnungstool Ihres Mac .
So nehmen Sie den Bildschirm mit internem Audio auf einem Mac auf:
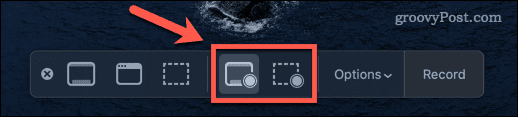
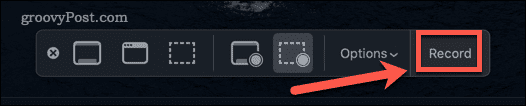
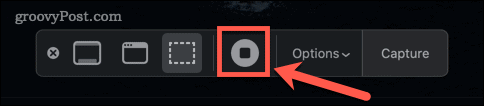
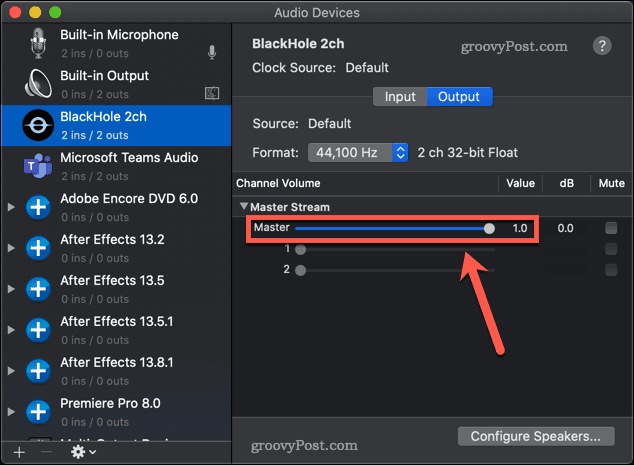
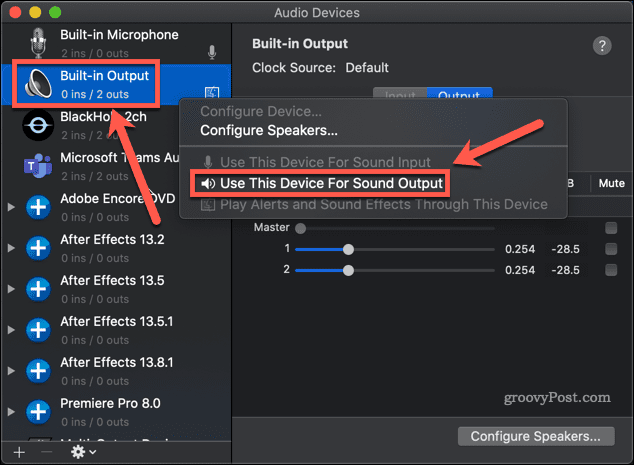
Übernehmen Sie die Kontrolle über Ihr Mac-Audio
Es ist frustrierend, dass es für ein Unternehmen, das stolz auf seine Benutzererfahrung ist, nicht annähernd so einfach ist, herauszufinden, wie man den Bildschirm mit internem Audio auf einem Mac aufzeichnet, wie es sein sollte.
Wenn Sie mehr Kontrolle über Ihr Mac-Audio übernehmen möchten, können Sie mehr lernen. Zu wissen , wie man Audioprobleme auf dem Mac behebt, ist ein guter Anfang. Es ist auch nützlich zu wissen, wie man Audio per Airplay vom iPhone auf den Mac überträgt .
Erfahren Sie, wie Sie auf einem Foto auf Ihrem iPhone zeichnen können. Unsere Schritt-für-Schritt-Anleitung zeigt Ihnen die besten Methoden.
TweetDeck ist eine App, mit der Sie Ihren Twitter-Feed und Ihre Interaktionen verwalten können. Hier zeigen wir Ihnen die Grundlagen für den Einstieg in TweetDeck.
Möchten Sie das Problem mit der fehlgeschlagenen Discord-Installation unter Windows 10 beheben? Wenden Sie dann die angegebenen Lösungen an, um das Problem „Discord kann nicht installiert werden“ zu beheben …
Entdecken Sie die besten Tricks, um zu beheben, dass XCOM2-Mods nicht funktionieren. Lesen Sie mehr über andere verwandte Probleme von XCOM2-Wotc-Mods.
Um den Chrome-Fehler „chrome-error://chromewebdata/“ zu beheben, nutzen Sie erprobte Korrekturen wie das Löschen des Browsercaches, das Deaktivieren von Erweiterungen und mehr.
Einer der Vorteile von Spotify ist die Möglichkeit, benutzerdefinierte Wiedergabelisten zu erstellen und das Bild der Wiedergabeliste anzupassen. Hier ist, wie Sie das tun können.
Wenn RCS bei Samsung Messages nicht funktioniert, stellen Sie sicher, dass Sie lokale Daten von Carrier-Diensten löschen, deinstallieren Sie die Updates oder versuchen Sie es mit Google Messages.
Beheben Sie den OpenGL-Fehler 1282 (Ungültiger Vorgang) in Minecraft mit detaillierten Korrekturen, die im Artikel beschrieben sind.
Wenn Sie sehen, dass der Google Assistant auf diesem Gerät nicht verfügbar ist, empfehlen wir Ihnen, die Anforderungen zu überprüfen oder die Einstellungen zu optimieren.
Wenn Sie DuckDuckGo loswerden möchten, ändern Sie die Standardsuchmaschine, deinstallieren Sie die App oder entfernen Sie die Browsererweiterung.

![BEHOBEN: Discord-Installation in Windows 10 fehlgeschlagen [7 einfache Lösungen] BEHOBEN: Discord-Installation in Windows 10 fehlgeschlagen [7 einfache Lösungen]](https://luckytemplates.com/resources1/images2/image-2159-0408150949081.png)
![Fix XCOM2-Mods funktionieren nicht [10 BEWÄHRTE & GETESTETE LÖSUNGEN] Fix XCOM2-Mods funktionieren nicht [10 BEWÄHRTE & GETESTETE LÖSUNGEN]](https://luckytemplates.com/resources1/images2/image-4393-0408151101648.png)





