So zeichnen Sie auf einem Foto auf dem iPhone

Erfahren Sie, wie Sie auf einem Foto auf Ihrem iPhone zeichnen können. Unsere Schritt-für-Schritt-Anleitung zeigt Ihnen die besten Methoden.
Die besten PowerPoint-Präsentationen sind diejenigen, die dynamisch und interessant für das beabsichtigte Publikum sind. In der Regel bedeutet dies, dass Sie Bilder, Videos und andere visuelle Elemente verwenden, um Ihre Punkte zu vermitteln.
Je größer die Präsentation und je mehr Elemente Sie verwenden, desto größer wird leider auch die Datei. Wenn Ihre PowerPoint-Präsentationsdatei zu groß ist, können Sie mit den folgenden Schritten die Gesamtdateigröße reduzieren.
Komprimieren von PowerPoint-Bildern
Das größte Problem bei jeder PowerPoint-Präsentation ist nicht der Text, sondern die Bilder. Mehr Bilder bedeuten eine größere Datei, aber Sie können einige Schritte unternehmen, um das Problem zu reduzieren.
Durch das Reduzieren der Bildgröße in Office-Dokumenten wird die Gesamtdateigröße reduziert, und die beste Möglichkeit, dies zu tun, besteht darin, Ihre Bilder zu komprimieren. Die Kehrseite davon ist eine Verringerung der Bildqualität. PowerPoint bietet jedoch mehrere Komprimierungsoptionen, sodass Sie sich für Bilder mit besserer Qualität entscheiden können, obwohl die Bildkomprimierung dadurch verringert wird.
Öffnen Sie zunächst Ihre PowerPoint-Präsentation. Wählen Sie ein Bild aus und drücken Sie dann in der Multifunktionsleiste auf Format > Bilder komprimieren .
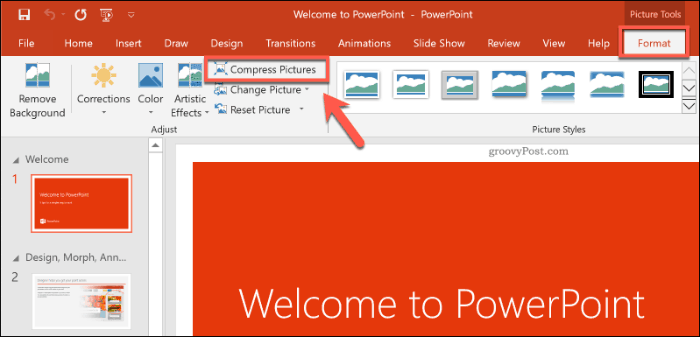
Dadurch wird das Optionsfeld Bilder komprimieren angezeigt. Es gibt fünf verschiedene Bildauflösungsoptionen, einschließlich einer zusätzlichen Option Standardauflösung verwenden , um Ihre Bilder intakt zu lassen.
Jede Auflösung wird in Pixel pro Zoll gemessen , wobei je größer die Zahl, desto besser die Qualität (und desto größer die Dateigröße). Wählen Sie für maximale Komprimierung E-Mail (96 ppi).
Wenn Sie lieber nur ein einzelnes Bild komprimieren möchten, lassen Sie das Kontrollkästchen Nur auf dieses Bild anwenden aktiviert. Wenn Sie alle Bilder in Ihrer PowerPoint-Präsentation auf einmal komprimieren möchten, deaktivieren Sie diese Option.
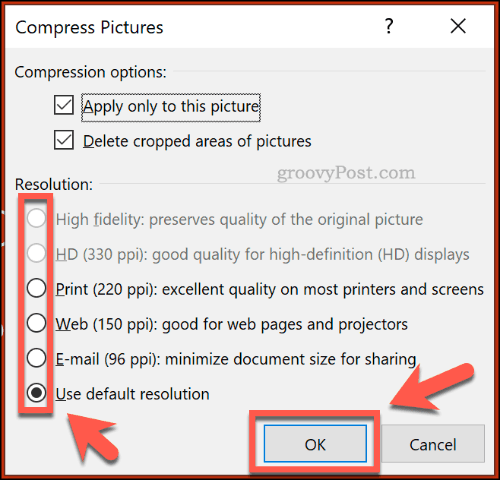
Drücken Sie OK , um Ihr Bild (oder Ihre Bilder) zu komprimieren, sobald Sie fertig sind.
Sobald Sie Ihre PowerPoint-Präsentation gespeichert haben ( Datei > Speichern ), sollte die Dateigröße reduziert werden. Die Auswirkung der Bildkomprimierung auf die Dateigröße hängt von der Anzahl der Bilder in Ihrer Präsentation sowie von deren Originalqualität ab.
Komprimieren von Videos in PowerPoint
Das Komprimieren anderer Medientypen, wie Videodateien, ist der nächste Schritt zur Reduzierung Ihrer PowerPoint-Dateigröße. Insbesondere Videodateien können Ihre PowerPoint-Dateien massiv vergrößern, wenn sie in Ihre Präsentation eingebettet sind.
Glücklicherweise bietet PowerPoint eine integrierte Methode zum Komprimieren und Konvertieren von Videodateien. Öffnen Sie dazu Ihre Präsentation in PowerPoint und drücken Sie dann Datei > Info > Medien komprimieren . Wählen Sie im Dropdown-Menü die Qualität aus, die Sie für Ihre eingebetteten Videodateien verwenden möchten.
Sie können zwischen Full HD (1080p), HD (720p) und Standard (480p) Videoqualität wählen.
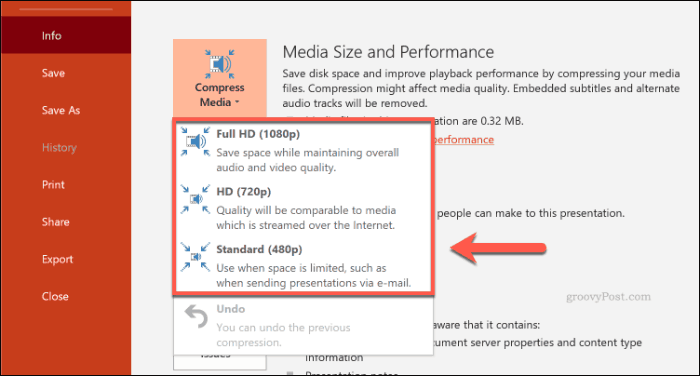
Wenn die Videodateien unterstützt werden, komprimiert PowerPoint die Mediendateien automatisch und verringert dabei ihre Gesamtqualität. Klicken Sie auf Datei > Info > Medien komprimieren > Rückgängig , um den Vorgang rückgängig zu machen, wenn die Qualität zu stark reduziert wird.
Wenn Sie mit dem Vorgang zufrieden sind, speichern Sie Ihr Dokument ( Datei > Speichern ).
Speichern im PPTX-Dateiformat
Die meisten PowerPoint-Benutzer sind mit PPT, dem PowerPoint-Dateiformat, vertraut. Viele ältere PowerPoint-Präsentationen werden immer noch in diesem älteren Format gespeichert und verteilt.
Leider ist das PPT-Dateiformat veraltet. Der Ersatz, PPTX, verwendet Komprimierung, um die Dateigröße von PowerPoint-Präsentationen erheblich zu reduzieren. Das Speichern Ihrer Dokumente im PPTX-Format sowie das Konvertieren vorhandener PPT-Dateien in PPTX kann einen großen Einfluss auf die Gesamtdateigröße haben.
Um Ihre PPT-Datei in PPTX zu konvertieren, öffnen Sie die PPT-Datei in PowerPoint. Klicken Sie dort auf Datei > Info > Konvertieren .
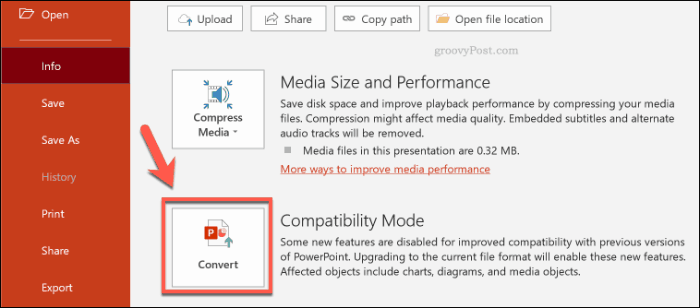
Dadurch wird das Dialogfeld Speichern unter geöffnet , in dem automatisch das PPTX-Dateiformat ausgewählt wird. Bestätigen Sie den Dateinamen für Ihre neue PPTX-Präsentation und drücken Sie dann zur Bestätigung auf Speichern .
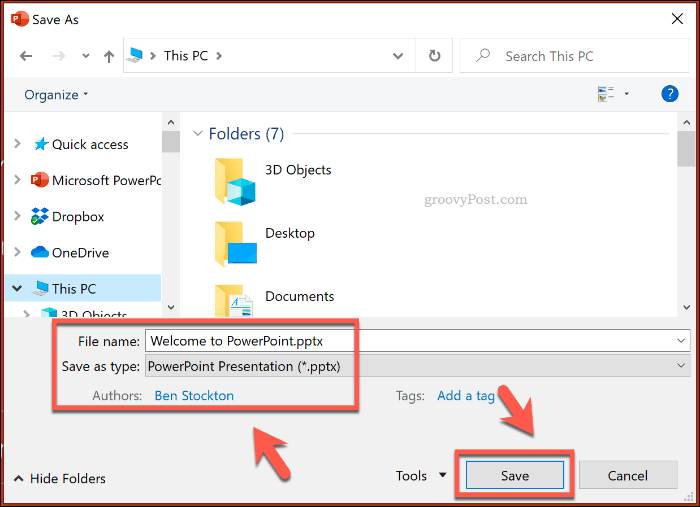
Die zusätzlichen Vorteile der Komprimierung, die eine PPTX-Datei gegenüber dem ursprünglichen PPT-Format bietet, sollten dazu beitragen, die Dateigröße zu reduzieren. Wie sich das Speichern Ihrer PowerPoint-Präsentation als PPTX-Datei auswirkt, hängt jedoch von Ihrer ursprünglichen Präsentationsdatei ab.
Eingebettete Schriftarten deaktivieren
Die meisten PowerPoint-Benutzer verwenden standardmäßige Systemschriftarten für ihre Präsentation, aber wenn Sie eine thematische Präsentation erstellen, können Sie sich entscheiden, Schriftarten von Drittanbietern in Ihre PowerPoint-Datei einzubetten. Diese eingebetteten Schriftarten sehen zwar gut aus, können Ihre PowerPoint-Datei jedoch erheblich vergrößern.
Wenn Sie sich nicht sicher sind, ob Sie sie einschließen möchten, sollten Sie die Option für eingebettete Schriftarten in PowerPoint deaktivieren. Klicken Sie dazu auf Datei > Optionen , um das Optionsmenü von PowerPoint zu öffnen.
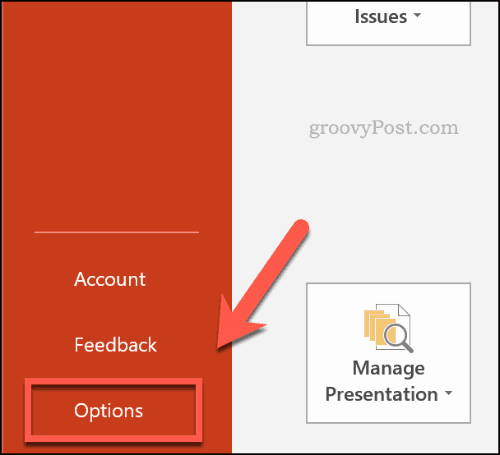
Drücken Sie im Menü PowerPoint-Optionen auf die Registerkarte Speichern .
Klicken Sie im Abschnitt Wiedergabetreue beim Teilen dieser Präsentation beibehalten auf das Kontrollkästchen Schriftarten in die Datei einbetten , um es zu deaktivieren .
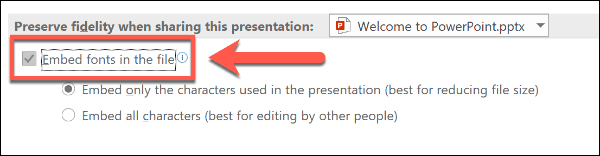
Sobald die Option deaktiviert ist, klicken Sie auf OK , um die Einstellung zu speichern, und drücken Sie dann Datei > Speichern , um das Dokument zu speichern. Nach dem Speichern sollten alle eingebetteten Schriftdateien entfernt werden.
Dies ist jedoch eine Einstellung, die sich nur auf eine kleine Anzahl von PowerPoint-Benutzern auswirken sollte und die Größe Ihrer PowerPoint-Datei möglicherweise nur verringert, wenn Sie eine erhebliche Anzahl benutzerdefinierter Schriftarten verwenden.
Entfernen von versteckten PowerPoint-Daten
An jedes PowerPoint-Dokument, das Sie erstellen, sind zusätzliche Informationen angehängt, darunter der Autor und andere versteckte Metadaten. Wenn Sie versuchen, die Größe Ihrer PowerPoint-Datei zu optimieren, sollte das Entfernen dieser Informationen helfen, die Dateigröße zu reduzieren, obwohl die Auswirkungen relativ gering sein sollten.
Öffnen Sie dazu Ihre PowerPoint-Präsentation und klicken Sie dann auf Datei > Info > Auf Probleme prüfen > Dokument prüfen .
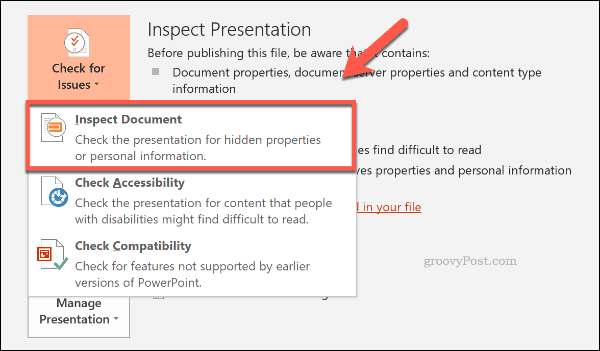
Vergewissern Sie sich, dass im Fenster „ Dokumentinspektor“ das Kontrollkästchen „ Dokumenteigenschaften und persönliche Informationen “ aktiviert ist, und drücken Sie dann auf „Inspizieren“ .
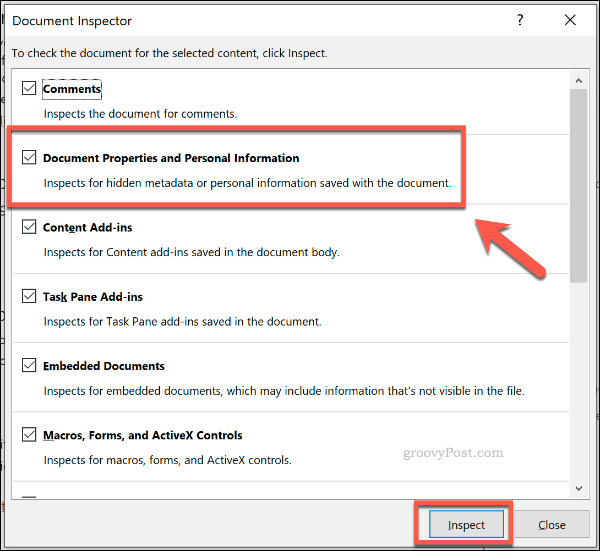
Nachdem die Dokumentprüfung Ihre PowerPoint-Präsentation gescannt hat, klicken Sie auf die Schaltfläche Alle entfernen für die Option Dokumenteigenschaften und persönliche Informationen .
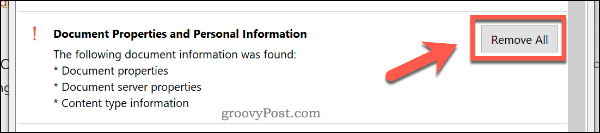
Dadurch werden alle persönlichen Metadaten aus Ihrer PowerPoint-Präsentation entfernt, wodurch die Dateigröße geringfügig reduziert wird.
Bessere PowerPoint-Präsentationen erstellen
Sie müssen keine Kompromisse bei der Qualität eingehen, um hochwertige PowerPoint-Präsentationen zu erstellen. Wenn die Größe von PowerPoint-Dateien Sie stört, komprimieren Sie Ihre Mediendateien und verwenden Sie das PPTX-Dateiformat.
Wenn Sie auf PowerPoint komplett verzichten möchten, können Sie stattdessen Microsoft Sway verwenden.
Erfahren Sie, wie Sie auf einem Foto auf Ihrem iPhone zeichnen können. Unsere Schritt-für-Schritt-Anleitung zeigt Ihnen die besten Methoden.
TweetDeck ist eine App, mit der Sie Ihren Twitter-Feed und Ihre Interaktionen verwalten können. Hier zeigen wir Ihnen die Grundlagen für den Einstieg in TweetDeck.
Möchten Sie das Problem mit der fehlgeschlagenen Discord-Installation unter Windows 10 beheben? Wenden Sie dann die angegebenen Lösungen an, um das Problem „Discord kann nicht installiert werden“ zu beheben …
Entdecken Sie die besten Tricks, um zu beheben, dass XCOM2-Mods nicht funktionieren. Lesen Sie mehr über andere verwandte Probleme von XCOM2-Wotc-Mods.
Um den Chrome-Fehler „chrome-error://chromewebdata/“ zu beheben, nutzen Sie erprobte Korrekturen wie das Löschen des Browsercaches, das Deaktivieren von Erweiterungen und mehr.
Einer der Vorteile von Spotify ist die Möglichkeit, benutzerdefinierte Wiedergabelisten zu erstellen und das Bild der Wiedergabeliste anzupassen. Hier ist, wie Sie das tun können.
Wenn RCS bei Samsung Messages nicht funktioniert, stellen Sie sicher, dass Sie lokale Daten von Carrier-Diensten löschen, deinstallieren Sie die Updates oder versuchen Sie es mit Google Messages.
Beheben Sie den OpenGL-Fehler 1282 (Ungültiger Vorgang) in Minecraft mit detaillierten Korrekturen, die im Artikel beschrieben sind.
Wenn Sie sehen, dass der Google Assistant auf diesem Gerät nicht verfügbar ist, empfehlen wir Ihnen, die Anforderungen zu überprüfen oder die Einstellungen zu optimieren.
Wenn Sie DuckDuckGo loswerden möchten, ändern Sie die Standardsuchmaschine, deinstallieren Sie die App oder entfernen Sie die Browsererweiterung.

![BEHOBEN: Discord-Installation in Windows 10 fehlgeschlagen [7 einfache Lösungen] BEHOBEN: Discord-Installation in Windows 10 fehlgeschlagen [7 einfache Lösungen]](https://luckytemplates.com/resources1/images2/image-2159-0408150949081.png)
![Fix XCOM2-Mods funktionieren nicht [10 BEWÄHRTE & GETESTETE LÖSUNGEN] Fix XCOM2-Mods funktionieren nicht [10 BEWÄHRTE & GETESTETE LÖSUNGEN]](https://luckytemplates.com/resources1/images2/image-4393-0408151101648.png)





