So zeichnen Sie auf einem Foto auf dem iPhone

Erfahren Sie, wie Sie auf einem Foto auf Ihrem iPhone zeichnen können. Unsere Schritt-für-Schritt-Anleitung zeigt Ihnen die besten Methoden.
Es gibt bis zu 1.048.576 Zeilen und 16.384 Spalten in Excel – das sind eine Menge Zellen, die gefüllt werden müssen.
Das Problem ist, je mehr Daten Sie in Ihre Tabelle eingeben, desto größer wird die Datei. Wenn Ihre Excel-Datei zu groß wird, kann es unpraktisch sein, einfach eine E-Mail an Kollegen oder Kunden zu senden. Es kann auch in Excel langsamer werden und nicht mehr richtig funktionieren.
Wenn Sie mit diesem Problem konfrontiert sind, finden Sie hier einige effektive Tipps zum Reduzieren der Excel-Dateigröße.
So reduzieren Sie die Dateigröße in Excel, indem Sie Arbeitsblätter löschen
Die Verwendung mehrerer Arbeitsblätter in Excel erleichtert die Strukturierung Ihrer Tabellenkalkulationen, aber je mehr Arbeitsblätter Sie verwenden, desto größer wird Ihre Dateigröße. Das Entfernen nicht benötigter Arbeitsblätter kann helfen, die Dateigröße zu verringern.
So löschen Sie Arbeitsblätter in Excel:
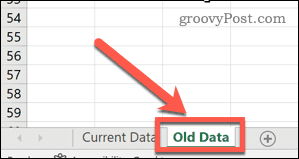
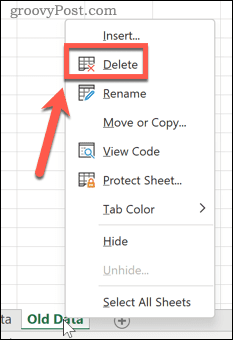
Das Blatt wird gelöscht – wiederholen Sie die Schritte für alle anderen Blätter, die Sie löschen möchten.
Pivot-Tabellen-Caches löschen
Pivot-Tabellen in Excel sind eine großartige Möglichkeit, Ihre Daten zu analysieren, aber sie können einen erheblichen Einfluss auf die Größe Ihrer Excel-Dateien haben. Das liegt daran, dass Excel standardmäßig Ihren Pivot-Tabellenquelldaten-Cache zusammen mit Ihrer Datei speichert. Es ist jedoch möglich, diese Einstellung zu ändern und den Datencache zu aktualisieren, wenn die Tabelle geöffnet wird.
So verhindern Sie, dass der Pivot-Cache in Excel gespeichert wird:
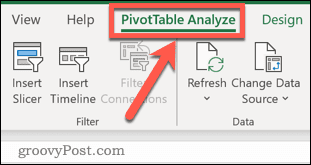

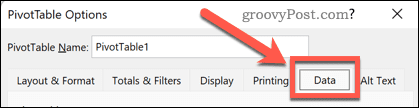
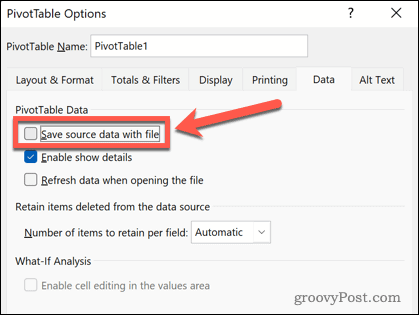
Formeln als Werte speichern
Mit Excel-Formeln können Sie mit den integrierten Funktionen in Excel fast alles tun, was Sie wollen. Formeln nehmen jedoch mehr Platz ein als Werte. Wenn Sie also viele Formeln in Ihrer Tabelle haben, die bereits berechnet wurden, sollten Sie diese Formeln möglicherweise in Werte umwandeln.
So speichern Sie eine Formel als Wert in Excel:
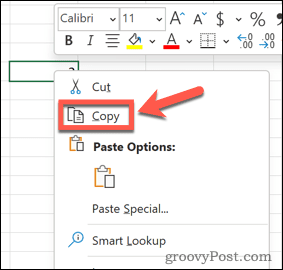
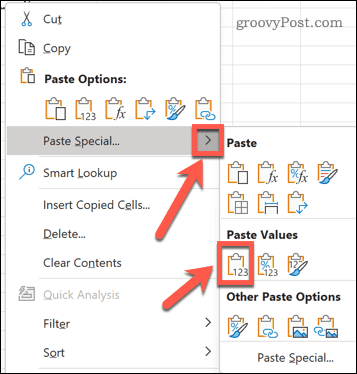
Ihre Formel wird durch den Wert ihres Ergebnisses ersetzt.
Bilder entfernen oder komprimieren
Bilder werden normalerweise nicht in Excel-Tabellen verwendet, aber wenn Sie welche in Ihrem Dokument verwendet haben, erhöhen diese Ihre Dateigröße. Sie können diese Bilder entweder entfernen oder komprimieren.
So komprimieren Sie ein Bild in Excel:
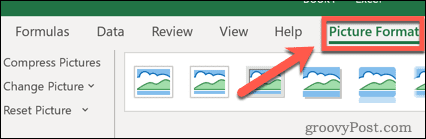
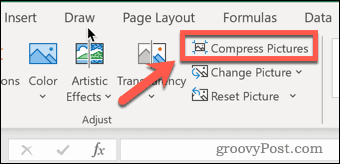
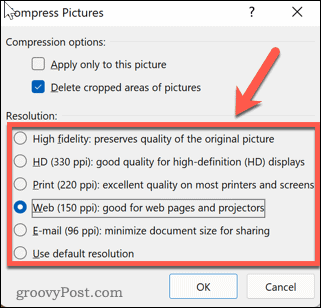
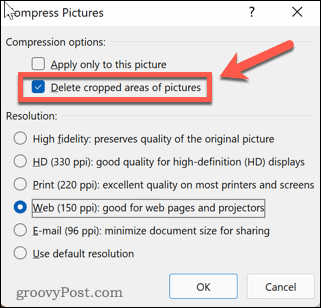
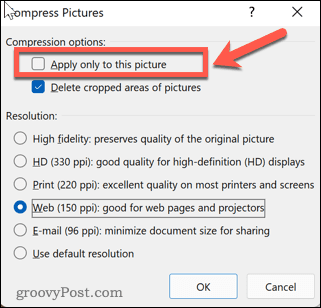
Reduzieren Sie die Größe der Excel-Datei, indem Sie im XLSB-Format speichern
Eine andere Möglichkeit, die Größe Ihrer Excel-Datei zu reduzieren, besteht darin, sie im Binärformat zu speichern. Das Standardformat ist XML, das besser mit anderen Anwendungen funktioniert, aber wenn Sie Ihre Datei nur in Excel verwenden möchten, kann das Speichern als .XLSB-Datei helfen, die Dateigröße zu reduzieren.
So speichern Sie eine Excel-Datei im .XLSB-Format:
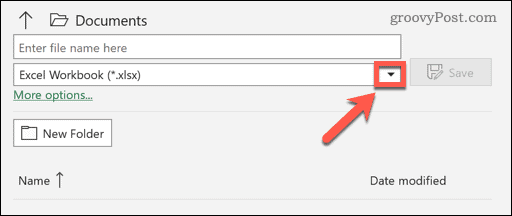
Excel-Probleme lösen
Wenn Sie sich fragen, wie Sie die Größe von Excel-Dateien reduzieren können, können Sie das Problem normalerweise lösen, indem Sie die obigen Schritte ausführen.
Excel ist eine leistungsstarke Anwendung, aber wenn etwas schief geht, kann es frustrierend sein, es zu beheben. Wenn Sie Probleme haben, können Sie versuchen , den Absturz von Excel zu verhindern . Wenn Sie Benachrichtigungen zu Zirkelbezugsfehlern erhalten , kann Excel Ihnen dabei helfen, diese aufzuspüren.
Erfahren Sie, wie Sie auf einem Foto auf Ihrem iPhone zeichnen können. Unsere Schritt-für-Schritt-Anleitung zeigt Ihnen die besten Methoden.
TweetDeck ist eine App, mit der Sie Ihren Twitter-Feed und Ihre Interaktionen verwalten können. Hier zeigen wir Ihnen die Grundlagen für den Einstieg in TweetDeck.
Möchten Sie das Problem mit der fehlgeschlagenen Discord-Installation unter Windows 10 beheben? Wenden Sie dann die angegebenen Lösungen an, um das Problem „Discord kann nicht installiert werden“ zu beheben …
Entdecken Sie die besten Tricks, um zu beheben, dass XCOM2-Mods nicht funktionieren. Lesen Sie mehr über andere verwandte Probleme von XCOM2-Wotc-Mods.
Um den Chrome-Fehler „chrome-error://chromewebdata/“ zu beheben, nutzen Sie erprobte Korrekturen wie das Löschen des Browsercaches, das Deaktivieren von Erweiterungen und mehr.
Einer der Vorteile von Spotify ist die Möglichkeit, benutzerdefinierte Wiedergabelisten zu erstellen und das Bild der Wiedergabeliste anzupassen. Hier ist, wie Sie das tun können.
Wenn RCS bei Samsung Messages nicht funktioniert, stellen Sie sicher, dass Sie lokale Daten von Carrier-Diensten löschen, deinstallieren Sie die Updates oder versuchen Sie es mit Google Messages.
Beheben Sie den OpenGL-Fehler 1282 (Ungültiger Vorgang) in Minecraft mit detaillierten Korrekturen, die im Artikel beschrieben sind.
Wenn Sie sehen, dass der Google Assistant auf diesem Gerät nicht verfügbar ist, empfehlen wir Ihnen, die Anforderungen zu überprüfen oder die Einstellungen zu optimieren.
Wenn Sie DuckDuckGo loswerden möchten, ändern Sie die Standardsuchmaschine, deinstallieren Sie die App oder entfernen Sie die Browsererweiterung.

![BEHOBEN: Discord-Installation in Windows 10 fehlgeschlagen [7 einfache Lösungen] BEHOBEN: Discord-Installation in Windows 10 fehlgeschlagen [7 einfache Lösungen]](https://luckytemplates.com/resources1/images2/image-2159-0408150949081.png)
![Fix XCOM2-Mods funktionieren nicht [10 BEWÄHRTE & GETESTETE LÖSUNGEN] Fix XCOM2-Mods funktionieren nicht [10 BEWÄHRTE & GETESTETE LÖSUNGEN]](https://luckytemplates.com/resources1/images2/image-4393-0408151101648.png)





