So zeichnen Sie auf einem Foto auf dem iPhone

Erfahren Sie, wie Sie auf einem Foto auf Ihrem iPhone zeichnen können. Unsere Schritt-für-Schritt-Anleitung zeigt Ihnen die besten Methoden.
Zusammen mit den Inhalten, die Sie beim Erstellen einer Diashow hinzufügen, kommt die Präsentation dieser Inhalte. Sie möchten, dass ein organisiertes Format so aussieht, als hätten Sie gerade alle Elemente auf die Folien geworfen.
Damit Sie Ihre nächste Microsoft PowerPoint-Präsentation besser strukturieren können, zeigen wir Ihnen, wie Sie Ihre Folienelemente ausrichten. Ob Bilder, Objekte, Textfelder oder Formen, Sie können sie ganz einfach perfekt ausrichten. Dies verleiht Ihrer Diashow ein sauberes, aufgeräumtes und vor allem professionelles Erscheinungsbild.
So richten Sie Objekte in PowerPoint automatisch aus
Die Positionierung eines einzelnen Objekts ist genauso wichtig wie eine Gruppe von Objekten. Dieses einzelne Element könnte Ihr Fokuspunkt sein oder dasjenige, an dem Sie andere Elemente ausrichten möchten. Gleichzeitig haben Sie vielleicht ein paar Objekte auf Ihrer Folie, die Sie in perfekter Ausrichtung positionieren möchten.
Gehen Sie wie folgt vor, um ein einzelnes Objekt an einer genauen Position auf der Folie auszurichten.

Ganz oben in der Liste haben Sie Ihre horizontalen Ausrichtungen für links, zentriert und rechts. Als Nächstes haben Sie vertikale Ausrichtungen für oben, in der Mitte und unten.
Wenn Sie ein einzelnes Element ausrichten, können Sie diese Ausrichtungen für eine genaue Position kombinieren, z. B. oben in der Mitte oder unten links.

Oben ausrichten und Mitte ausrichten kombiniert
Wenn Sie eine Gruppe von Objekten aneinanderreihen, können Sie auch die Optionen „Horizontal verteilen“ und „Vertikal verteilen“ verwenden. Jede dieser Optionen richtet die Objekte in gleichmäßigen Abständen in der von Ihnen ausgewählten Richtung aus.

Horizontal verteilen
So richten Sie Objekte in PowerPoint manuell aus
Die obigen automatischen Ausrichtungsoptionen bieten Ihnen schnelle und einfache Möglichkeiten, Ihre Artikel auszurichten. Möglicherweise müssen Sie jedoch weitere Anpassungen vornehmen oder Ihre Artikel lieber manuell ausrichten. In diesen Fällen stehen Ihnen einige PowerPoint-Funktionen zur Verfügung.
Verwenden Sie Smart Guides
Intelligente Hilfslinien werden ohne Einstellungsanpassung in PowerPoint angezeigt. Diese praktischen Hilfslinien werden angezeigt, wenn Sie Elemente auf einer Folie verschieben. Und sie helfen nicht nur bei der Ausrichtung, sondern auch beim Abstand.
Wenn Sie ein Objekt verschieben, sehen Sie, dass die intelligenten Hilfslinien auf allen Seiten erscheinen, während Sie sich bewegen. Diese intelligenten Hilfslinien können Ihnen dabei helfen, Ihr Element links, rechts, oben oder unten an anderen Objekten und für gleichmäßige Abstände auszurichten.

Verwenden Sie Gitternetzlinien und Hilfslinien
Sie können auch einstellbare Hilfslinien sowie Rasterlinien verwenden, um Objekte auszurichten. Wechseln Sie zur Registerkarte Ansicht , wechseln Sie zum Abschnitt Anzeigen des Menübands, und Sie sehen Kontrollkästchen für Gitternetzlinien und Hilfslinien . Sie können das eine oder das andere oder beide nach Belieben verwenden.

Wenn Sie Rasterlinien aktivieren , werden diese hilfreichen Linien im Hintergrund der Folie angezeigt. Beachten Sie, dass sie nicht zum Hintergrund werden; Sie sind nur sichtbar, um Ihnen beim Layout Ihrer Folienelemente zu helfen.
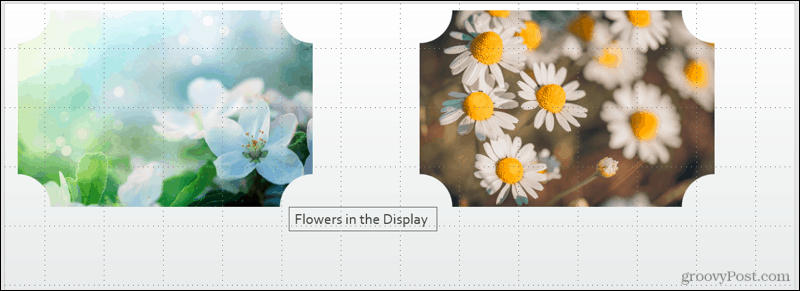
Wenn Sie Hilfslinien aktivieren , werden schwarze und rot gepunktete Linien angezeigt. Die schwarzen Linien sind diejenigen, die Sie anpassen können. Platzieren Sie den Mauszeiger über einem und wenn Sie den zweiseitigen Pfeil sehen, ziehen Sie ihn an die gewünschte Position. Indem Sie die schwarzen Linien in Bezug auf die roten anpassen, können Sie Ihre Objekte mit beiden einfacher ausrichten.
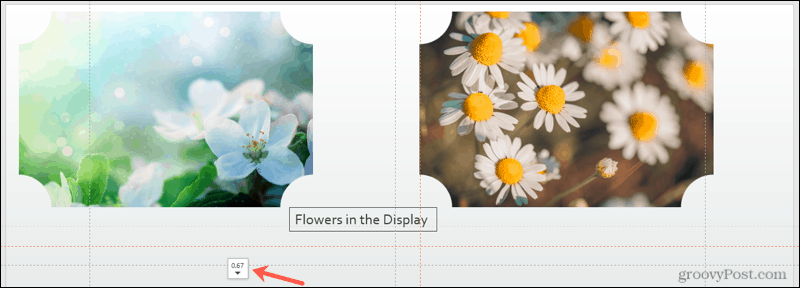
Richten Sie sich in Microsoft PowerPoint nach Ihren Wünschen aus
Ob die automatischen Ausrichtungsoptionen perfekt für Ihre Folie funktionieren oder eine Kombination aus automatischen und manuellen Optionen verwenden, Sie haben die Flexibilität. Unterm Strich können Sie den Folien Ihrer PowerPoint-Präsentation ein geordnetes und durchdachtes Erscheinungsbild verleihen.
Weitere Hilfe beim Vorbereiten Ihrer Diashow finden Sie unter So machen Sie ein Bild transparent oder fügen Ihren PowerPoint-Bildern Bildunterschriften hinzu .
Erfahren Sie, wie Sie auf einem Foto auf Ihrem iPhone zeichnen können. Unsere Schritt-für-Schritt-Anleitung zeigt Ihnen die besten Methoden.
TweetDeck ist eine App, mit der Sie Ihren Twitter-Feed und Ihre Interaktionen verwalten können. Hier zeigen wir Ihnen die Grundlagen für den Einstieg in TweetDeck.
Möchten Sie das Problem mit der fehlgeschlagenen Discord-Installation unter Windows 10 beheben? Wenden Sie dann die angegebenen Lösungen an, um das Problem „Discord kann nicht installiert werden“ zu beheben …
Entdecken Sie die besten Tricks, um zu beheben, dass XCOM2-Mods nicht funktionieren. Lesen Sie mehr über andere verwandte Probleme von XCOM2-Wotc-Mods.
Um den Chrome-Fehler „chrome-error://chromewebdata/“ zu beheben, nutzen Sie erprobte Korrekturen wie das Löschen des Browsercaches, das Deaktivieren von Erweiterungen und mehr.
Einer der Vorteile von Spotify ist die Möglichkeit, benutzerdefinierte Wiedergabelisten zu erstellen und das Bild der Wiedergabeliste anzupassen. Hier ist, wie Sie das tun können.
Wenn RCS bei Samsung Messages nicht funktioniert, stellen Sie sicher, dass Sie lokale Daten von Carrier-Diensten löschen, deinstallieren Sie die Updates oder versuchen Sie es mit Google Messages.
Beheben Sie den OpenGL-Fehler 1282 (Ungültiger Vorgang) in Minecraft mit detaillierten Korrekturen, die im Artikel beschrieben sind.
Wenn Sie sehen, dass der Google Assistant auf diesem Gerät nicht verfügbar ist, empfehlen wir Ihnen, die Anforderungen zu überprüfen oder die Einstellungen zu optimieren.
Wenn Sie DuckDuckGo loswerden möchten, ändern Sie die Standardsuchmaschine, deinstallieren Sie die App oder entfernen Sie die Browsererweiterung.

![BEHOBEN: Discord-Installation in Windows 10 fehlgeschlagen [7 einfache Lösungen] BEHOBEN: Discord-Installation in Windows 10 fehlgeschlagen [7 einfache Lösungen]](https://luckytemplates.com/resources1/images2/image-2159-0408150949081.png)
![Fix XCOM2-Mods funktionieren nicht [10 BEWÄHRTE & GETESTETE LÖSUNGEN] Fix XCOM2-Mods funktionieren nicht [10 BEWÄHRTE & GETESTETE LÖSUNGEN]](https://luckytemplates.com/resources1/images2/image-4393-0408151101648.png)





