So zeichnen Sie auf einem Foto auf dem iPhone

Erfahren Sie, wie Sie auf einem Foto auf Ihrem iPhone zeichnen können. Unsere Schritt-für-Schritt-Anleitung zeigt Ihnen die besten Methoden.
Manchmal möchten Sie möglicherweise Ihren Laptop schließen und den Monitor unter Windows weiterhin verwenden können.
Normalerweise versetzt Windows Ihren Laptop in einen Energiesparmodus, wenn Sie den Deckel des Laptops schließen. Sie können es auch so konfigurieren, dass es über die Energieeinstellungen vollständig heruntergefahren wird.
Aber was ist, wenn Sie es an einen Monitor angeschlossen haben und nicht möchten, dass es in den Ruhezustand wechselt oder sich ausschaltet? Hier zeigen wir Ihnen, wie Sie einen Laptop schließen und einen Monitor unter Windows 11 und 10 verwenden.
Für diesen Vorgang müssen die Energieeinstellungen über die Systemsteuerung unter Windows 11 und Windows 10 geändert werden . Wenn Sie beispielsweise Ihren Laptop so einstellen, dass er im geschlossenen Zustand mit einem Monitor arbeitet, müssen Sie ihn manuell ausschalten, bevor Sie ihn in eine Tasche werfen. Wenn Sie dies nicht tun, könnte der Laptop überhitzen und dazu führen, dass er nicht mehr funktioniert.
So schließen Sie den Laptopdeckel und verwenden einen externen Monitor unter Windows 11
Die Verwendung eines Laptopdeckels spart Platz an Ihrem Arbeitsplatz. Sie möchten jedoch, dass es mit Strom versorgt bleibt und es mit Ihrem externen Monitor verwendet.
Gehen Sie wie folgt vor, um einen Laptop mit einem externen Monitor unter Windows 11 zu verwenden:
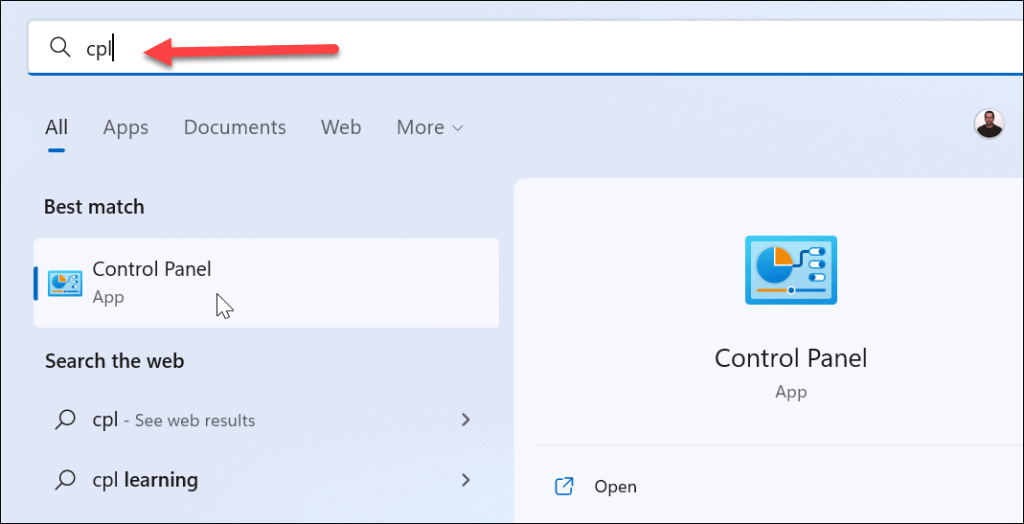
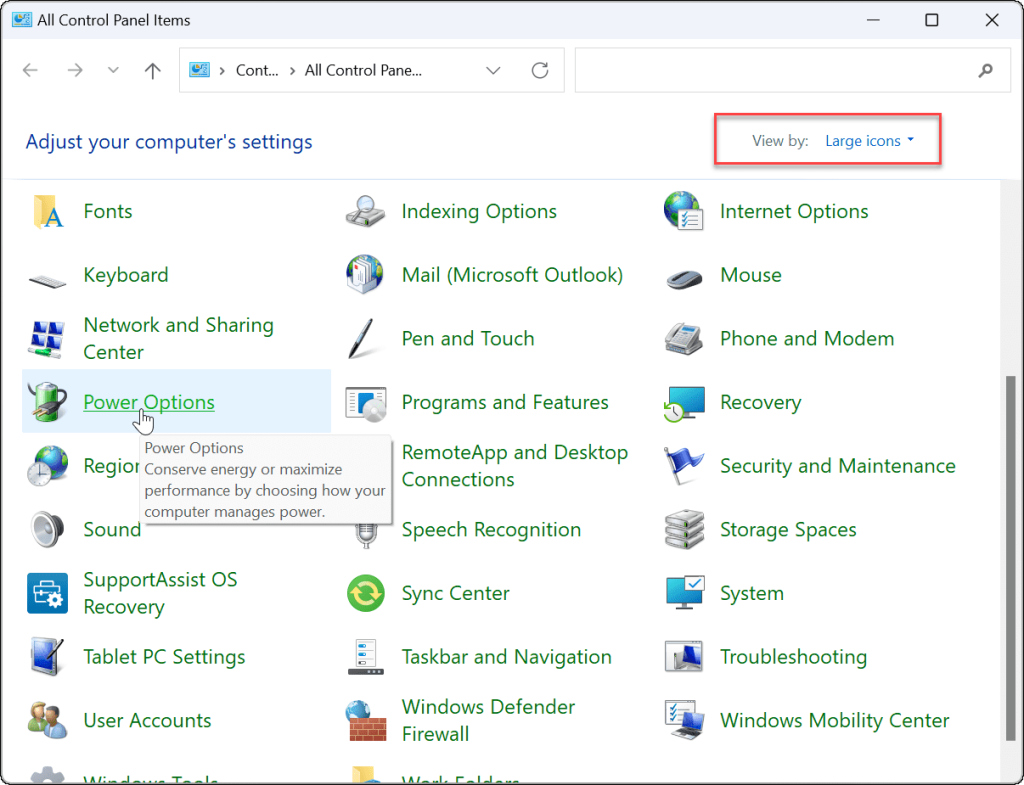


Nachdem Sie die Einstellungen angepasst haben, können Sie fortfahren und den Deckel schließen und Ihren externen Monitor weiterhin verwenden.
So schließen Sie den Laptopdeckel und verwenden einen externen Monitor unter Windows 10
Die Einstellung Ihres Laptops für die Verwendung eines externen Monitors beim Schließen des Deckels unter Windows 10 ist praktisch identisch.
Gehen Sie wie folgt vor, um nach dem Schließen des Deckels unter Windows 10 einen externen Monitor zu verwenden:

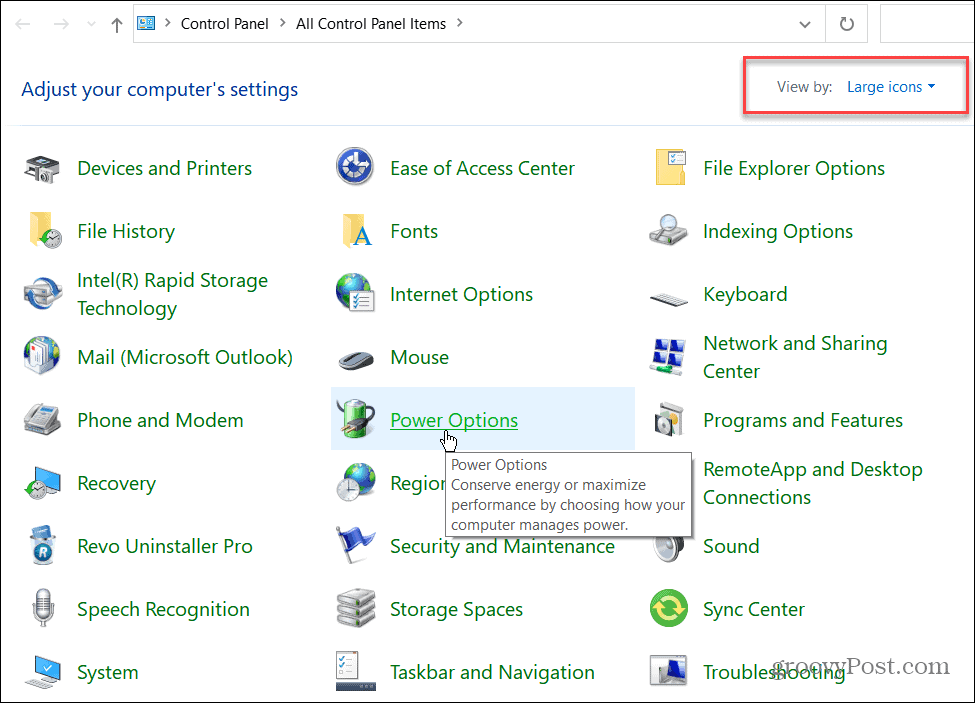


Windows-Energieoptionen
Wenn Sie zusätzlichen Platz für einen aufgeräumteren Arbeitsplatz benötigen, können Sie Ihren Laptop ganz einfach so einstellen, dass er mit einem externen Monitor funktioniert, wenn Sie den Deckel schließen. Denken Sie daran, es auszuschalten oder in den Schlafmodus zu versetzen, wenn Sie damit unterwegs sind. Andernfalls bleibt der Laptop eingeschaltet und könnte Überhitzungsprobleme verursachen.
Apropos Überhitzung, sehen Sie sich an, wie Sie Ihre CPU-Temperatur überwachen können . Sie könnten auch daran interessiert sein , einen benutzerdefinierten Energiesparplan zu erstellen .
Wenn Sie Windows 11 verwenden, die verbleibende Akkulaufzeit überprüfen oder wenn Ihr Laptop mit einer einzigen Ladung keinen Tag übersteht, finden Sie hier 7 Möglichkeiten, die Akkulaufzeit unter Windows 11 zu verbessern .
Erfahren Sie, wie Sie auf einem Foto auf Ihrem iPhone zeichnen können. Unsere Schritt-für-Schritt-Anleitung zeigt Ihnen die besten Methoden.
TweetDeck ist eine App, mit der Sie Ihren Twitter-Feed und Ihre Interaktionen verwalten können. Hier zeigen wir Ihnen die Grundlagen für den Einstieg in TweetDeck.
Möchten Sie das Problem mit der fehlgeschlagenen Discord-Installation unter Windows 10 beheben? Wenden Sie dann die angegebenen Lösungen an, um das Problem „Discord kann nicht installiert werden“ zu beheben …
Entdecken Sie die besten Tricks, um zu beheben, dass XCOM2-Mods nicht funktionieren. Lesen Sie mehr über andere verwandte Probleme von XCOM2-Wotc-Mods.
Um den Chrome-Fehler „chrome-error://chromewebdata/“ zu beheben, nutzen Sie erprobte Korrekturen wie das Löschen des Browsercaches, das Deaktivieren von Erweiterungen und mehr.
Einer der Vorteile von Spotify ist die Möglichkeit, benutzerdefinierte Wiedergabelisten zu erstellen und das Bild der Wiedergabeliste anzupassen. Hier ist, wie Sie das tun können.
Wenn RCS bei Samsung Messages nicht funktioniert, stellen Sie sicher, dass Sie lokale Daten von Carrier-Diensten löschen, deinstallieren Sie die Updates oder versuchen Sie es mit Google Messages.
Beheben Sie den OpenGL-Fehler 1282 (Ungültiger Vorgang) in Minecraft mit detaillierten Korrekturen, die im Artikel beschrieben sind.
Wenn Sie sehen, dass der Google Assistant auf diesem Gerät nicht verfügbar ist, empfehlen wir Ihnen, die Anforderungen zu überprüfen oder die Einstellungen zu optimieren.
Wenn Sie DuckDuckGo loswerden möchten, ändern Sie die Standardsuchmaschine, deinstallieren Sie die App oder entfernen Sie die Browsererweiterung.

![BEHOBEN: Discord-Installation in Windows 10 fehlgeschlagen [7 einfache Lösungen] BEHOBEN: Discord-Installation in Windows 10 fehlgeschlagen [7 einfache Lösungen]](https://luckytemplates.com/resources1/images2/image-2159-0408150949081.png)
![Fix XCOM2-Mods funktionieren nicht [10 BEWÄHRTE & GETESTETE LÖSUNGEN] Fix XCOM2-Mods funktionieren nicht [10 BEWÄHRTE & GETESTETE LÖSUNGEN]](https://luckytemplates.com/resources1/images2/image-4393-0408151101648.png)





