So zeichnen Sie auf einem Foto auf dem iPhone

Erfahren Sie, wie Sie auf einem Foto auf Ihrem iPhone zeichnen können. Unsere Schritt-für-Schritt-Anleitung zeigt Ihnen die besten Methoden.
Es ist nicht immer so einfach, Ihre Daten zu schützen. Malware kann Hackern Zugriff auf Ihre Dateien verschaffen , Ihr Computer könnte verloren gehen oder gestohlen werden, oder Sie haben vielleicht nur einen Freund oder ein Familienmitglied, das einen heimlichen Blick auf Ihren Computer wirft, wenn Sie nicht in der Nähe sind. Auf alles, was auf Ihrem Computer ungeschützt ist, können diese Personen dann zugreifen.
Die gute Nachricht ist, dass Sie Ihren Dateien und Ordnern eine zusätzliche Schutzebene hinzufügen können, um sicherzustellen, dass niemand ohne das richtige Passwort darauf zugreifen kann. Durch den Passwortschutz Ihrer Ordner bleibt der Inhalt auch dann sicher, wenn Ihr Computer kompromittiert wird. Wenn Sie Ihre Daten vor neugierigen Blicken schützen möchten, erfahren Sie hier, wie Sie einen Ordner auf dem Mac mit einem Passwort schützen.
So schützen Sie einen Ordner auf dem Mac mit dem Festplatten-Dienstprogramm mit einem Passwort
Sie können einen Ordner auf dem Mac mit einem Passwort schützen, indem Sie mit dem Festplatten-Dienstprogramm ein verschlüsseltes Abbild Ihres Ordners erstellen. Nach der Einrichtung müssen Sie zum Entschlüsseln und Anzeigen des Ordnerinhalts ein Passwort eingeben. Diese Methode erstellt ein neues Disk-Image, das den Inhalt des ursprünglichen Ordners enthält. Nach der Erstellung müssen Sie also den ursprünglichen Ordner löschen, da dieser weiterhin ungeschützt ist.
So erstellen Sie ein passwortgeschütztes Image mit dem Festplatten-Dienstprogramm:
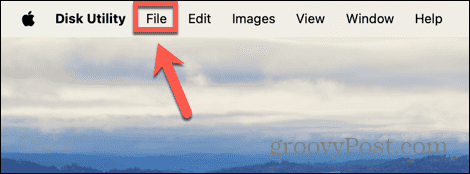
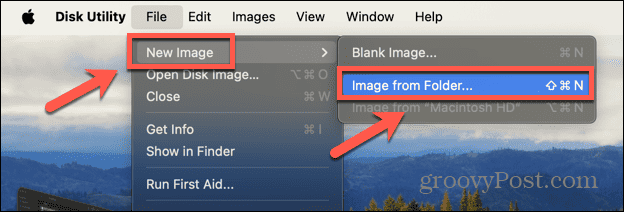
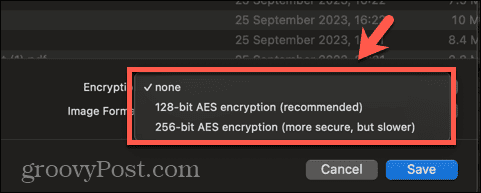

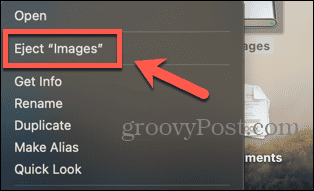
So schützen Sie einen Ordner auf dem Mac mit Encrypto mit einem Passwort
Sie können Ordner auf Ihrem Mac auch mit Tools von Drittanbietern mit einem Passwort schützen. Es stehen eine Reihe von Optionen zur Verfügung. In diesem Beispiel verwenden wir Encrypto, eine kostenlose Drittanbieter-App, die für Mac und Windows verfügbar ist. Wenn Sie den verschlüsselten Ordner mit einer anderen Person teilen, muss diese ebenfalls Encrypto installieren, um den Ordner öffnen zu können.
So schützen Sie einen Ordner mit Encrypto mit einem Passwort:




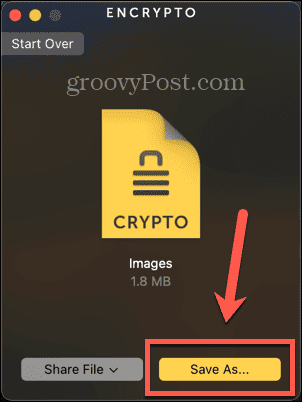


Warum einen Ordner auf dem Mac mit einem Passwort schützen?
Es gibt zwei Hauptgründe, warum Sie einen Ordner auf Ihrem Mac mit einem Passwort schützen möchten. Die erste Möglichkeit besteht darin, dass sich auf Ihrem Mac vertrauliche Informationen befinden, auf die niemand anderes Zugriff haben soll. Unabhängig davon, ob Sie befürchten, dass andere Personen Zugriff auf Ihren Mac haben könnten, oder ob Sie vertrauliche Informationen vor Verlust oder Diebstahl schützen möchten, stellt der Passwortschutz Ihres Ordners sicher, dass niemand ohne das richtige Passwort auf die Inhalte zugreifen kann.
Der andere häufige Grund, warum Sie einen Ordner mit einem Passwort schützen möchten, ist die Freigabe eines Ordners für jemand anderen. Wenn Sie einen Ordner beispielsweise per E-Mail oder auf einem USB-Laufwerk freigeben , kann jeder, der Zugriff auf diese E-Mail oder das USB-Laufwerk hat, den Ordner öffnen, wenn er ungeschützt ist. Durch den Passwortschutz des Ordners können andere Personen den Ordner nicht ohne das richtige Passwort öffnen, auch wenn sie Zugriff darauf haben.
Übernehmen Sie die Kontrolle über Ihre Mac-Ordner
Wenn Sie lernen, wie Sie einen Ordner auf dem Mac mit einem Passwort schützen, stellen Sie sicher, dass Sie vertrauliche Informationen auf Ihrem Computer schützen können. Außerdem können Sie Inhalte mit anderen Personen teilen, in der Gewissheit, dass nur diejenigen Personen auf die Dateien zugreifen können, die über das Passwort verfügen. Für maximalen Schutz sollten Sie beim Verschlüsseln Ihrer Ordner ein sicheres Passwort verwenden. Daher sollten Sie die Verwendung eines Passwort-Managers in Betracht ziehen. Das bedeutet, dass Sie sich nicht eine ganze Reihe komplizierter Passwörter merken müssen.
Es gibt viele andere Möglichkeiten, die Kontrolle über Ihre Mac-Ordner zu übernehmen. Ein nützlicher Trick besteht darin, den Standardordner festzulegen, der im Finder geöffnet wird . Standardmäßig öffnet der Finder den Ordner „Zuletzt verwendet“, Sie können ihn jedoch in einen beliebigen Ordner ändern. Wenn Sie einen Ordner am häufigsten verwenden, können Sie wertvolle Zeit sparen, indem Sie ihn als Standardordner festlegen, der beim Starten des Finders geöffnet wird.
Erfahren Sie, wie Sie auf einem Foto auf Ihrem iPhone zeichnen können. Unsere Schritt-für-Schritt-Anleitung zeigt Ihnen die besten Methoden.
TweetDeck ist eine App, mit der Sie Ihren Twitter-Feed und Ihre Interaktionen verwalten können. Hier zeigen wir Ihnen die Grundlagen für den Einstieg in TweetDeck.
Möchten Sie das Problem mit der fehlgeschlagenen Discord-Installation unter Windows 10 beheben? Wenden Sie dann die angegebenen Lösungen an, um das Problem „Discord kann nicht installiert werden“ zu beheben …
Entdecken Sie die besten Tricks, um zu beheben, dass XCOM2-Mods nicht funktionieren. Lesen Sie mehr über andere verwandte Probleme von XCOM2-Wotc-Mods.
Um den Chrome-Fehler „chrome-error://chromewebdata/“ zu beheben, nutzen Sie erprobte Korrekturen wie das Löschen des Browsercaches, das Deaktivieren von Erweiterungen und mehr.
Einer der Vorteile von Spotify ist die Möglichkeit, benutzerdefinierte Wiedergabelisten zu erstellen und das Bild der Wiedergabeliste anzupassen. Hier ist, wie Sie das tun können.
Wenn RCS bei Samsung Messages nicht funktioniert, stellen Sie sicher, dass Sie lokale Daten von Carrier-Diensten löschen, deinstallieren Sie die Updates oder versuchen Sie es mit Google Messages.
Beheben Sie den OpenGL-Fehler 1282 (Ungültiger Vorgang) in Minecraft mit detaillierten Korrekturen, die im Artikel beschrieben sind.
Wenn Sie sehen, dass der Google Assistant auf diesem Gerät nicht verfügbar ist, empfehlen wir Ihnen, die Anforderungen zu überprüfen oder die Einstellungen zu optimieren.
Wenn Sie DuckDuckGo loswerden möchten, ändern Sie die Standardsuchmaschine, deinstallieren Sie die App oder entfernen Sie die Browsererweiterung.

![BEHOBEN: Discord-Installation in Windows 10 fehlgeschlagen [7 einfache Lösungen] BEHOBEN: Discord-Installation in Windows 10 fehlgeschlagen [7 einfache Lösungen]](https://luckytemplates.com/resources1/images2/image-2159-0408150949081.png)
![Fix XCOM2-Mods funktionieren nicht [10 BEWÄHRTE & GETESTETE LÖSUNGEN] Fix XCOM2-Mods funktionieren nicht [10 BEWÄHRTE & GETESTETE LÖSUNGEN]](https://luckytemplates.com/resources1/images2/image-4393-0408151101648.png)





