So zeichnen Sie auf einem Foto auf dem iPhone

Erfahren Sie, wie Sie auf einem Foto auf Ihrem iPhone zeichnen können. Unsere Schritt-für-Schritt-Anleitung zeigt Ihnen die besten Methoden.
Kürzlich hat mir mein Freund, Kollege und Besitzer von Luckytemplates, Steve Krause – auch bekannt als Mr. Groove – sein Samsung Chromebook geschickt, damit ich anfangen kann, es zu verwenden und Tipps und Tricks aufzuschreiben. Er hatte es bereits mit seinem Google-Profil eingerichtet und ich wollte es loswerden und auf Werkseinstellungen zurücksetzen.
Holen Sie sich das Chromebook
Während Sie separate Konten erstellen können und Steve sich nur abmelden musste, wurden sein Name und sein Bild immer auf dem Anmeldebildschirm angezeigt.
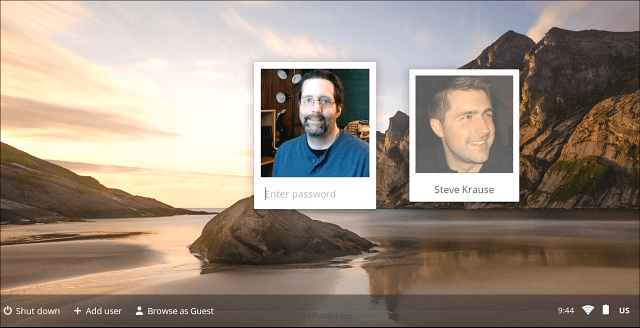
Dies gilt für alle Samsung Chromebooks .
Samsung nennt den Werksreset einen „Powerwash“ des Geräts. Wenn Sie dies tun, werden alle Daten und Einstellungen gelöscht. Stellen Sie daher sicher, dass Sie wichtige Dinge sichern, die Sie benötigen, wenn sie sich nicht bereits auf Google-Servern befinden.
Chromebook-Methode zum Zurücksetzen auf Werkseinstellungen 1
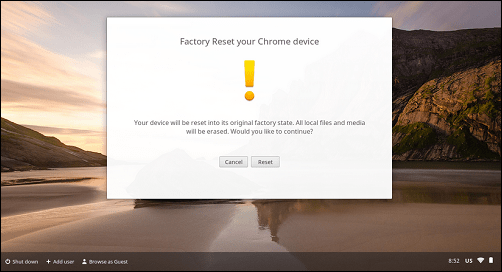
Das Chromebook wird neu gestartet und dieses Mal erhalten Sie den folgenden Bildschirm. Klicken Sie auf die Schaltfläche Powerwash und bestätigen Sie die Aktion. Sie können optional das Kontrollkästchen „Firmware für zusätzliche Sicherheit aktualisieren“ aktivieren
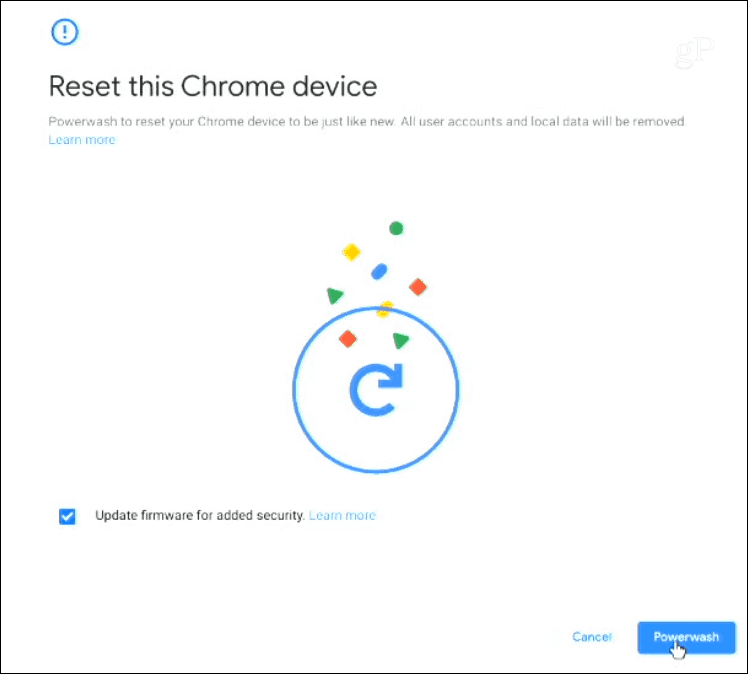
Chromebook-Methode zum Zurücksetzen auf Werkseinstellungen 2
Melden Sie sich zunächst bei Ihrem Chromebook an und klicken Sie auf die Schaltfläche Einstellungen und dann im Menü auf Einstellungen.
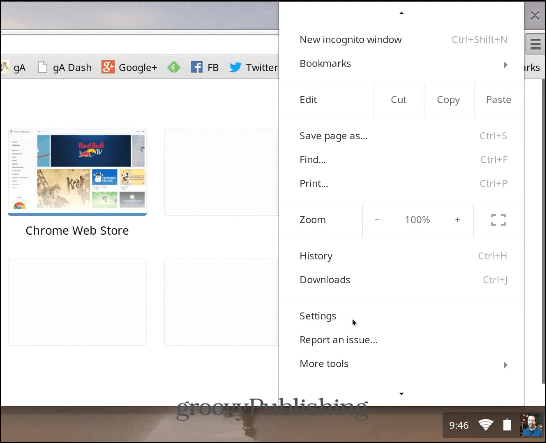
Scrollen Sie dann nach unten und klicken Sie auf Erweiterte Einstellungen anzeigen. Scrollen Sie weiter bis ganz nach unten und klicken Sie auf die Schaltfläche Powerwash.
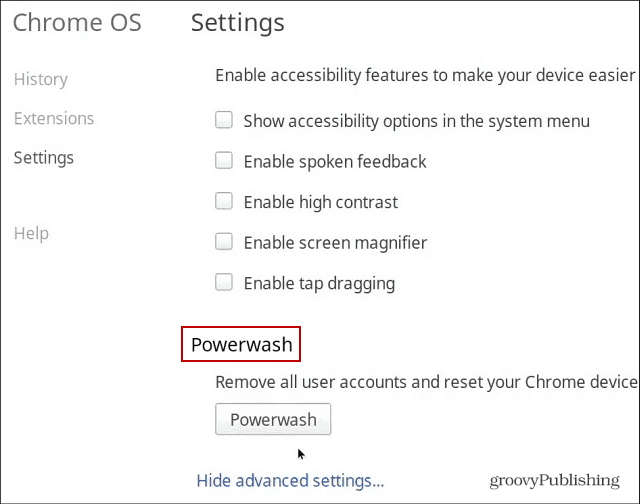
Bestätigen Sie, dass Sie die Werkseinstellungen wiederherstellen möchten, indem Sie auf die Schaltfläche Neustart klicken. Befolgen Sie dann die Anweisungen auf dem Bildschirm, um eine Verbindung zu einem WLAN-Netzwerk herzustellen und Ihr Google-Konto einzurichten.
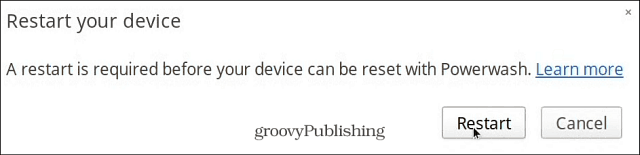
Egal, ob Sie Ihr Chromebook verkaufen und zuerst Ihr Profil und Ihre Daten löschen möchten oder technische Probleme damit haben, das Zurücksetzen auf die Werkseinstellungen ist der richtige Weg.
Erfahren Sie, wie Sie auf einem Foto auf Ihrem iPhone zeichnen können. Unsere Schritt-für-Schritt-Anleitung zeigt Ihnen die besten Methoden.
TweetDeck ist eine App, mit der Sie Ihren Twitter-Feed und Ihre Interaktionen verwalten können. Hier zeigen wir Ihnen die Grundlagen für den Einstieg in TweetDeck.
Möchten Sie das Problem mit der fehlgeschlagenen Discord-Installation unter Windows 10 beheben? Wenden Sie dann die angegebenen Lösungen an, um das Problem „Discord kann nicht installiert werden“ zu beheben …
Entdecken Sie die besten Tricks, um zu beheben, dass XCOM2-Mods nicht funktionieren. Lesen Sie mehr über andere verwandte Probleme von XCOM2-Wotc-Mods.
Um den Chrome-Fehler „chrome-error://chromewebdata/“ zu beheben, nutzen Sie erprobte Korrekturen wie das Löschen des Browsercaches, das Deaktivieren von Erweiterungen und mehr.
Einer der Vorteile von Spotify ist die Möglichkeit, benutzerdefinierte Wiedergabelisten zu erstellen und das Bild der Wiedergabeliste anzupassen. Hier ist, wie Sie das tun können.
Wenn RCS bei Samsung Messages nicht funktioniert, stellen Sie sicher, dass Sie lokale Daten von Carrier-Diensten löschen, deinstallieren Sie die Updates oder versuchen Sie es mit Google Messages.
Beheben Sie den OpenGL-Fehler 1282 (Ungültiger Vorgang) in Minecraft mit detaillierten Korrekturen, die im Artikel beschrieben sind.
Wenn Sie sehen, dass der Google Assistant auf diesem Gerät nicht verfügbar ist, empfehlen wir Ihnen, die Anforderungen zu überprüfen oder die Einstellungen zu optimieren.
Wenn Sie DuckDuckGo loswerden möchten, ändern Sie die Standardsuchmaschine, deinstallieren Sie die App oder entfernen Sie die Browsererweiterung.

![BEHOBEN: Discord-Installation in Windows 10 fehlgeschlagen [7 einfache Lösungen] BEHOBEN: Discord-Installation in Windows 10 fehlgeschlagen [7 einfache Lösungen]](https://luckytemplates.com/resources1/images2/image-2159-0408150949081.png)
![Fix XCOM2-Mods funktionieren nicht [10 BEWÄHRTE & GETESTETE LÖSUNGEN] Fix XCOM2-Mods funktionieren nicht [10 BEWÄHRTE & GETESTETE LÖSUNGEN]](https://luckytemplates.com/resources1/images2/image-4393-0408151101648.png)





