So zeichnen Sie auf einem Foto auf dem iPhone

Erfahren Sie, wie Sie auf einem Foto auf Ihrem iPhone zeichnen können. Unsere Schritt-für-Schritt-Anleitung zeigt Ihnen die besten Methoden.
Es gibt ein paar erwähnenswerte Kartierungsdienste, alle mit bestimmten Merkmalen und auf unterschiedliche Zwecke und Bedürfnisse zugeschnitten. Wir haben Waze, das sich hervorragend für die Navigation durch den Stadtverkehr eignet, Apple Maps oder Here We Go. Dennoch verwenden die meisten Leute Google Maps. Karten sind auf Millionen von Android-Geräten vorinstalliert, Google hat alle Daten der Welt und sie tun alles, was man von einer solchen App erwartet. Und ja, Sie können Pins und Standorte auch auf Google Maps speichern. Wir haben darauf geachtet, alle Vor- und Nachteile unten zu erklären.
Inhaltsverzeichnis:
Wie setze ich eine Stecknadel und speichere diesen Ort in Google Maps?
Das Verfahren zum Speichern von Pins auf Ihren Google Maps ist das gleiche wie bei ausgewählten Orten. Sobald Sie es ausgewählt haben, sehen Sie die Option, den Pin zu speichern und in einer der verfügbaren Listen zu platzieren.
Standardmäßig bietet Google Maps Reisepläne, Favoriten, Ziele und markierte Orte, aber Sie können auch persönliche Listen erstellen. Nach dem Speichern können Sie auf den Pin-Standort zugreifen und ihn löschen, aber das ist seltsamerweise eine komplexere Aufgabe, als man erwarten würde. Alles, was es darüber zu wissen gibt, steht unten.
1. So speichern Sie einen Google Maps-Pin auf Ihrem Android oder iPhone
Wie wir bereits gesagt haben, ist dies eine ziemlich intuitive Aufgabe. Sobald Sie einen Pin festgelegt haben, sehen Sie einige Optionen im Menü, und die, nach der wir suchen, ist Speichern.
So speichern Sie eine Stecknadel in Google Maps auf Ihrem Telefon:
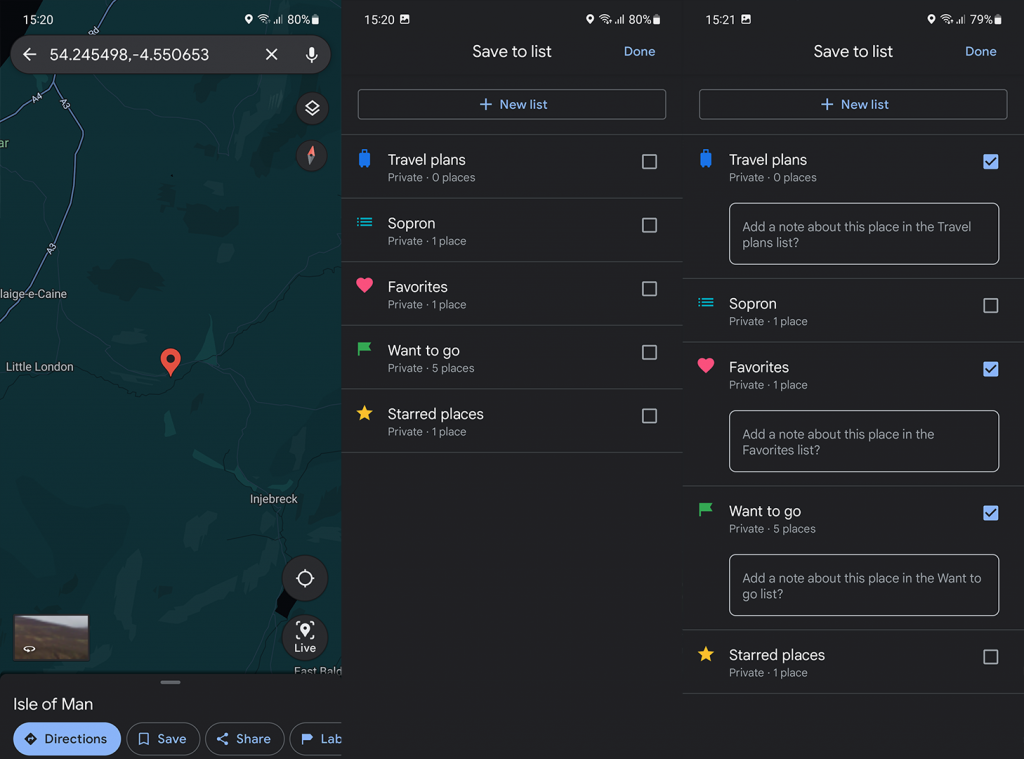
Sie können alle Ihre gespeicherten Orte und Stecknadeln auf der Registerkarte „ Gespeichert “ sehen.
2. Speichern Sie den Google Maps-Pin auf Ihrem PC
Der Prozess auf Desktop-PCs mit dem webbasierten Google Maps ist fast identisch. Mit kleinen, aber merklichen Unterschieden.
So erstellen und speichern Sie einen Google Maps-Pin auf Ihrem PC:
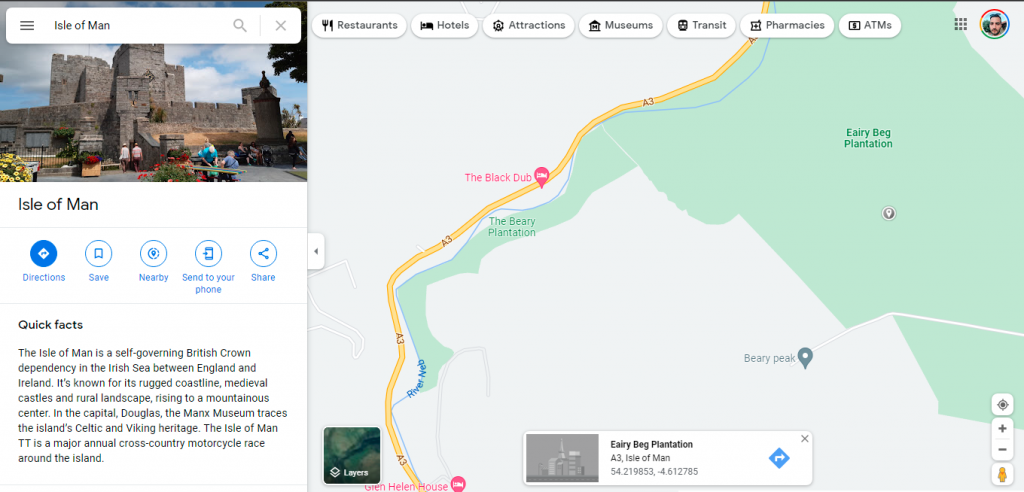
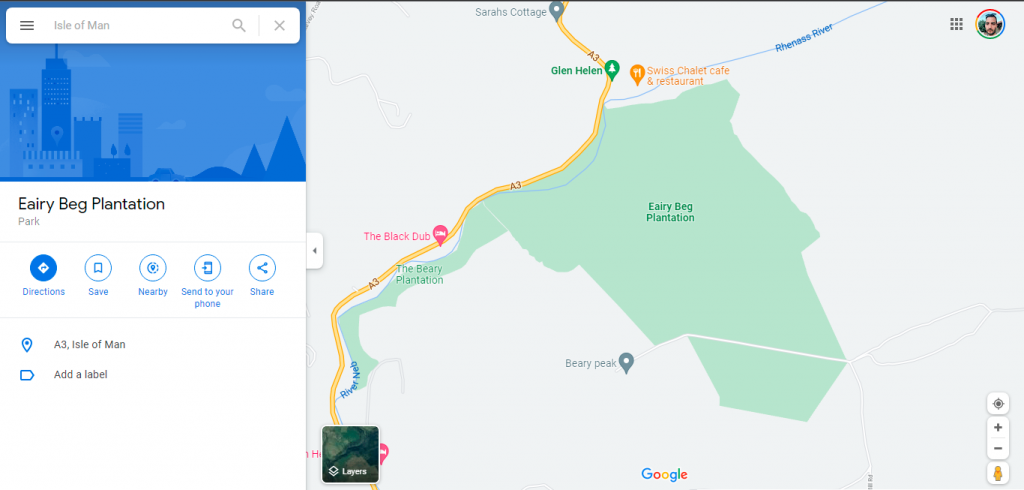
3. Teilen Sie den gespeicherten Standort mit anderen
Sie können einen Pin genauso teilen, wie Sie ihn speichern. Sobald das Popup-Fenster erscheint, wählen Sie einfach Teilen und je nach Gerät haben Sie mehr als ein paar Optionen, um die Position der Stecknadel zu teilen. Am einfachsten ist es, den Link zu kopieren und an beliebiger Stelle einzufügen.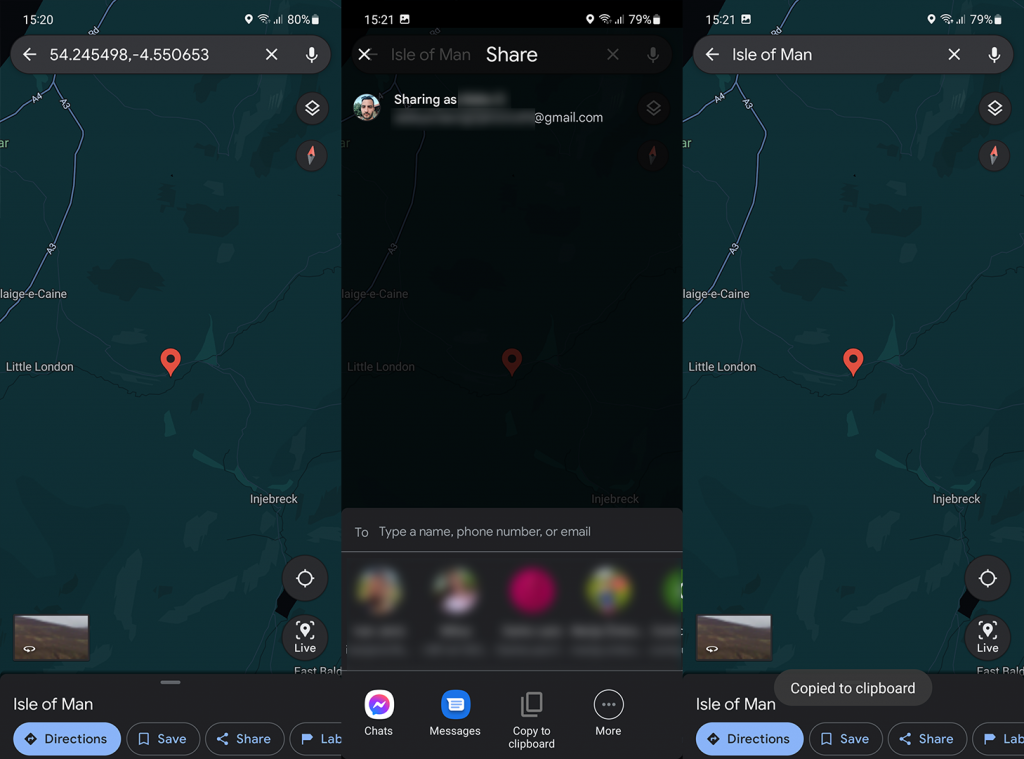
Sie können Pins auch beschriften, falls es sich um etwas in der Nähe handelt, und das Navigieren zu diesem Ort erleichtern. Tippen Sie wie bei „Teilen“ oder „Speichern“ auf Label und erstellen Sie ein Label für die Stecknadel/den Standort. Die Standardeinstellungen sind „Zuhause“ und „Arbeit“, aber Sie können so viele benutzerdefinierte Labels erstellen, wie Sie möchten.
4. Löschen Sie gespeicherte Pins und Orte auf Google Maps
Wenn Sie einige veraltete Pins mit Orten haben, die nicht mehr von Interesse sind, können Sie sie schließlich entfernen. Dafür ist jedoch einige Arbeit erforderlich, da die Google Maps-Entwickler ohne ersichtlichen Grund beschlossen haben, daraus eine größere Aufgabe zu machen, als sie sein sollte.
So löschen Sie gespeicherte Stecknadeln und Orte in Google Maps auf Ihrem Telefon:
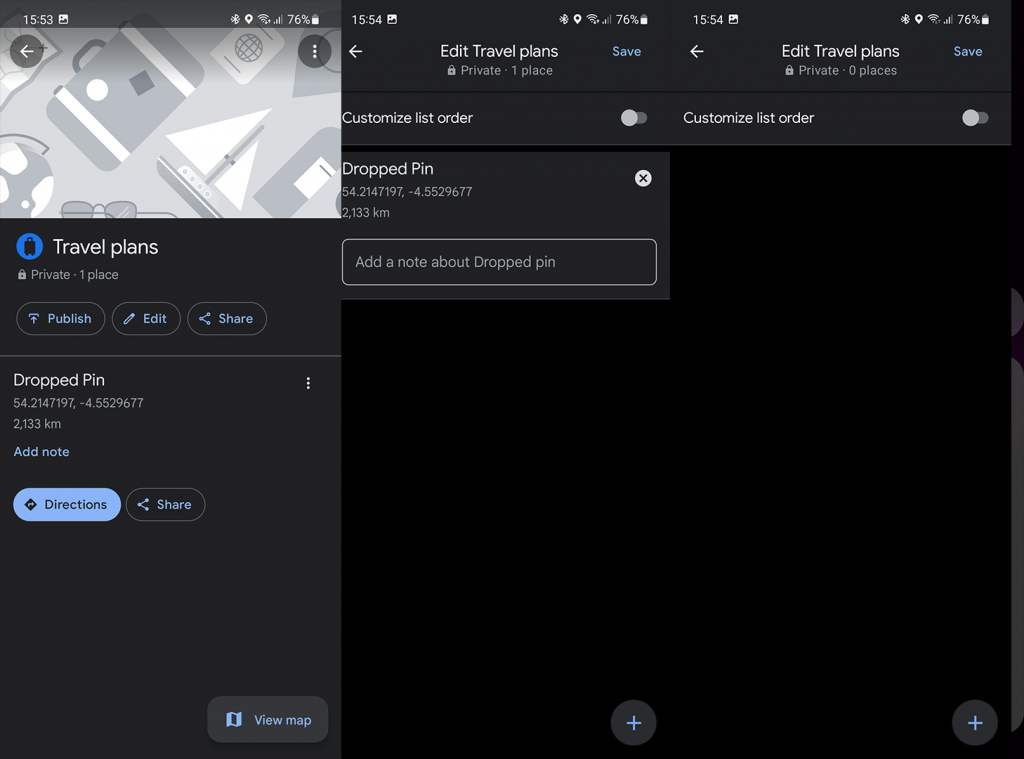
Das ist es. Vielen Dank für das Lesen eines hoffentlich informativen Artikels über Google Maps-Pins. Verwenden Sie diese Funktion häufig auf Ihren Reisen oder in der lokalen Navigation? Sagen Sie es uns im Kommentarbereich unten. Wir freuen uns von Ihnen zu hören.
Erfahren Sie, wie Sie auf einem Foto auf Ihrem iPhone zeichnen können. Unsere Schritt-für-Schritt-Anleitung zeigt Ihnen die besten Methoden.
TweetDeck ist eine App, mit der Sie Ihren Twitter-Feed und Ihre Interaktionen verwalten können. Hier zeigen wir Ihnen die Grundlagen für den Einstieg in TweetDeck.
Möchten Sie das Problem mit der fehlgeschlagenen Discord-Installation unter Windows 10 beheben? Wenden Sie dann die angegebenen Lösungen an, um das Problem „Discord kann nicht installiert werden“ zu beheben …
Entdecken Sie die besten Tricks, um zu beheben, dass XCOM2-Mods nicht funktionieren. Lesen Sie mehr über andere verwandte Probleme von XCOM2-Wotc-Mods.
Um den Chrome-Fehler „chrome-error://chromewebdata/“ zu beheben, nutzen Sie erprobte Korrekturen wie das Löschen des Browsercaches, das Deaktivieren von Erweiterungen und mehr.
Einer der Vorteile von Spotify ist die Möglichkeit, benutzerdefinierte Wiedergabelisten zu erstellen und das Bild der Wiedergabeliste anzupassen. Hier ist, wie Sie das tun können.
Wenn RCS bei Samsung Messages nicht funktioniert, stellen Sie sicher, dass Sie lokale Daten von Carrier-Diensten löschen, deinstallieren Sie die Updates oder versuchen Sie es mit Google Messages.
Beheben Sie den OpenGL-Fehler 1282 (Ungültiger Vorgang) in Minecraft mit detaillierten Korrekturen, die im Artikel beschrieben sind.
Wenn Sie sehen, dass der Google Assistant auf diesem Gerät nicht verfügbar ist, empfehlen wir Ihnen, die Anforderungen zu überprüfen oder die Einstellungen zu optimieren.
Wenn Sie DuckDuckGo loswerden möchten, ändern Sie die Standardsuchmaschine, deinstallieren Sie die App oder entfernen Sie die Browsererweiterung.

![BEHOBEN: Discord-Installation in Windows 10 fehlgeschlagen [7 einfache Lösungen] BEHOBEN: Discord-Installation in Windows 10 fehlgeschlagen [7 einfache Lösungen]](https://luckytemplates.com/resources1/images2/image-2159-0408150949081.png)
![Fix XCOM2-Mods funktionieren nicht [10 BEWÄHRTE & GETESTETE LÖSUNGEN] Fix XCOM2-Mods funktionieren nicht [10 BEWÄHRTE & GETESTETE LÖSUNGEN]](https://luckytemplates.com/resources1/images2/image-4393-0408151101648.png)





