So zeichnen Sie auf einem Foto auf dem iPhone

Erfahren Sie, wie Sie auf einem Foto auf Ihrem iPhone zeichnen können. Unsere Schritt-für-Schritt-Anleitung zeigt Ihnen die besten Methoden.
AirPlay bietet eine großartige und einfache Möglichkeit, Ihr Mobilgerät oder Ihren Mac auf Apple TV oder AirPlay 2-kompatibles Smart TV zu spiegeln. Leider ist es nicht so nahtlos, Ihre mobilen Geräte auf den Mac zu spiegeln. Derzeit gibt es zwei lohnenswerte Tools, mit denen Sie Ihr iPhone oder iPad auf Ihrem Computer anzeigen können. Es gibt Drittanbieter-Apps, Reflector 3 und Apples QuickTime Player.
Reflektor 3
Mit dieser Anwendung, die sowohl für Mac als auch für Windows verfügbar ist, können Sie ein oder mehrere Geräte drahtlos auf Ihren Computer spiegeln. Dabei können Sie auch aufzeichnen, was auf dem Bildschirm Ihres Mobilgeräts passiert, Voice-Over-Audio hinzufügen und die Aufzeichnung an Ihre Bedürfnisse anpassen und vieles mehr.
Bildschirmspiegelungsfunktionen
Reflector 3 ist eine benutzerfreundliche App, die AirPlay-Spiegelung verwendet, um die Arbeit ohne Kabel oder zusätzliche Software zu erledigen. Es funktioniert mit iOS 8 und höher und iPadOS 13 und höher. Mit einer Reflector 3-Lizenz können Sie Nicht-Apple-Geräte auf Mac und Windows spiegeln, einschließlich Android- und Chromebook-Spiegelung mit Google Cast und Windows-Spiegelung mit Miracast.
Wenn es um die Aufnahme geht, können Sie ein oder mehrere Geräte gleichzeitig anschließen und aufnehmen. Reflector 3 eignet sich ideal zum Erstellen von Demovideos, Walkthroughs und Tutorials. Die Aufnahmefunktionen von Reflector 3 verbinden sich mit jedem Gerät mit bis zu 60 fps.
Neben der Aufnahme eines Voice-Overs können Sie Ihrem fertigen Produkt Frames hinzufügen, Ihre Geräte auf YouTube streamen und vieles mehr.
Lass uns das machen
Nach der Installation von Reflector 3 können Sie Ihr mobiles Gerät wie folgt spiegeln:
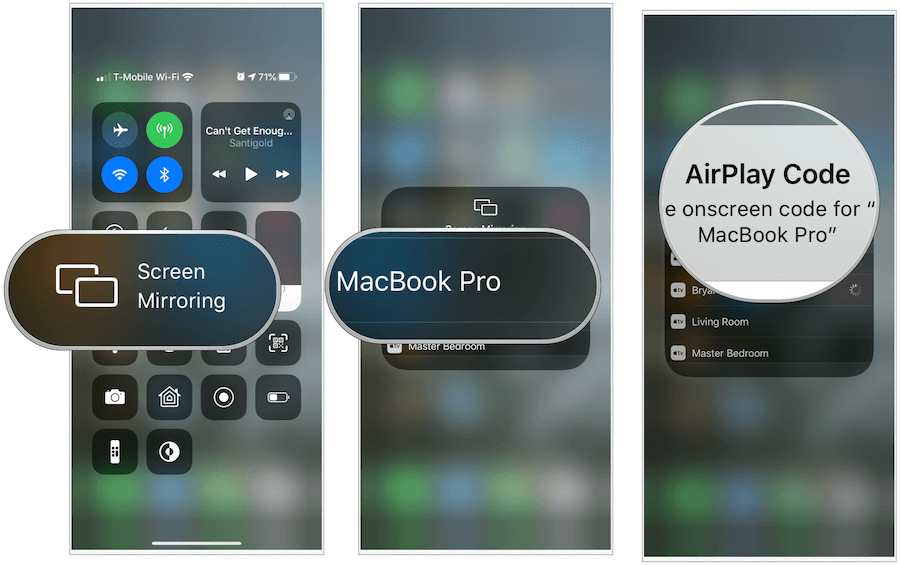
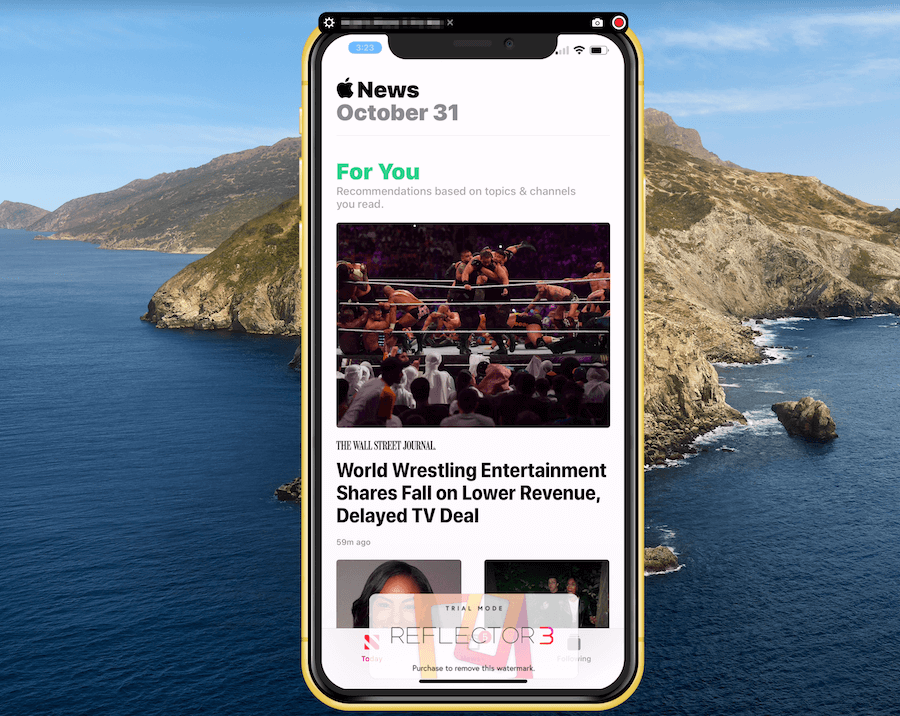
Aufzeichnung
So zeichnen Sie mit Reflector 3 auf, was auf dem Mobilgerät passiert:
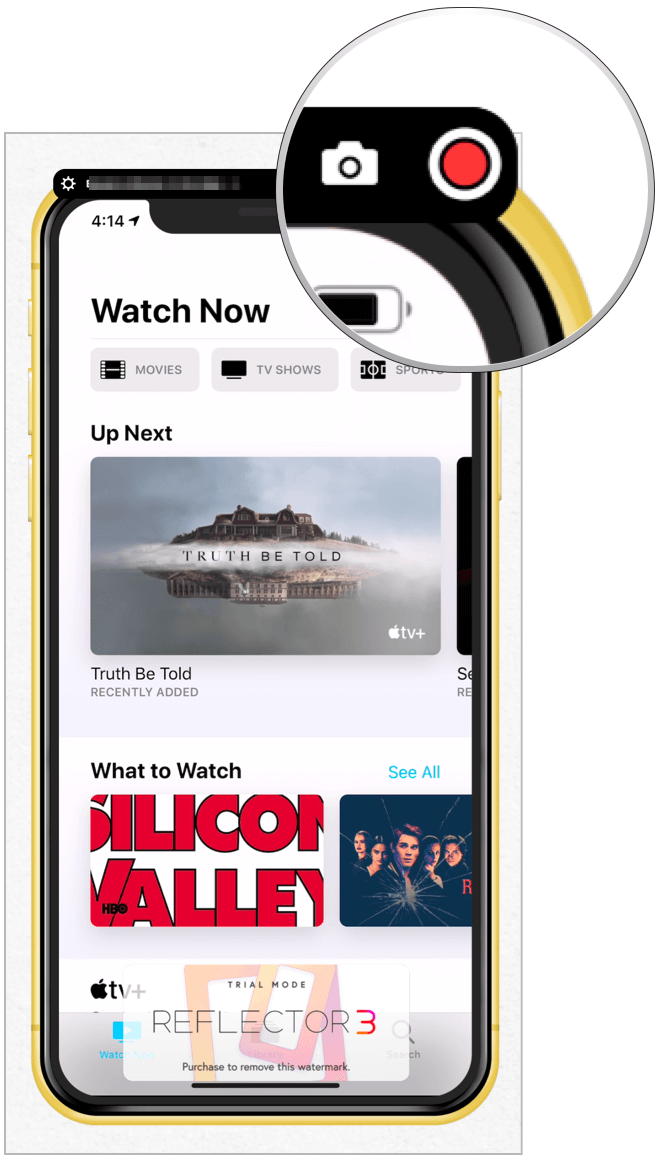
Andere Steuerelemente
Sie können Ihr Reflector 3-Erlebnis anpassen, indem Sie auf die Zahnräder oben links in der App klicken. Zu den verfügbaren Einstellungen gehören:

YouTube-Live-Streaming
Um mit dem Live-Streaming über YouTube zu beginnen, stellen Sie sicher, dass Ihre Geräte bereits mit Ihrem Computer verbunden sind. Von dort:
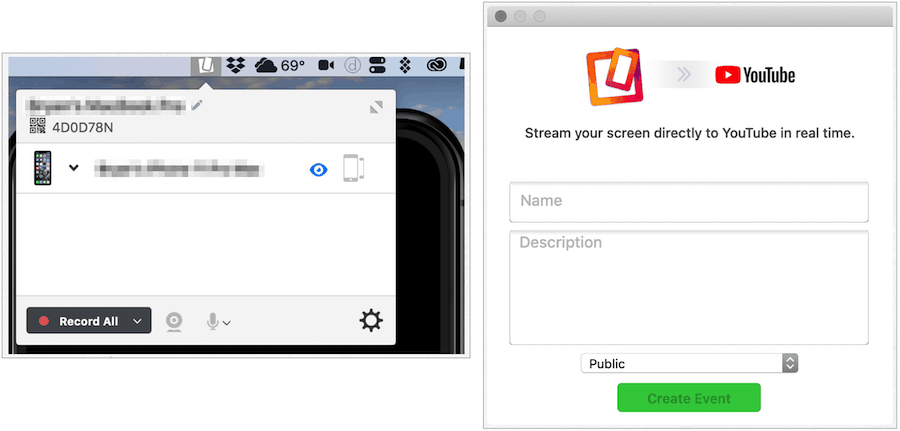
Kosten
Reflector 3 kostet 14,99 $ und wird mit einer kostenlosen siebentägigen Testversion geliefert. Sie sehen ein Wasserzeichen auf allen Kreationen, die mit einer nicht lizenzierten Kopie entwickelt wurden. Darüber hinaus handelt es sich jedoch um die Vollversion. Es gibt auch Reflector 3 Teacher, das bildungsbasierte Funktionen enthält, die in der regulären Version nicht zu finden sind. Sie können Ihren Einkauf auf der Website des Squirrels Store tätigen .
Schnelle Zeit
Wenn Sie Ihr mobiles Gerät nicht über eine drahtlose Verbindung spiegeln müssen, ziehen Sie die integrierte QuickTime-App von Apple auf dem Mac in Betracht. Der hier verwendete Prozess ist nicht annähernd so raffiniert wie Reflector 3, aber er ist kostenlos.
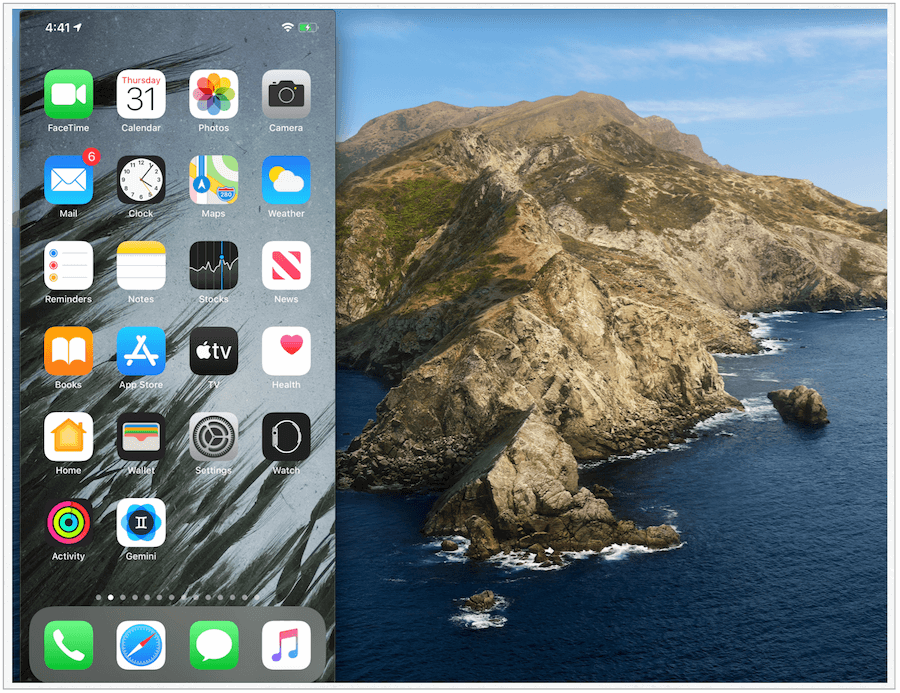
Den Bildschirm aufzeichnen
Wenn Sie die Aktion auf dem Bildschirm Ihres Mobilgeräts aufzeichnen möchten, tippen Sie auf die oben erwähnte rote Aufnahmeschaltfläche. Wenn Sie fertig sind, klicken Sie erneut darauf und speichern Sie sie dann wie jede andere Datei. Um die Spiegelung oder Aufzeichnung zu beenden, wählen Sie QuickTime Player aus der Mac-Symbolleiste und dann QuickTime Player beenden.
Darüber hinaus hat QuickTime Player Einschränkungen. Zum Beispiel bietet es kein direktes YouTube-Live-Streaming wie Reflector 3. Außerdem ist es wahrscheinlich nicht die Lösung für Sie, wenn Sie die Diskussion zwischen kabelgebunden und drahtlos nicht überwinden können. Abgesehen davon funktioniert es zur Not gut und ist wieder einmal kostenlos.
Einpacken
Das Spiegeln dessen, was auf Ihrem iPhone oder iPad passiert, ist eine großartige Möglichkeit, um zu präsentieren, zu unterrichten oder zu unterhalten. Wenn Sie nach einer Lösung mit vielen Schnickschnack suchen, sollten Sie Reflector 3 unbedingt in Betracht ziehen. Die relativ kostengünstige Lösung wurde für Fachleute in verschiedenen Branchen und Organisationen entwickelt und bietet eine einfache Einrichtung und eine lange Liste grundlegender und erweiterter Funktionen. Wenn Sie neu in der Spiegelung sind, nur eine One-and-Done-Situation haben oder lieber kein Geld ausgeben, verwenden Sie QuickTime Player auf Ihrem Mac. Eine schwierige Wahl? Probieren Sie beide kostenlos aus und entscheiden Sie, welches für Ihre Situation am besten geeignet ist.
Erfahren Sie, wie Sie auf einem Foto auf Ihrem iPhone zeichnen können. Unsere Schritt-für-Schritt-Anleitung zeigt Ihnen die besten Methoden.
TweetDeck ist eine App, mit der Sie Ihren Twitter-Feed und Ihre Interaktionen verwalten können. Hier zeigen wir Ihnen die Grundlagen für den Einstieg in TweetDeck.
Möchten Sie das Problem mit der fehlgeschlagenen Discord-Installation unter Windows 10 beheben? Wenden Sie dann die angegebenen Lösungen an, um das Problem „Discord kann nicht installiert werden“ zu beheben …
Entdecken Sie die besten Tricks, um zu beheben, dass XCOM2-Mods nicht funktionieren. Lesen Sie mehr über andere verwandte Probleme von XCOM2-Wotc-Mods.
Um den Chrome-Fehler „chrome-error://chromewebdata/“ zu beheben, nutzen Sie erprobte Korrekturen wie das Löschen des Browsercaches, das Deaktivieren von Erweiterungen und mehr.
Einer der Vorteile von Spotify ist die Möglichkeit, benutzerdefinierte Wiedergabelisten zu erstellen und das Bild der Wiedergabeliste anzupassen. Hier ist, wie Sie das tun können.
Wenn RCS bei Samsung Messages nicht funktioniert, stellen Sie sicher, dass Sie lokale Daten von Carrier-Diensten löschen, deinstallieren Sie die Updates oder versuchen Sie es mit Google Messages.
Beheben Sie den OpenGL-Fehler 1282 (Ungültiger Vorgang) in Minecraft mit detaillierten Korrekturen, die im Artikel beschrieben sind.
Wenn Sie sehen, dass der Google Assistant auf diesem Gerät nicht verfügbar ist, empfehlen wir Ihnen, die Anforderungen zu überprüfen oder die Einstellungen zu optimieren.
Wenn Sie DuckDuckGo loswerden möchten, ändern Sie die Standardsuchmaschine, deinstallieren Sie die App oder entfernen Sie die Browsererweiterung.

![BEHOBEN: Discord-Installation in Windows 10 fehlgeschlagen [7 einfache Lösungen] BEHOBEN: Discord-Installation in Windows 10 fehlgeschlagen [7 einfache Lösungen]](https://luckytemplates.com/resources1/images2/image-2159-0408150949081.png)
![Fix XCOM2-Mods funktionieren nicht [10 BEWÄHRTE & GETESTETE LÖSUNGEN] Fix XCOM2-Mods funktionieren nicht [10 BEWÄHRTE & GETESTETE LÖSUNGEN]](https://luckytemplates.com/resources1/images2/image-4393-0408151101648.png)





