So zeichnen Sie auf einem Foto auf dem iPhone

Erfahren Sie, wie Sie auf einem Foto auf Ihrem iPhone zeichnen können. Unsere Schritt-für-Schritt-Anleitung zeigt Ihnen die besten Methoden.
Warum blockiert Ihre Schule Online-Spiele?
Erstens hilft es ihnen, bei deinen Eltern zu punkten, denn deine Eltern mögen es definitiv nicht, wenn du in der Schule Online-Spiele spielst. Zweitens gibt es das Problem der Bandbreite. Schulen haben oft Hunderte oder Tausende von Schülern und schenken der WLAN-Bandbreite oft nicht allzu viel Aufmerksamkeit. Wenn daher alle Schüler das WLAN-Netzwerk zum Spielen von Online-Spielen nutzen, werden alle mit langsamen oder nicht reagierenden Verbindungen konfrontiert sein. Und das könnte Klassenräume behindern, in denen Lehrer das Internet für ihren Unterricht nutzen müssen.
Darüber hinaus erspart das Sperren von Online-Spielen Ihrer Schule jegliche rechtliche Haftung und erspart ihr die Mühe, mit Medienskandalen konfrontiert zu werden. In seltenen Fällen kann es vorkommen, dass bestimmte Spiele blockiert werden, weil sie illegal sind.
Wie gehen Schulen damit um?
Ihre Schule kann viel tun, um Online-Gaming-Websites zu blockieren. Sie können ihren ISP bitten, die DNS-Filterung zu verwenden. Oder Sie können die Hostdatei auf dem Schulcomputer bearbeiten. Oder verwenden Sie einen Proxy, um Ihre Verbindungsanfragen zu blockieren. Ein Dateiübertragungsverbot kann sogar dazu dienen, das Kopieren oder Installieren von Spielen auf Schulcomputern zu verhindern.
Aber die meisten verwenden Firewalls einfach, weil es praktisch ist. Es kann Ihren Zugriff auf Spieleseiten einschränken, indem es die Regeln für ein- und ausgehenden Datenverkehr nur auf Ihre IP-Adresse anwendet – die Adresse, die Ihnen Ihr Schul-WLAN-Netzwerk zuweist.
Sie können diese Methoden auch verwenden, um Online-Komponenten von Videospielen zu blockieren. Selbst wenn Sie ein Spiel offline ausführen können, können Sie es nicht im Mehrspielermodus spielen, nicht mit Freunden chatten oder In-App-Käufe tätigen.
So entsperren Sie Online-Spiele auf iPhone, iPad und PC in der Schule
Viele Leute werden Ihnen sagen, dass die einzige Möglichkeit, dies zu tun, darin besteht, die Netzwerksicherheit Ihrer Schule zu knacken und sich selbst Administratorrechte zu geben. Auf diese Weise können Sie das Online-Spiel auf Ihrem Schulcomputer installieren und auf jede gewünschte Spieleseite zugreifen. Wenn Sie jedoch nicht technisch versiert sind, ist dies ziemlich schwierig.
Es gibt einige einfachere und weniger riskante Möglichkeiten, Online-Spiele für die Schule freizuschalten:
1. Stellen Sie eine Verbindung zu Websites über deren IP-Adressen her, nicht über Domänennamen
Manche Software blockiert Websites nach Namen oder blockiert nur URLs, ohne die IP-Adresse der Website zu blockieren. Daher können Sie die IP-Adresse verwenden, um auf eine blockierte Website zuzugreifen, anstatt die URL zu verwenden.
Um die IP-Adresse der Website zu erhalten, öffnen Sie die Eingabeaufforderung (für Windows) oder das Terminal (für Mac OS X), geben Sie dann den folgenden Befehl ein und drücken Sie die Eingabetaste:
Pingen Sie website_needs_to_see_IP
Wenn Sie beispielsweise die IP-Adresse von google.com sehen möchten, geben Sie den Befehl ping google.com ein. Kopieren Sie die in der Eingabeaufforderung oder im Terminal angezeigte IP-Adresse, fügen Sie sie dann in die Adressleiste des Browsers ein und greifen Sie normal auf die Website zu.
2. Ändern Sie die Standard-DNS-Einstellungen
Ändern Sie die DNS-Einstellungen auf dem iPad:
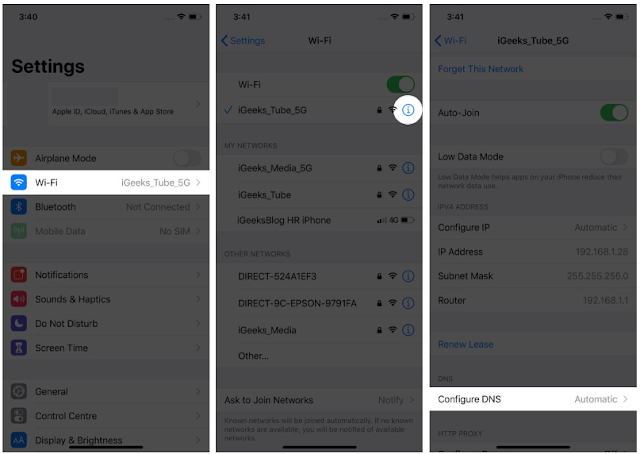
Dieses geänderte DNS funktioniert auch dann weiter, wenn Sie die Verbindung zu diesem Wi-Fi-Netzwerk vorübergehend trennen und erneut verbinden. Wenn Sie dieses Netzwerk jedoch vergessen, wird auch das benutzerdefinierte DNS gelöscht.
Ändern Sie die DNS-Einstellungen auf dem PC:
Gehen Sie wie folgt vor, um die DNS-Einstellungen über die Systemsteuerung zu ändern:
Sobald Sie die Schritte abgeschlossen haben, beginnt der Computer sofort mit der Verwendung der angegebenen DNS-Einstellungen.
3. Besuchen Sie die mobile Version der Website oder ihre HTTPS/HTTP-Version
Nachfolgend sind die Schritte aufgeführt, um die mobile Version einer Website in Chrome anzuzeigen:
Damit Webentwickler genaue Testeinblicke gewinnen können, sind umfangreiche Tests auf realen Geräten nicht verhandelbar. Es ermöglicht ihnen, Websites unter realen Benutzerbedingungen zu überprüfen.
4. Nutzen Sie Ihre mobilen Daten auf dem iPhone, iPad
Um mobile Daten ein- oder auszuschalten, gehen Sie zu „Einstellungen“ und tippen Sie dann auf „Mobile Daten“ oder „Mobilfunk“. Wenn Sie ein iPad verwenden, wird möglicherweise Einstellungen > Mobile Daten angezeigt.
Abhängig von Ihrem Netzwerkanbieter und Gerät stehen Ihnen möglicherweise zusätzliche Optionen unter „Mobile Datenoptionen“ zur Verfügung:
Abhängig von Ihrem Netzanbieter kann Datenroaming genutzt werden, wenn Sie im Inland reisen. Wenden Sie sich an Ihren Netzwerkanbieter, um weitere Informationen zu Ihren Datenroaming-Richtlinien oder anderen Einstellungen für mobile Daten zu erhalten. Sie können mobile Daten ein- oder ausschalten, um zu verhindern, dass Apps und Dienste das Mobilfunknetz für die Verbindung mit dem Internet nutzen. Wenn mobile Daten aktiviert sind, nutzen Apps und Dienste Ihre mobile Datenverbindung, wenn kein WLAN verfügbar ist. Daher können für die Nutzung bestimmter Funktionen und Dienste mit mobilen Daten Gebühren anfallen. Weitere Informationen zu möglichen Gebühren erhalten Sie von Ihrem Netzbetreiber.
5. Probieren Sie nicht gesperrte Spieleseiten aus
Die 10 besten Spieleseiten, die 2024 freigeschaltet wurden:
Schulen und Universitäten sperren im Allgemeinen die Websites, die Kinder zur Unterhaltung nutzen. Wie Musikseiten, Filme und Spiele. Das Wissen um nicht gesperrte Spieleseiten kann manchmal Ihr Retter sein. Damit können Sie der Langeweile ein Ende setzen und mit spannenden Spielen in der Schule beginnen.
Das Problem ist, dass in der Schule nur noch ein Teil der Spieleseiten freigeschaltet ist. Sie blockieren weiterhin Websites, sobald sie sie entdecken. Dann liste ich hier die 15 besten nicht blockierten Gaming-Sites auf, die noch nicht erkannt und blockiert wurden.
6. Bearbeiten Sie die Serverdateien
Bearbeiten der Hosts-Datei unter Windows 10 oder Windows 11:
Die Hosts-Datei ist immer noch in der neuesten und besten Version von Microsoft – Windows 10 und Windows 11 – vorhanden, obwohl sie für Computerstandards veraltet ist. In modernen Windows-Netzwerken wird es jedoch nicht häufig verwendet.
Die Windows-Hosts-Datei ist wie andere Dateien, die im Windows-Ordner zu finden sind, geschützt. Sie benötigen Administratorrechte, um die Datei zu verschieben, zu bearbeiten oder zu löschen.
Sie können jeden einfachen Texteditor verwenden, um die Hosts-Datei zu ändern, Notepad ist jedoch für diese Aufgabe völlig ausreichend. Sie müssen nicht nur für diesen Job ein weiteres herunterladen.
Klicken Sie auf die Schaltfläche „Start“, geben Sie „Notepad“ in die Suche ein, klicken Sie dann mit der rechten Maustaste darauf und klicken Sie auf „Als Administrator ausführen“.
Klicken Sie oben links auf „Datei“, klicken Sie auf „Öffnen“ und navigieren Sie dann zum Speicherort der Windows-Hosts-Datei:
C:\Windows\System32\drivers\etc
Stellen Sie sicher, dass Sie die Auswahl auf „Alle Dateien (*.*)“ und nicht auf „Textdokumente (*.txt)“ ändern. Die Hosts-Datei hat keine Dateierweiterung und wird daher nicht angezeigt, wenn Sie nur Textdokumente anzeigen. Nachdem Sie diese Einstellung geändert haben, suchen Sie die Datei „hosts“ und klicken Sie auf „Öffnen“.
Anschließend können Sie die Hosts-Datei nach Ihren Wünschen bearbeiten. Es gibt ein paar offensichtliche Dinge, die damit zu tun haben, wie zum Beispiel das Blockieren oder Umleiten des Internetverkehrs.
7. Verwenden Sie VPN
Der einfachste Weg, mit einem VPN zu beginnen, ist die Verwendung der App des Dienstes. Sobald Sie das Konto bei ihnen eingerichtet haben, einschließlich Zahlungen (falls erforderlich), müssen Sie die App öffnen, sich authentifizieren und dann dem Verfahren der App folgen, um das VPN auf Ihrem iPhone oder iPad einzurichten.
Während die Ersteinrichtung je nach App und Dienst variieren kann, ist der Vorgang, iOS und iPadOS anzuweisen, das VPN zu aktivieren, im Großen und Ganzen gleich. Normalerweise werden Sie nach der Auswahl einer Verbindung zu einem Standort gewarnt, dass die App ein neues VPN-Profil auf dem Gerät installieren muss.
Daraufhin wird eine neue Benachrichtigung angezeigt, die besagt, dass das VPN VPN-Konfigurationen hinzufügen möchte, und die darauf hinweist, dass die Netzwerkaktivität bei Verwendung des VPN „gefiltert oder überwacht“ werden könnte. Klicken Sie auf Zulassen.
Anschließend werden Sie aufgefordert, Ihren Passcode einzugeben, um die VPN-Konfigurationen hinzuzufügen. Nach der Authentifizierung schließt das VPN die Einrichtung ab und Ihre Verbindung wird über den von Ihnen gewählten Dienst geleitet.
Dass Sie über ein VPN verbunden sind, erkennen Sie daran, dass in der oberen rechten Ecke des Displays kurz das VPN-Symbol erscheint. Sie können das Kontrollzentrum auch öffnen und das Symbol dort neben anderen Konnektivitätssymbolen sehen.
Erfahren Sie, wie Sie auf einem Foto auf Ihrem iPhone zeichnen können. Unsere Schritt-für-Schritt-Anleitung zeigt Ihnen die besten Methoden.
TweetDeck ist eine App, mit der Sie Ihren Twitter-Feed und Ihre Interaktionen verwalten können. Hier zeigen wir Ihnen die Grundlagen für den Einstieg in TweetDeck.
Möchten Sie das Problem mit der fehlgeschlagenen Discord-Installation unter Windows 10 beheben? Wenden Sie dann die angegebenen Lösungen an, um das Problem „Discord kann nicht installiert werden“ zu beheben …
Entdecken Sie die besten Tricks, um zu beheben, dass XCOM2-Mods nicht funktionieren. Lesen Sie mehr über andere verwandte Probleme von XCOM2-Wotc-Mods.
Um den Chrome-Fehler „chrome-error://chromewebdata/“ zu beheben, nutzen Sie erprobte Korrekturen wie das Löschen des Browsercaches, das Deaktivieren von Erweiterungen und mehr.
Einer der Vorteile von Spotify ist die Möglichkeit, benutzerdefinierte Wiedergabelisten zu erstellen und das Bild der Wiedergabeliste anzupassen. Hier ist, wie Sie das tun können.
Wenn RCS bei Samsung Messages nicht funktioniert, stellen Sie sicher, dass Sie lokale Daten von Carrier-Diensten löschen, deinstallieren Sie die Updates oder versuchen Sie es mit Google Messages.
Beheben Sie den OpenGL-Fehler 1282 (Ungültiger Vorgang) in Minecraft mit detaillierten Korrekturen, die im Artikel beschrieben sind.
Wenn Sie sehen, dass der Google Assistant auf diesem Gerät nicht verfügbar ist, empfehlen wir Ihnen, die Anforderungen zu überprüfen oder die Einstellungen zu optimieren.
Wenn Sie DuckDuckGo loswerden möchten, ändern Sie die Standardsuchmaschine, deinstallieren Sie die App oder entfernen Sie die Browsererweiterung.

![BEHOBEN: Discord-Installation in Windows 10 fehlgeschlagen [7 einfache Lösungen] BEHOBEN: Discord-Installation in Windows 10 fehlgeschlagen [7 einfache Lösungen]](https://luckytemplates.com/resources1/images2/image-2159-0408150949081.png)
![Fix XCOM2-Mods funktionieren nicht [10 BEWÄHRTE & GETESTETE LÖSUNGEN] Fix XCOM2-Mods funktionieren nicht [10 BEWÄHRTE & GETESTETE LÖSUNGEN]](https://luckytemplates.com/resources1/images2/image-4393-0408151101648.png)





