So zeichnen Sie auf einem Foto auf dem iPhone

Erfahren Sie, wie Sie auf einem Foto auf Ihrem iPhone zeichnen können. Unsere Schritt-für-Schritt-Anleitung zeigt Ihnen die besten Methoden.
Das vollständige Übertragen von YouTube auf einen Fernseher ist ganz einfach, aber was ist, wenn Sie YouTube-Audio auf Google Home-Lautsprechern abspielen möchten? Nun, es gibt zwei Möglichkeiten, dies zu tun, über Bluetooth oder durch Übertragen von Geräteaudio an den Lautsprecher. Sofern Sie YouTube Music nicht verwenden möchten, das in erster Linie für Audio-Streaming gedacht ist, gibt es einige Nachteile. Trotzdem ist es möglich. Wie das geht, erklären wir weiter unten.
Inhaltsverzeichnis:
Kann ich nur Audio von YouTube auf dem Google Home-Lautsprecher wiedergeben?
1. Verwenden Sie Bluetooth
Die erste Möglichkeit, YouTube-Audio auf intelligenten Lautsprechern von Google Home/Google Nest abzuspielen, ist über Bluetooth. Alle von ihnen, beginnend mit Google Home der ersten Generation, verfügen über Bluetooth-Konnektivität und können wie jeder Bluetooth-Lautsprecher da draußen funktionieren. Für mich persönlich war Bluetooth immer etwas lückenhaft, besonders im Vergleich zum WLAN-Casting. Aber es ist eine Option und Sie können es versuchen.
So spielen Sie Audio von YouTube-Videos auf Google Home ab:
2. Übertragen Sie Audio von der Google Home-App
Dieser ist eine bessere Option. Sie können die Google Home App verwenden, um Audio von Ihrem Gerät zu streamen. Und obwohl die Wiedergabe völlig asynchron sein kann, ist es immer noch eine zuverlässigere Option. Sobald Sie das Casting aktivieren, ist die Vorgehensweise dieselbe wie bei der Bluetooth-Kopplung. Sie können nicht direkt von YouTube zu Lautsprechern streamen, dieser ist für Geräte mit Displays reserviert.
So streamen Sie Audio von der Google Home App:
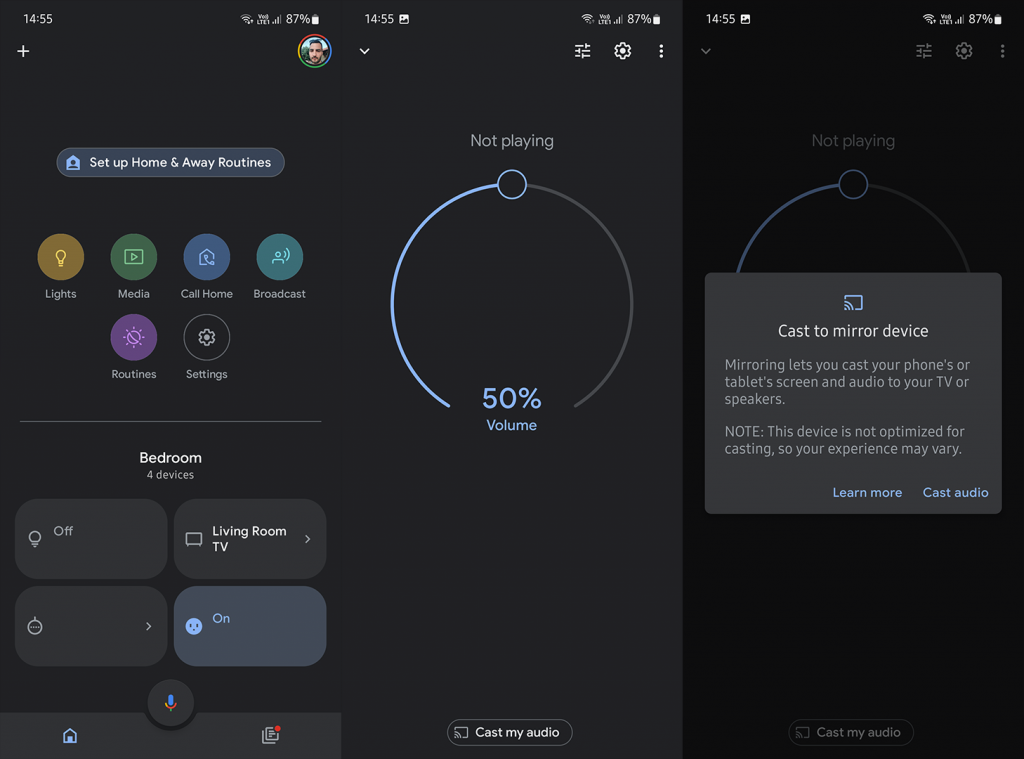
Auch hier werden die Videos häufiger als nicht synchron sein. Unabhängig davon, wie gut Ihr Netzwerk ist. Das liegt nur daran, dass Lautsprecher nicht wirklich dafür optimiert sind, sondern eher für das Casting von Audio-Apps wie YouTube Music, Spotify und anderen.
In Bezug auf Routinen können Sie meines Wissens keine Routine konfigurieren, um Audio von einem YouTube-Video abzuspielen. Es kann jedoch Audiotracks von YouTube Music abspielen.
3. Übertragen Sie Audio auf Chrome für den Desktop
Wenn Sie schließlich YouTube-Audio auf Google Home von Ihrem Computer aus abspielen möchten, verwenden Sie am besten Google Chrome. Wenn Sie auf YouTube zugreifen und versuchen, von dort zu übertragen, wird der Google Home-Lautsprecher erneut nicht in der Liste der verfügbaren Geräte angezeigt. Glücklicherweise gibt es rechts neben der Adressleiste die Cast-Option, mit der Sie Audio von YouTube auf Ihren Google Home-Lautsprecher übertragen können.
Es ist wichtig zu beachten, dass Sie mit demselben Google-Konto angemeldet sein müssen, das Sie auf Google Home verwenden. Öffnen Sie also Chrome und melden Sie sich mit Ihrem Google-Konto an. Führen Sie anschließend die folgenden Schritte aus, um YouTube-Audio an Google Home zu übertragen:
Und das ist es. Kennen Sie andere Methoden, die wir vergessen haben zu erwähnen? Sagen Sie es uns im Kommentarbereich unten. Vielen Dank fürs Lesen und wir freuen uns darauf, von Ihnen zu hören.
Erfahren Sie, wie Sie auf einem Foto auf Ihrem iPhone zeichnen können. Unsere Schritt-für-Schritt-Anleitung zeigt Ihnen die besten Methoden.
TweetDeck ist eine App, mit der Sie Ihren Twitter-Feed und Ihre Interaktionen verwalten können. Hier zeigen wir Ihnen die Grundlagen für den Einstieg in TweetDeck.
Möchten Sie das Problem mit der fehlgeschlagenen Discord-Installation unter Windows 10 beheben? Wenden Sie dann die angegebenen Lösungen an, um das Problem „Discord kann nicht installiert werden“ zu beheben …
Entdecken Sie die besten Tricks, um zu beheben, dass XCOM2-Mods nicht funktionieren. Lesen Sie mehr über andere verwandte Probleme von XCOM2-Wotc-Mods.
Um den Chrome-Fehler „chrome-error://chromewebdata/“ zu beheben, nutzen Sie erprobte Korrekturen wie das Löschen des Browsercaches, das Deaktivieren von Erweiterungen und mehr.
Einer der Vorteile von Spotify ist die Möglichkeit, benutzerdefinierte Wiedergabelisten zu erstellen und das Bild der Wiedergabeliste anzupassen. Hier ist, wie Sie das tun können.
Wenn RCS bei Samsung Messages nicht funktioniert, stellen Sie sicher, dass Sie lokale Daten von Carrier-Diensten löschen, deinstallieren Sie die Updates oder versuchen Sie es mit Google Messages.
Beheben Sie den OpenGL-Fehler 1282 (Ungültiger Vorgang) in Minecraft mit detaillierten Korrekturen, die im Artikel beschrieben sind.
Wenn Sie sehen, dass der Google Assistant auf diesem Gerät nicht verfügbar ist, empfehlen wir Ihnen, die Anforderungen zu überprüfen oder die Einstellungen zu optimieren.
Wenn Sie DuckDuckGo loswerden möchten, ändern Sie die Standardsuchmaschine, deinstallieren Sie die App oder entfernen Sie die Browsererweiterung.

![BEHOBEN: Discord-Installation in Windows 10 fehlgeschlagen [7 einfache Lösungen] BEHOBEN: Discord-Installation in Windows 10 fehlgeschlagen [7 einfache Lösungen]](https://luckytemplates.com/resources1/images2/image-2159-0408150949081.png)
![Fix XCOM2-Mods funktionieren nicht [10 BEWÄHRTE & GETESTETE LÖSUNGEN] Fix XCOM2-Mods funktionieren nicht [10 BEWÄHRTE & GETESTETE LÖSUNGEN]](https://luckytemplates.com/resources1/images2/image-4393-0408151101648.png)





